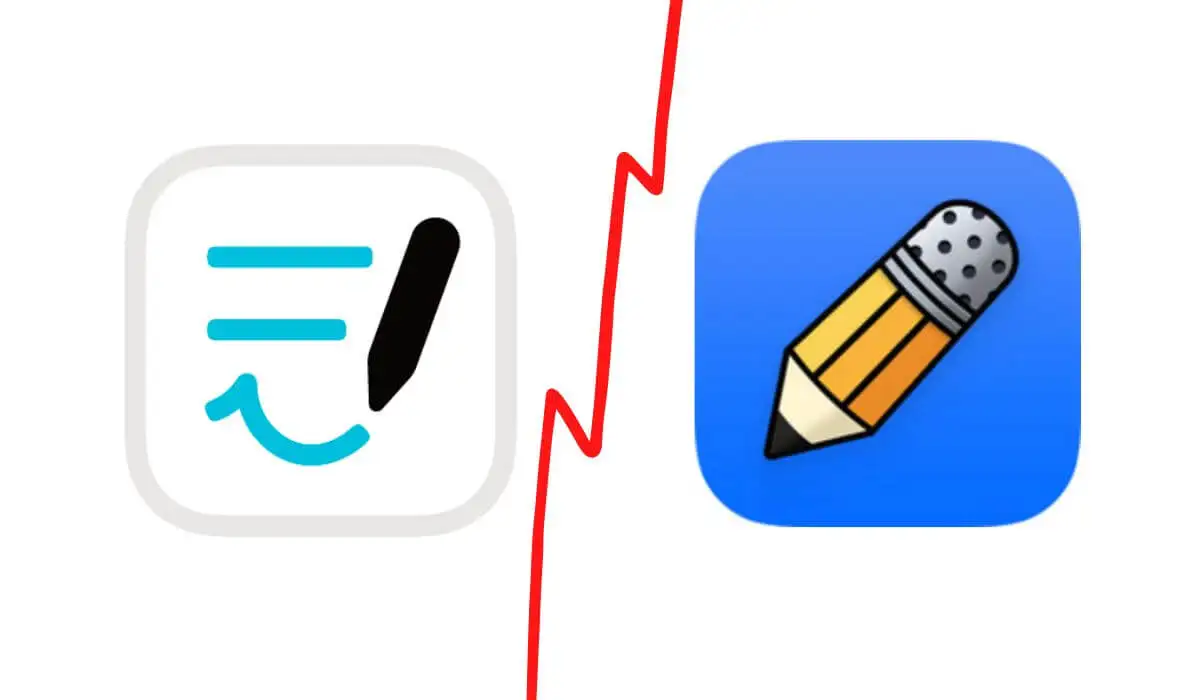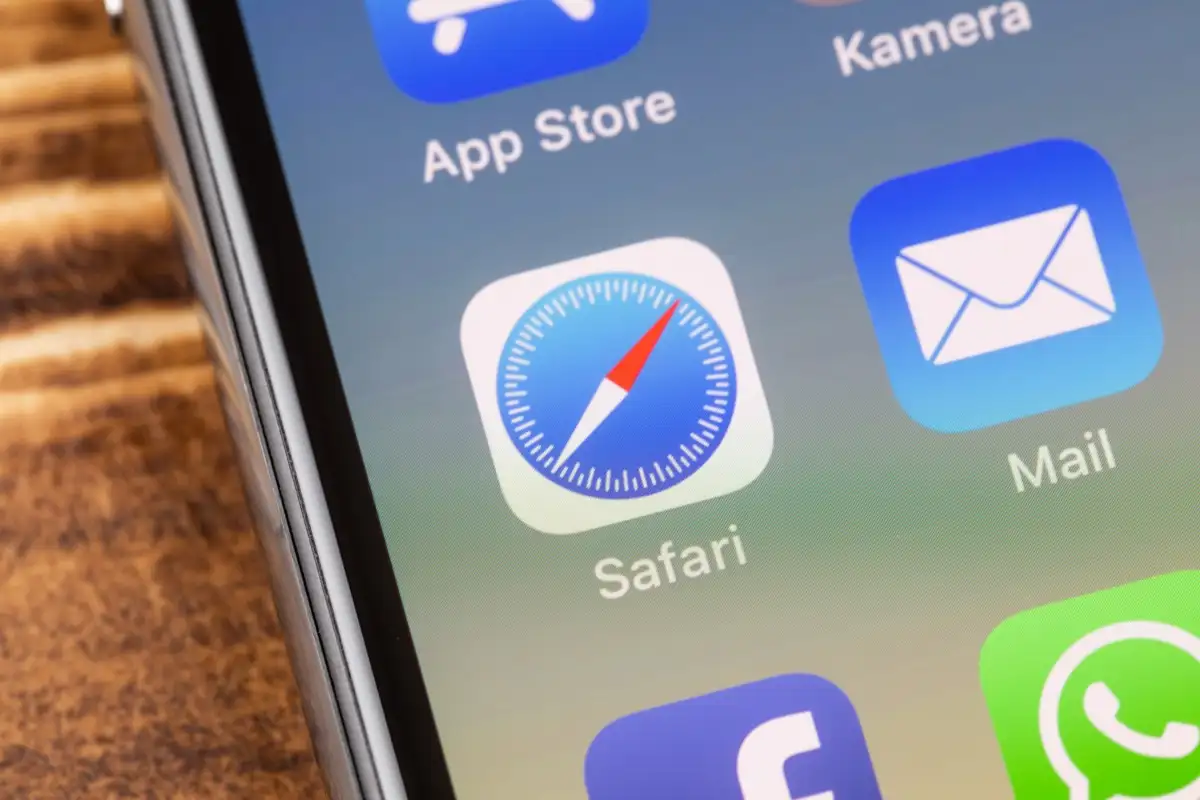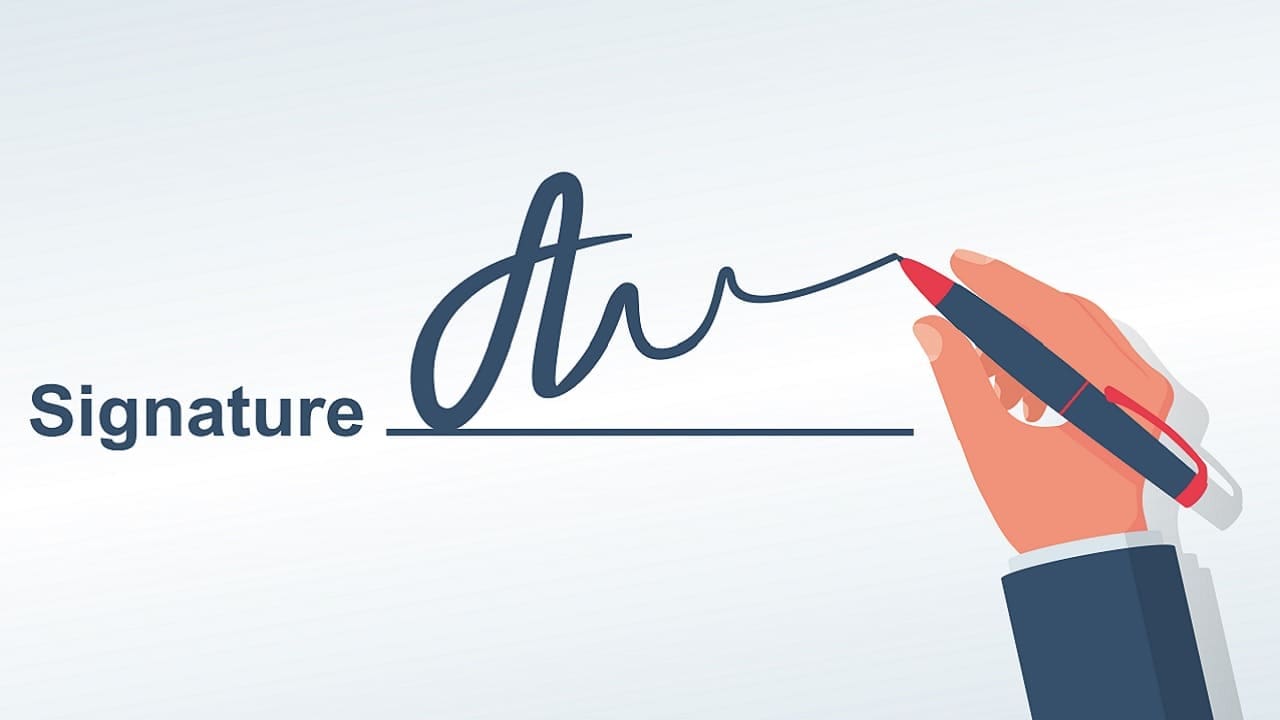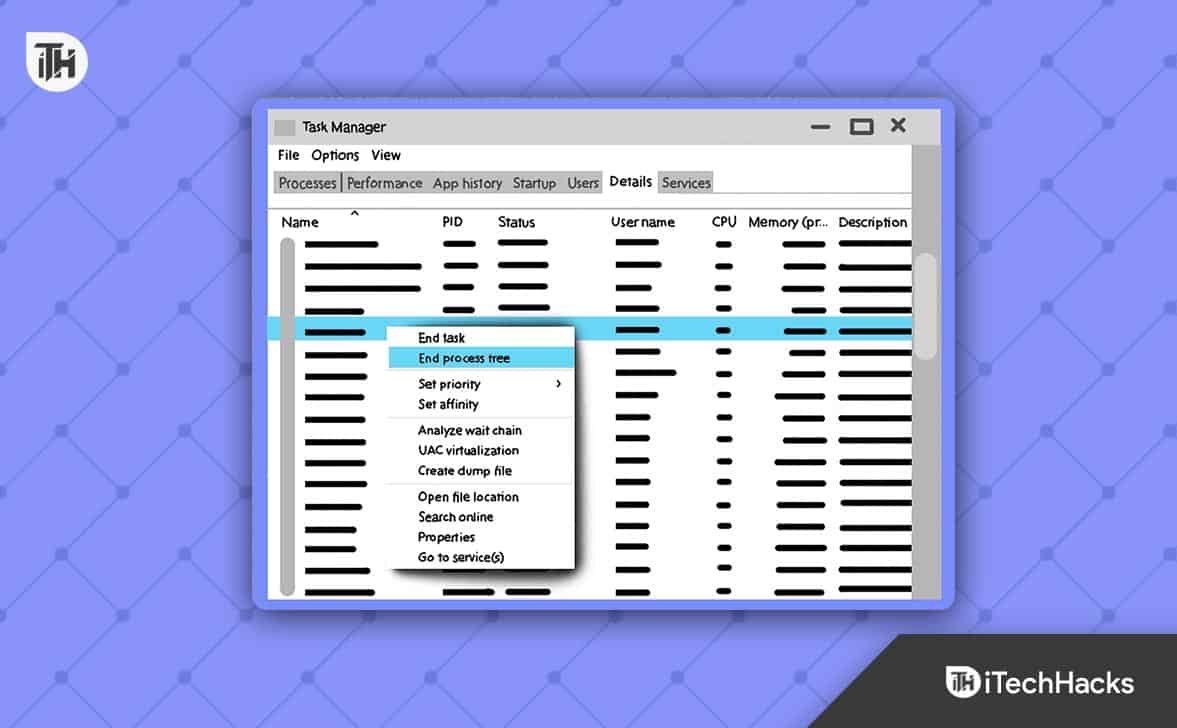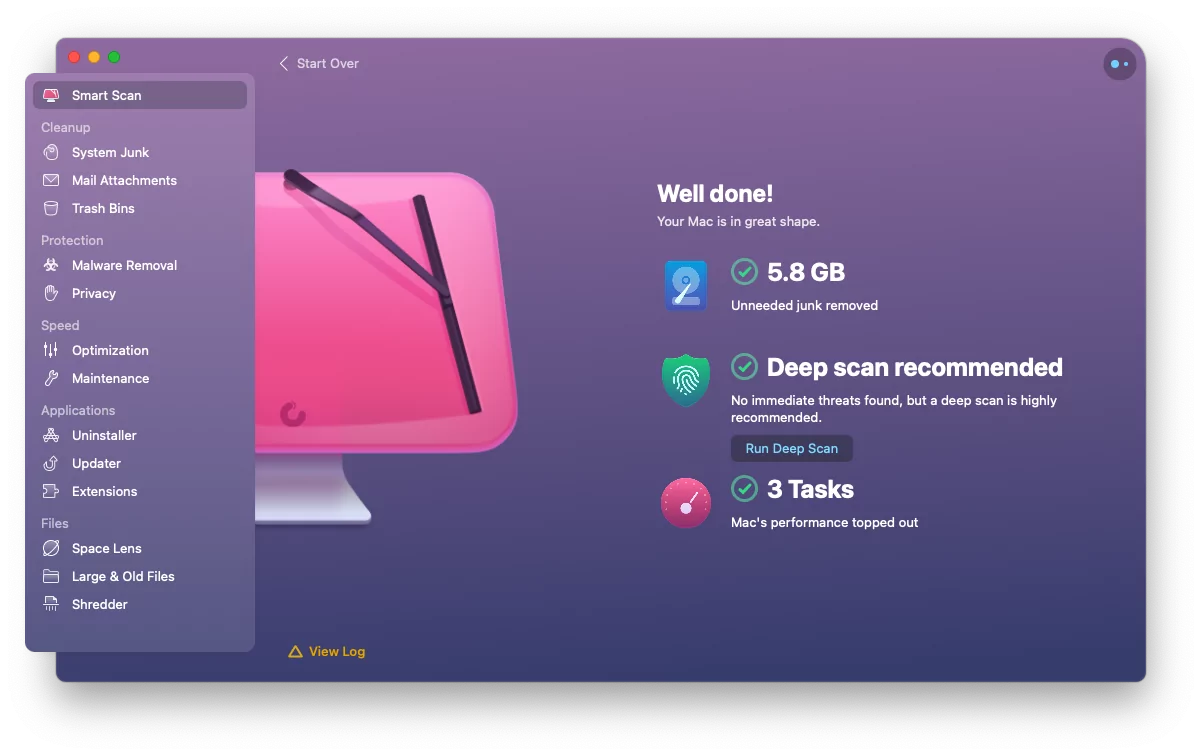I denne artikkelen lærer vi hvordan du setter opp og bruker OpenDNS FamilyShiled Parental Control-programvare på Windows 11 eller 10 for å blokkere 18+ (voksen) innhold.
I dagens internettverden, når digitale enheter blomstrer, er det avgjørende å beskytte barn og andre familiemedlemmer mot uønsket nettinnhold som kan forårsake potensiell fysisk, økonomisk eller fysiologisk skade. Vi kan imidlertid ikke begrense barns tilgang til Internett fordi det er en viktig kilde til kunnskap og underholdning. Derfor diskuterer vi i dag i denne veiledningen ?OpenDNS FamilyShield? løsning, som er tilgjengelig gratis for å gjøre internett til et trygt sted for alle.
openDNS FamilyShiel er en kraftig løsning for blokkering av voksennettsteder og annet skadelig innhold på tvers av alle enheter på nettverket ditt. Det beste med å bruke OpenDNS-tjenesten er at brukerne ikke trenger å installere tredjepartsprogramvare.
Note:Denne 18+ nettstedsblokkeringsveiledningen er ikke bare begrenset til Google Chrome, det spiller ingen rolle hvilken nettleser du bruker, det kan være Opera, Mozilla Firefox, Brave osv.
Sett opp OpenDNS FamilyShield på en Windows 11 eller 10
Trinn 1: Åpne Adapterinnstillinger
OpenDNS fungerer på skyen i stedet lokalt, derfor trenger vi bare å legge til navneserverens IP-adresser i adapterens DNS-serverinnstillinger. For å gjøre det, gå først til nettverksadapteren.
Brukere kan få tilgang til adapterinnstillingene til det aktive nettverket enten fra kontrollpanelet eller Windows-innstillingene. Her vil vi bruke den moderne metoden, dvs. via Innstillinger-appen.
1.Trykk påWin+Inøklene sammen for å åpne?Innstillinger.?
2. Klikk deretterNettverk og Internettog velgAvanserte nettverksinnstillinger.
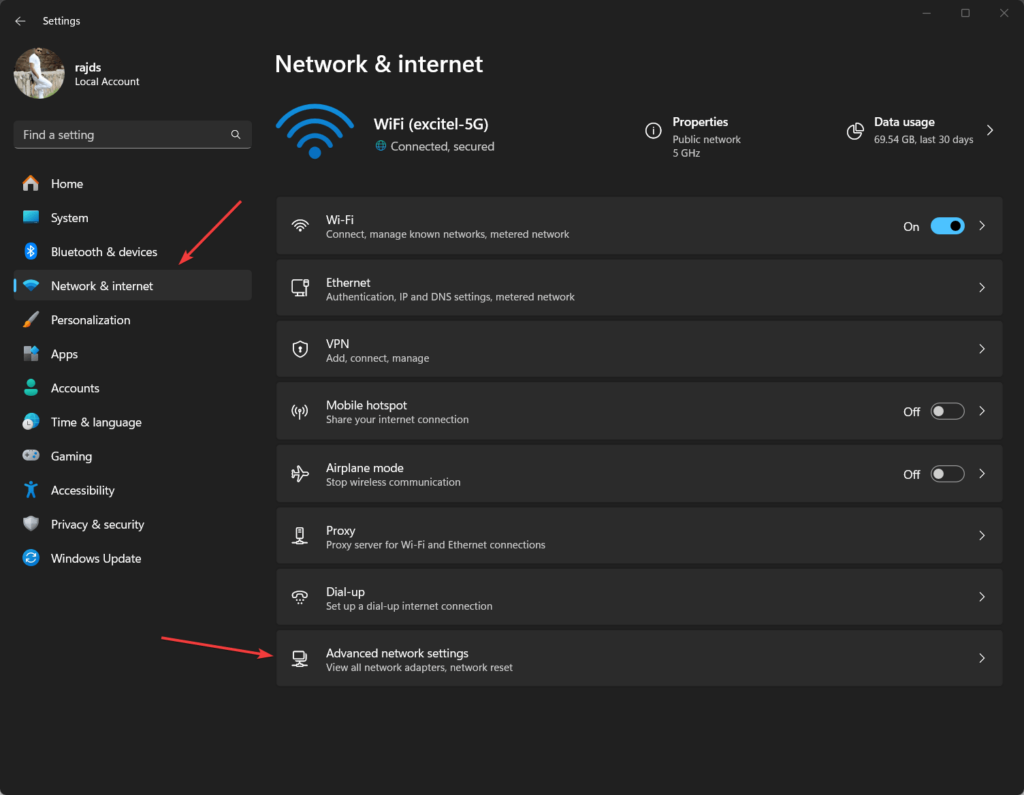
3.Klikk nå påNettverksadapter (Ethernet ellerWi-Fi) som er aktiv og brukes av Windows-systemet for å få tilgang til Internett-tilkoblingen.For eksempel, her har vi en Wi-FiIntel adapter.
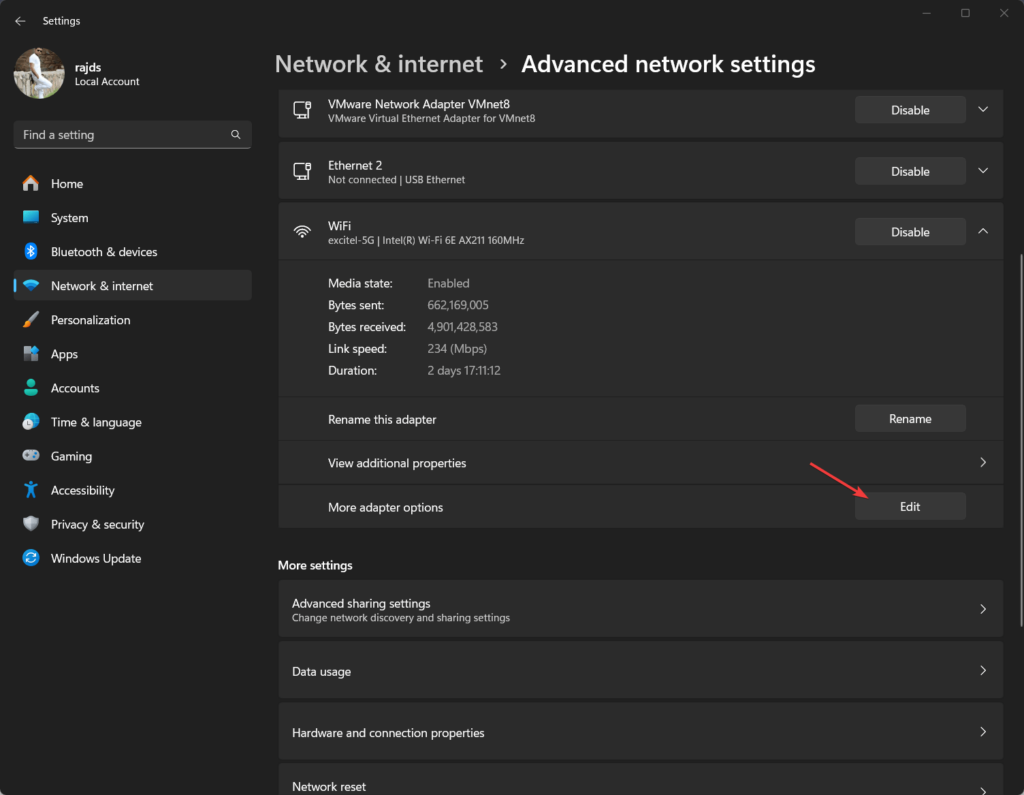
Trinn 2: Konfigurer DNS-innstillinger
Deretter dobbeltklikker du på ?Internett-protokoll versjon 4 (TCP/IPv4)og velg ?Bruk følgende DNS-serveradresse? alternativ.Deretter skriver du inn de to IP-adressene til NameServer for OpenDNS ? her er de:
208.67.222.123
208.67.220.123Til slutt klikker du påOKknappen og lagre innstillingene.
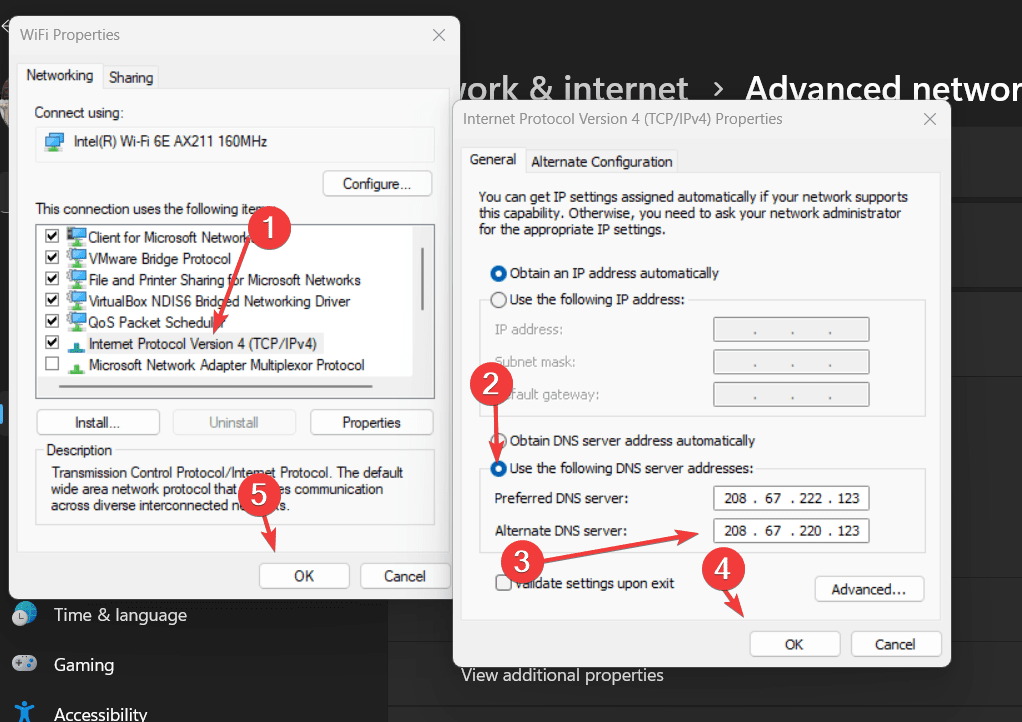
Trinn 3: Tøm Windows 11 eller 10 DNS Cache
Etter å ha brukt DNS-serverens IP-adresser, tømmer du DNS-bufferen fra Windows-systemet og nettleseren. For å gjøre det, høyreklikk på WindowsStartog velg ?Terminal (Admin)? alternativ.
Kjør den gitte kommandoen for å gjenoppbygge cachen:
ipconfig /flushdnsOgså,og deretter lukke og åpne den igjen.
Trinn 4: Test OpenDNS-konfigurasjonen
La oss teste om vår konfigurerte OpenDNS-server fungerer riktig og blokkerer nettsidene.
Åpne nettleseren og besøkhttps://welcome.opendns.com. Du vil se en velkomstmelding til OpenDNS!, som viser at den fungerer som den skal.

Nå, la oss sjekkeom det blokkerer nettsteder for voksne eller ikke. Besøk denne linken:www.exampleadultsite.com. Dette er egentlig ikke et nettsted for voksne, men oppfører seg som en og er kun ment for testformål. Derfor, hvis du ser at OpenDNS blokkerer det også, fungerer altstor.

Trinn 5: Test for blokkering av nettsteder for voksne
Test fra den virkelige verden:Vi testet også noen tilfeldige nettsteder for voksne søkt på Google for å sjekke OpenDNS's blokkeringsfunksjonalitet, og det fungerte perfekt.
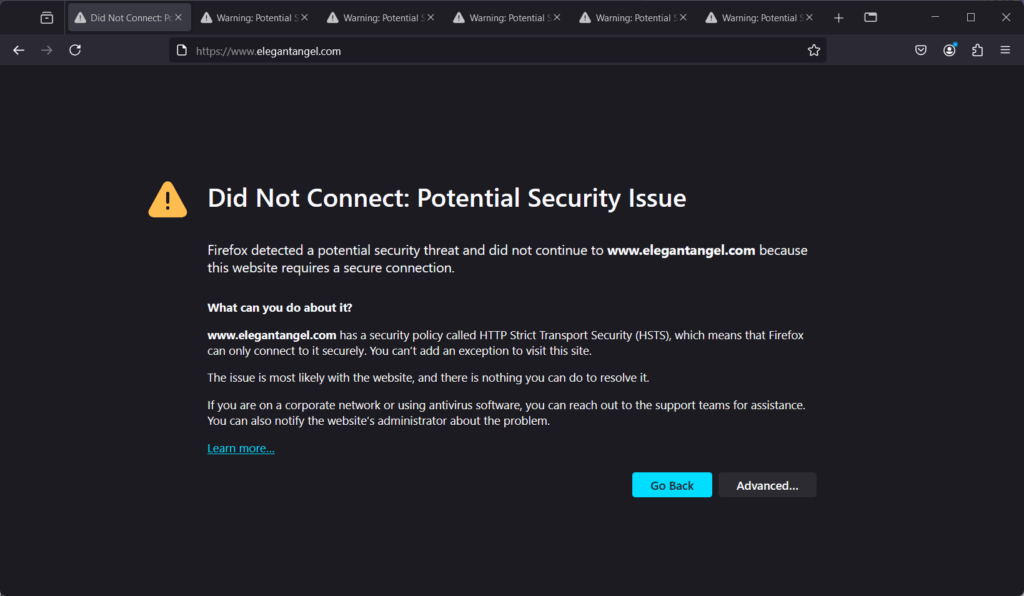
Trinn 6: Administrer filtrering (valgfritt)
OpenDNS har en forhåndsdefinert liste over nettsteder som skal blokkeres eller nettinnholdsfiltrering; Du kan imidlertid angi hvor aggressivt innholdet skal blokkeres.
Men først,Opprett en gratis OpenDNS-konto:
Hvis du vil ha flere tilpasningsalternativer, gå tilhttps://www.opendns.com/home-internet-security/og registrer deg for en gratis konto.
Etter å ha opprettet den gratis kontoen, logg inn på OpenDNS-dashbordet. Der, skriv inn din nåværende IP-adresse, hvis den ikke oppdages av OpenDNS automatisk, og klikk på ?legg til dette nettverket? knapp.
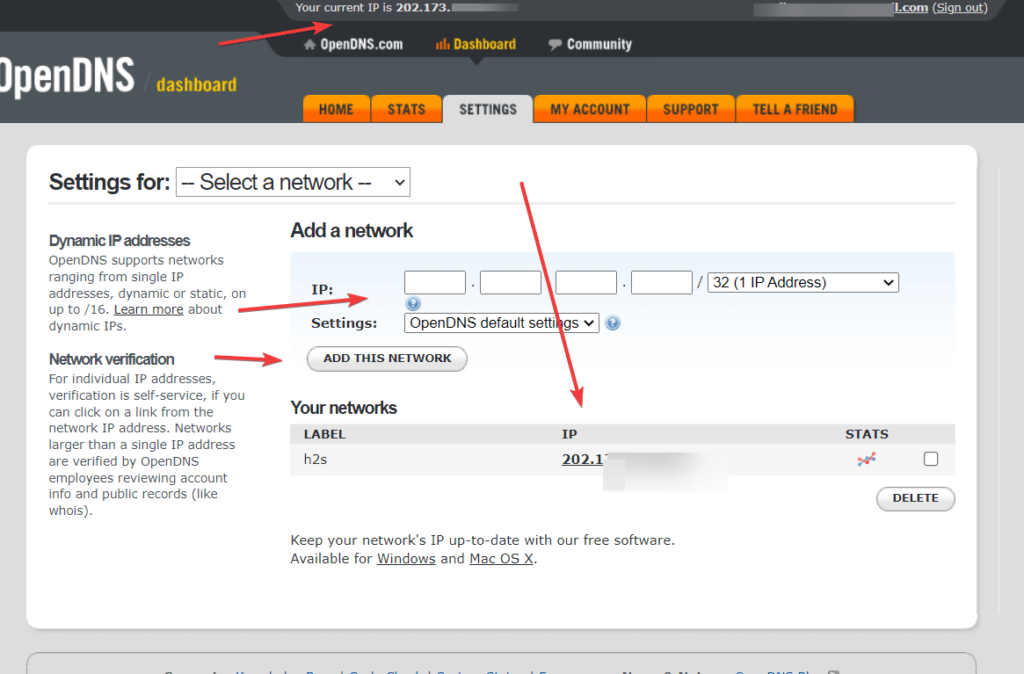
Tilpass filtrering:
Når du er lagt til i nettverket, klikker du på IP-en for å åpne tilleggsinnstillingene. Der kan brukere tilpasse hvilke kategorier av nettsteder de vil blokkere (foruten vokseninnhold) eller til og med spesifikke nettsteder. Du kan også velge det forhåndsdefinerte filtreringsnivået eller legge til individets domene for å blokkere eller ikke blokkere dem.
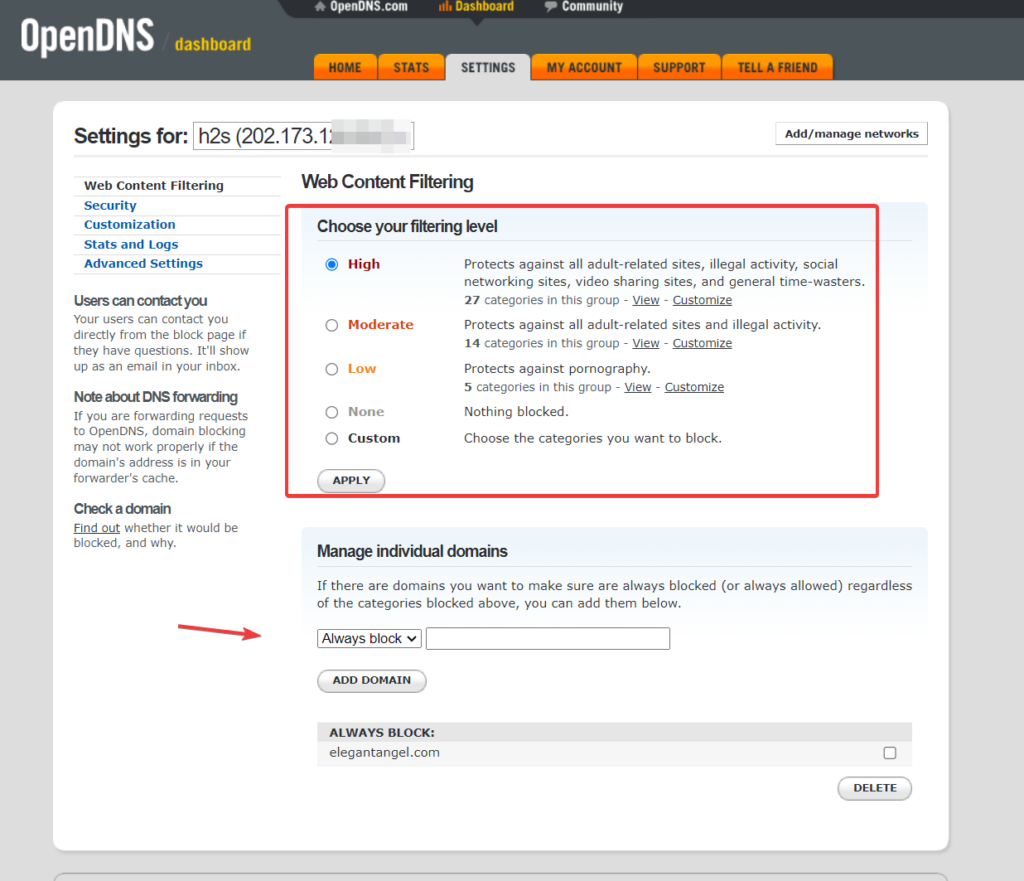
Ytterligere råd
Det er bedre å opprette en egen Windows-brukerkonto for barna og familiemedlemmer, slik at de ikke kan ha administratortilgang til å endre eller fjerne DNS-serverens IP-adresse fra nettverksadapteren; ellers vil nettstedets filtrering og blokkering gå tilbake til sin opprinnelige tilstand.
Andre artikler: