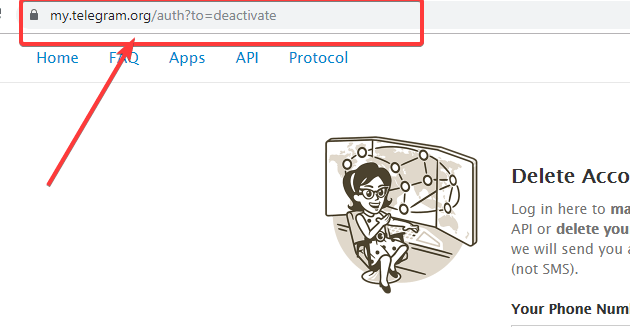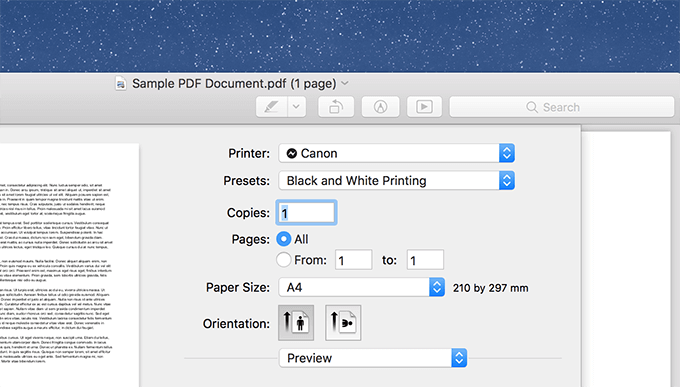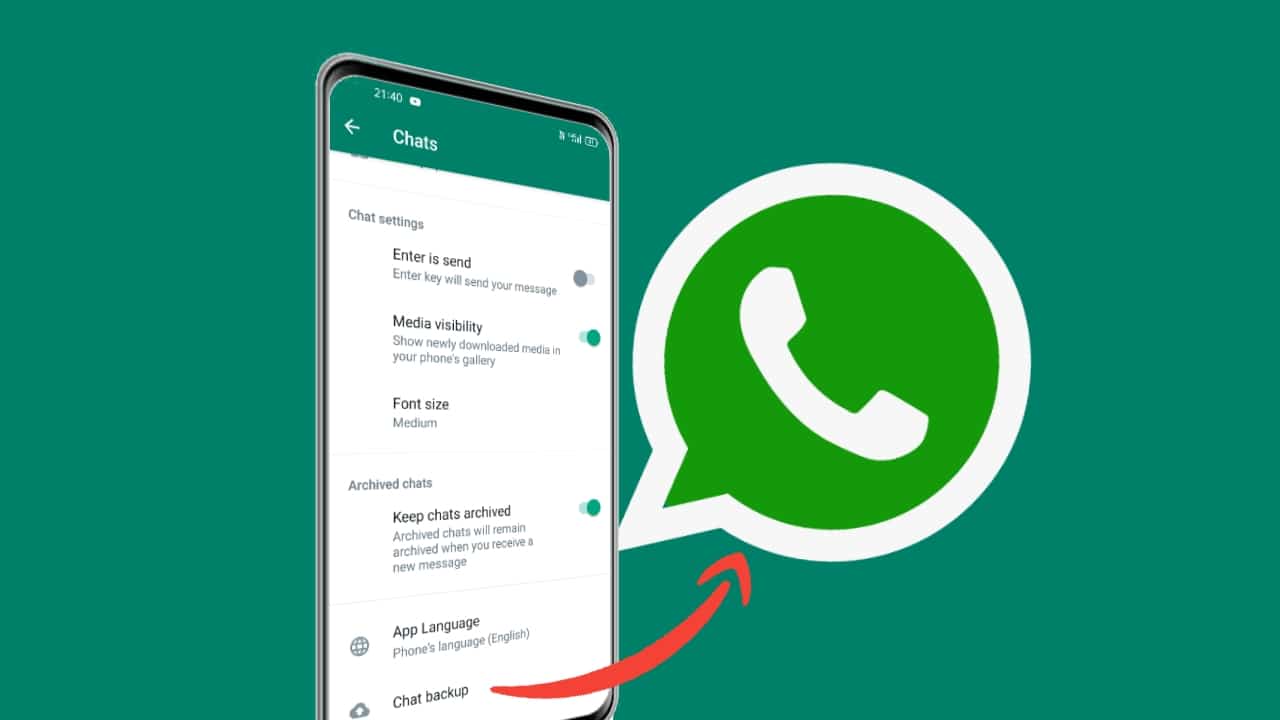Hvis du er en utvikler eller IT-profesjonell som er interessert i Kubernetes og containerorkestrering, er Minikube et uvurderlig verktøy for Windows-miljøet ditt. Minikube kan enkelt brukes på Linux, macOS eller Windows, og den lar deg kjøre en enkelt-node Kubernetes-klynge på din lokale maskin. Dette gjør det enkelt å eksperimentere, utvikle og teste applikasjoner uten behov for et fullskala Kubernetes-oppsett.
Denne veiledningen viser trinnene for å installere Minikube på Windows ved å bruke ledeteksten eller Powershell via Winget
Krav
Ingenting spesielt kreves for å utføre denne opplæringen; her er de dagligdagse tingene du trenger:
- En Windows 10 eller 11 PC
- Tilgang til Powershell eller Command Pompt/Terminal medadministrative rettigheter
- Minikube er avhengig av virtualisering, som VirtualBox, Hyper-V, Docker eller en annen støttet plattform.
Trinn 1: Installer virtualiseringsplattform
Som sagt i Krav-delen trenger vi en virtualiseringsplattform for å jobbe med Minikube på Windows. Hvis du allerede har Hyper-V, Docker eller VirtualBox installert, kan du hoppe over dette trinnet. Nybegynnere kan imidlertid starte med VirtualBox eller Hyper-V.
Minikube krever en hypervisor for å lage og administrere virtuelle maskiner for Kubernetes-klyngen. Du kan velge mellom Hyper-V og VirtualBox. Slik installerer du dem:
For installasjon av Hyper-V
- Åpne PowerShell som administrator.
- Kjør følgende kommando for å aktivere Hyper-V:
Enable-WindowsOptionalFeature -Online -FeatureName Microsoft-Hyper-V -All
- Når du er ferdig, start systemet på nytt.
De som vil bruke VirtualBox:
- Last ned VirtualBox-installasjonsprogrammet fraoffisiell nettsideog kjøre den.
- Deretter følger du instruksjonene på skjermen for å installere VirtualBox.
På samme måte kan de som ønsker å bruke Docker som en Minikube-driver laste ned og installere oppsettet.
Trinn 2: Installer Minikube på Windows 11 eller 10 ved hjelp av Winget
Gå nå til Windows-søkeboksen og åpne PowerShell eller ledetekst, men med administratortilgang.Når ikonet for noen av dem vises i søkeområdet i Windows, klikker du på det for å velge ?Kjør som administrator.?
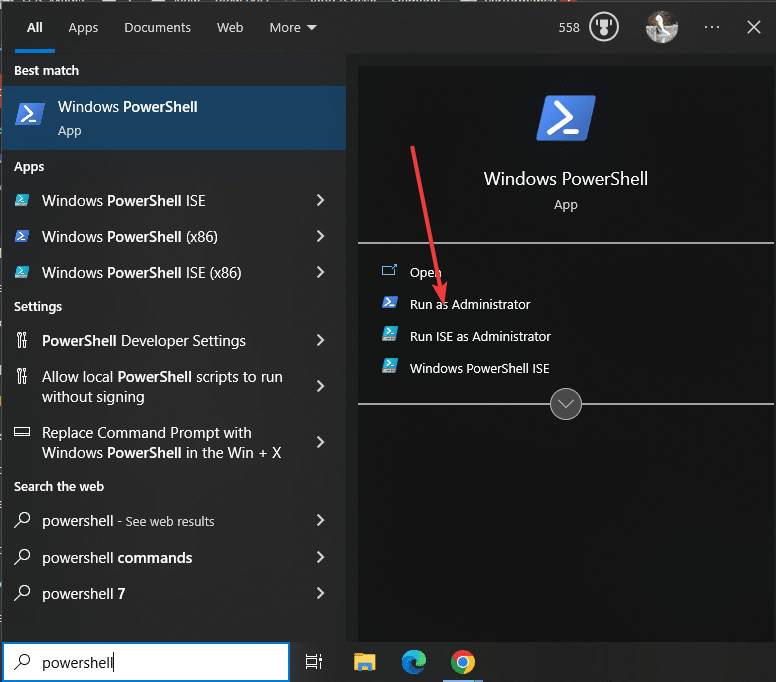
Etter å ha åpnet Powershell- eller kommandoprompten, sjekk om standard Windows-pakkebehandler ?WINGET? er tilgjengelig. Selv om på alle de nyeste versjonene av Windows, vil den allerede være der, fortsatt for å bekrefte, kjør:
winget -vDu vil se pakkebehandlerens versjon som bekrefter tilgjengeligheten. Hvis den ikke er der, kan du installere den manuelt fraGitHub.
Ettersom vi har pakkebehandleren, la oss raskt utføre en kommando for å laste ned og installere MiniKube på ditt Windows 10/11-system. Det beste er at du ikke trenger å se her eller der etter noe oppsett.
winget install Kubernetes.minikubeVent noen sekunder; avhengig av internettforbindelsen din, vil Minikube bli installert.
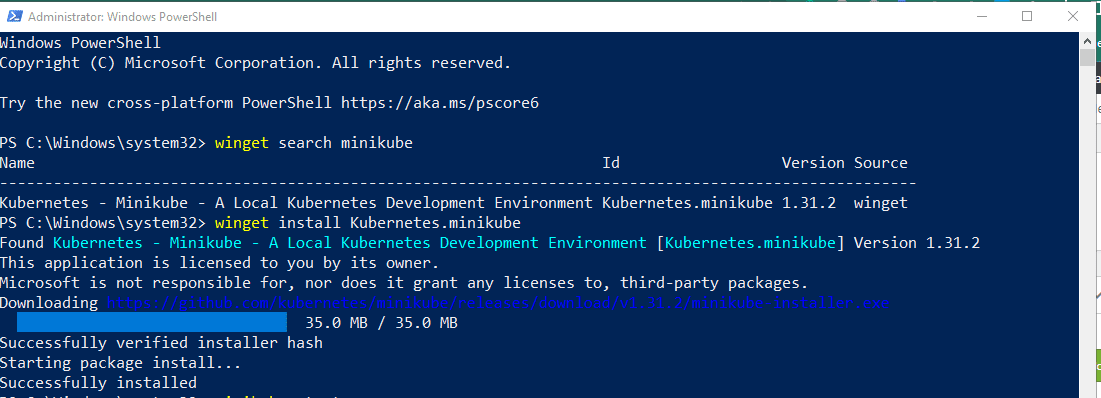
Trinn 3: Bekreft Minikube-installasjonen
Lukk først den eksisterende PowerShell- eller CMD-økten. Deretter er det bare å lukke appen og starte den fra startmenyen med administratorrettigheter, slik vi gjorde iTrinn 2av denne opplæringen. Detteer nødvendig slik at Powershell kan gjenkjenne banen til det installerte Minikube-kommandoverktøyet.
Nå, for å sjekke Minikube-installasjonskjøringen:
minikube statusDu vil få noe som nedenfor, noe som betyr at det er tilgjengelig for start.
Profile "minikube" not found. Run "minikube profile list" to view all profiles. To start a cluster, run: "minikube start"
Trinn 4: Innstilling av kubectl CLI på Windows
Kan vi bruke Kubernetes? kommandolinjeverktøy, kubectl, for å administrere klyngeressurser, distribuere applikasjoner og inspisere logger av Kubernetes-klynger. Hvis du vil ha det, her er kommandoen for å installere den.
winget install Kubernetes.kubectl
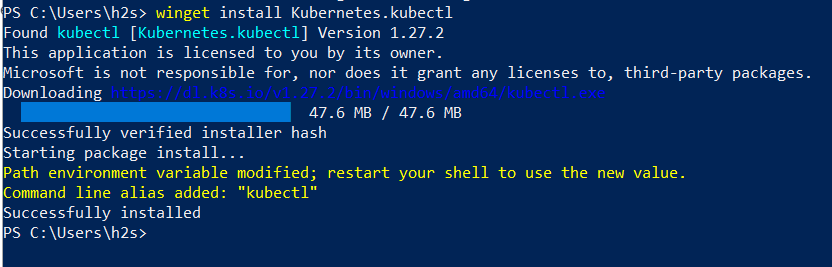
Note: Start PowerShell eller CMD på nytt og kjør igjen som Admin for å bruke Kubectl-kommandolinjen.
For å sjekke versjonen kan du bruke:
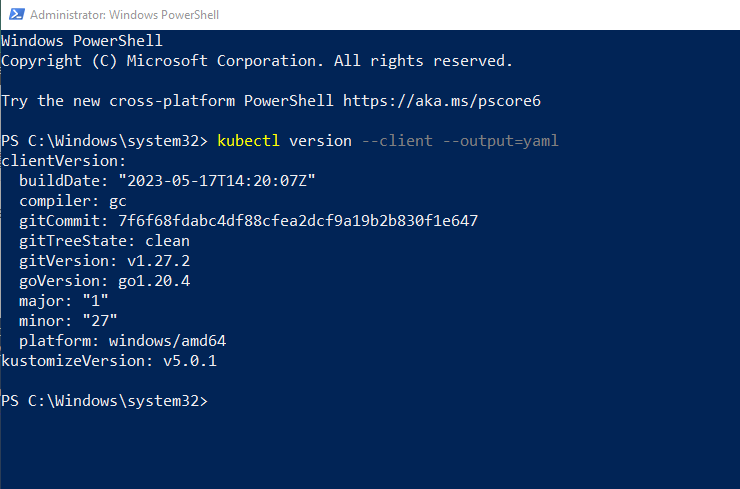
Trinn 5: Start Minikube
Nå starter vi Minikube for å laste ned de nødvendige ISO-filene for å lage et miljø. Det viktigste du trenger å se på her er imidlertid driveren du vil bruke med Minkube.
Hvis du løper:
minikube start
Deretter vil den automatisk velge den foretrukne driveren som er tilgjengelig på systemet ditt. Dette betyr at hvis Hyper-V er tilgjengelig, velger den det; ellers velger den VirtualBox eller en annen driver.
Men hvis du vil at den skal kjøres manuelt med en spesifikk virtualiseringsplattform, nevner du det i kommandoen ovenfor.
For eksempel:For å starte det med Docker:
minikube start --vm-driver docker
Du kanerstatte Docker med andre drivere hvis du vil. For mer informasjon, sjekk utoffisiell dokumentasjon.
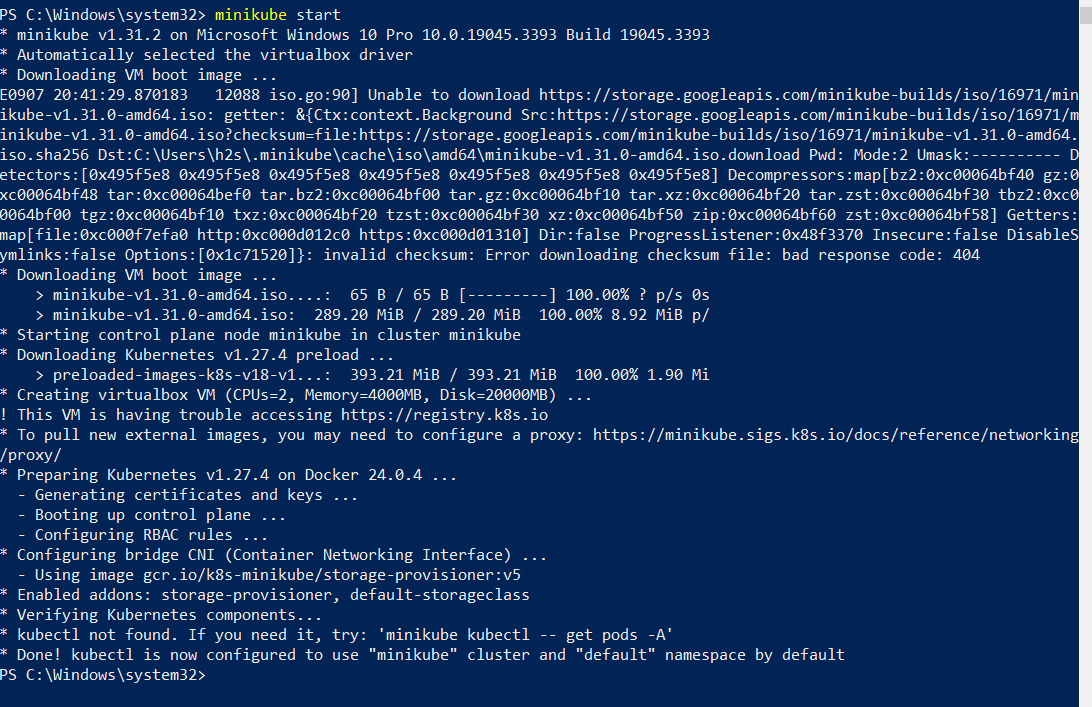
Når installasjonen er fullført, kan vi sjekke den ved å bruke de gitte kommandoene for mer informasjon.
? For status:
minikube status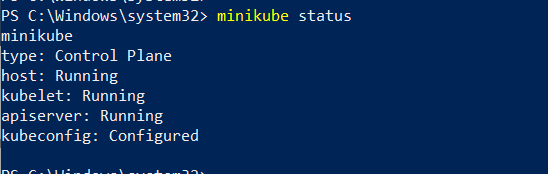
- For å få tilgang til Minikube-kommandolinjen via ssh:
minikube ssh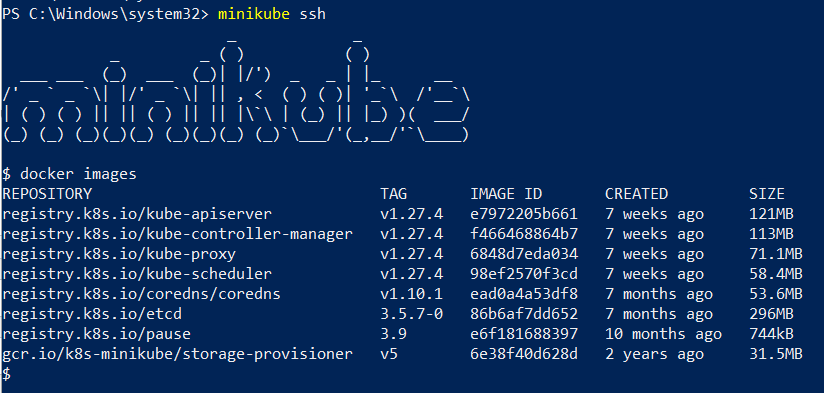
- For å vite hva Minikube-tilleggene er aktive eller aktivert for øyeblikket, bruk:
minikube addons list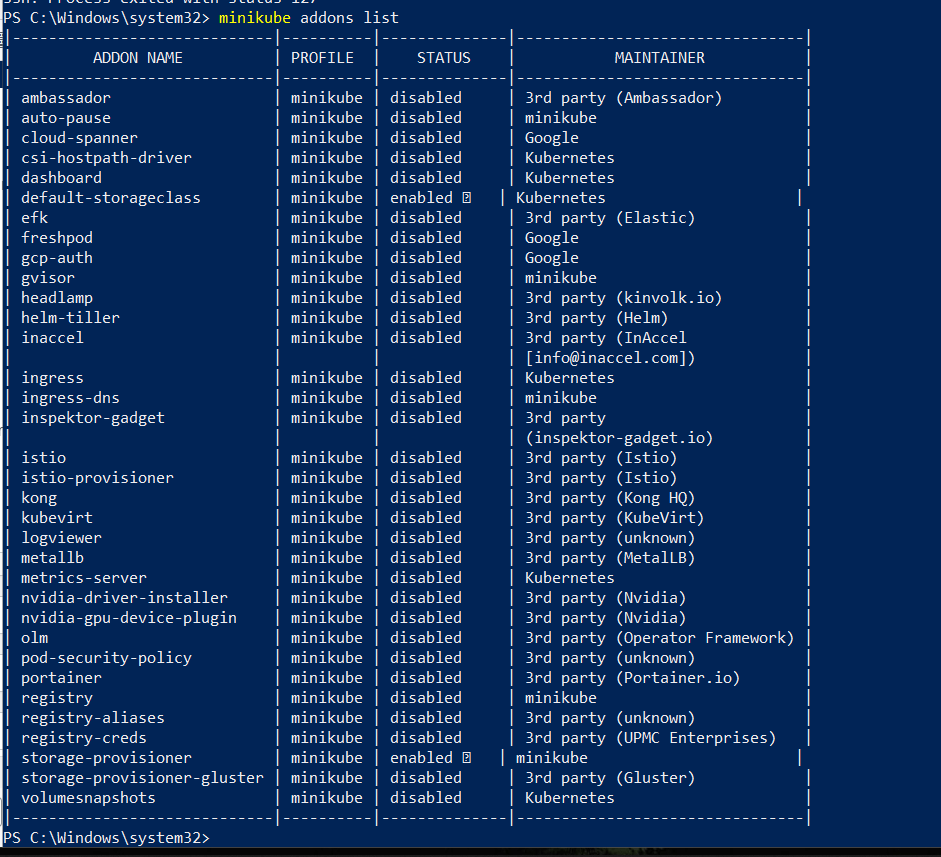
- For å sjekke klyngeinformasjon
kubectl cluster-info- For å se hvilke noder som er aktive for øyeblikket:
kubectl get nodes- For standard konfigurasjonsvisning av klyngen
kubectl config view- Slik stopper og sletter du Minikube-klyngen:
minikube stop
minikube deleteTrinn 6: Kjør Minikube Dashboard på Windows 10 eller 11
Minikube kommer med et tillegg kaltDashboard, som er automatiskaktivert ved å kjøre den gitte kommandoen i dette trinnet. Derfor kan vi starte den for å få tilgang til det nettbaserte Kubernetes-brukergrensesnittet for å distribuere containerapplikasjoner og administrere klyngen, få en oversikt over ressurser og mer?
minikube dashboard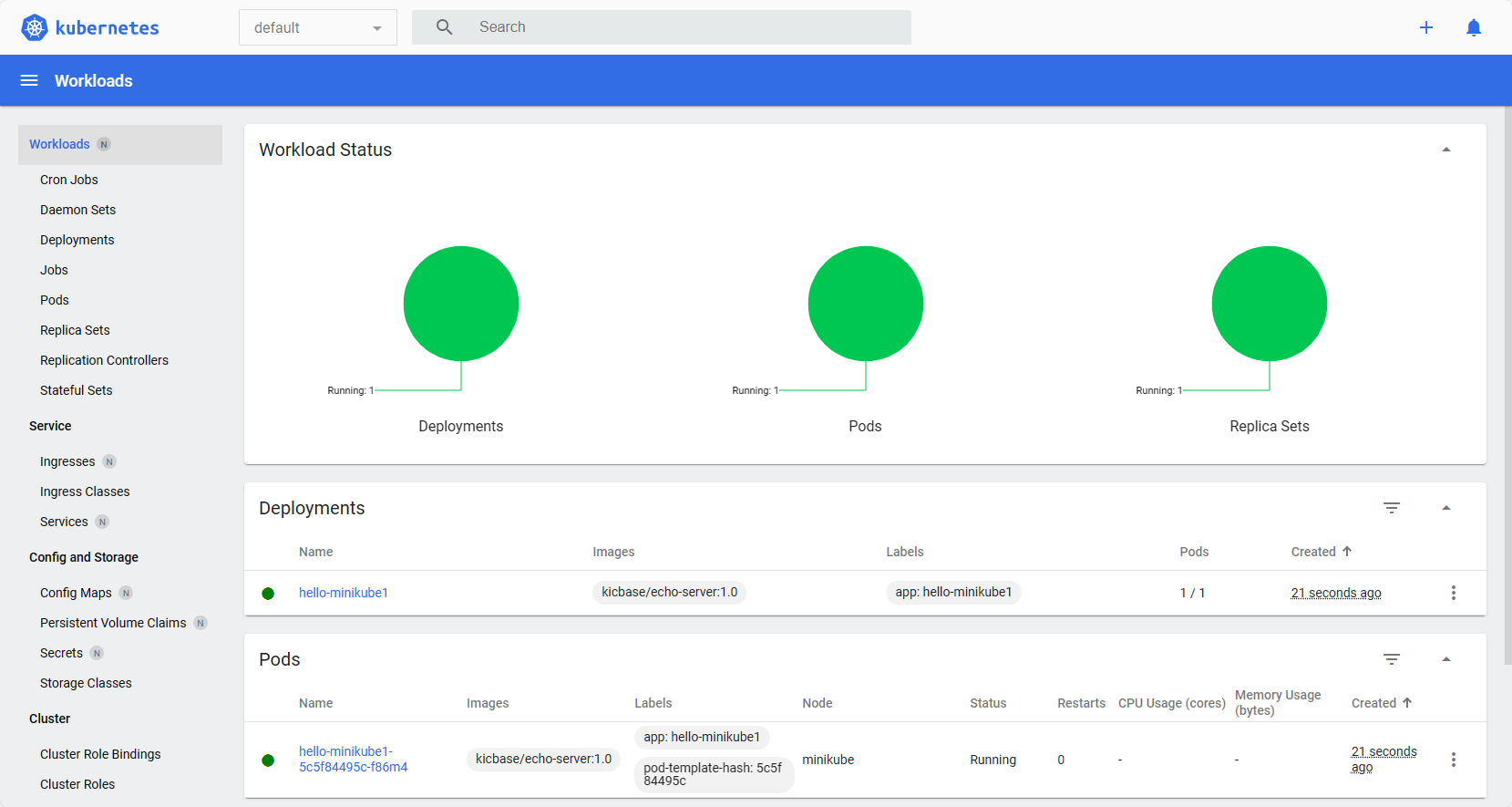
På ditt lokale system, hvor du har installert denne Kubernetes-implementeringen, åpnes nettleseren automatisk og gir deg Dashboard-nettgrensesnittet.
Trinn 7. Få tilgang til Kubernetes Dashboard eksternt (valgfritt)
Hvis du bruker Minikube på din lokale Windows-server med bare et kommandolinjegrensesnitt og ønsker å få ekstern tilgang til MiniKube Dashboard påen datamaskin tilgjengelig i samme nettverk som serveren din, i stedet for å bruke forrige trinn-kommando, kan du brukekubectl proxyå åpne lokalt8001og få tilgang til Kubernetes webgrensesnittved å bruke den gitte syntaksen.
kubectl proxy --address='0.0.0.0' --disable-filter=trueNote: For å begrense tilgangen til nettgrensesnittet til en bestemt IP-adresse, erstatt 0.0.0.0 i kommandoen ovenfor med den. Ellers kan ethvert system i nettverket få tilgang til Dashboard.
Når du har utført kommandoen ovenfor, åpne en hvilken som helst nettleser som har tilgang til IP-adressen til serveren som kjører Minikube og pek den til:
https://server-ip-address:8001/api/v1/namespaces/kubernetes-dashboard/services/https:kubernetes-dashboard:/proxy/For å lære mer omogMiniKube, se den offisielle dokumentasjonen.