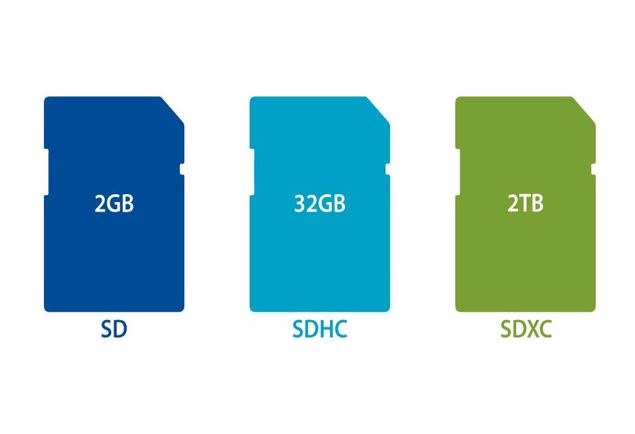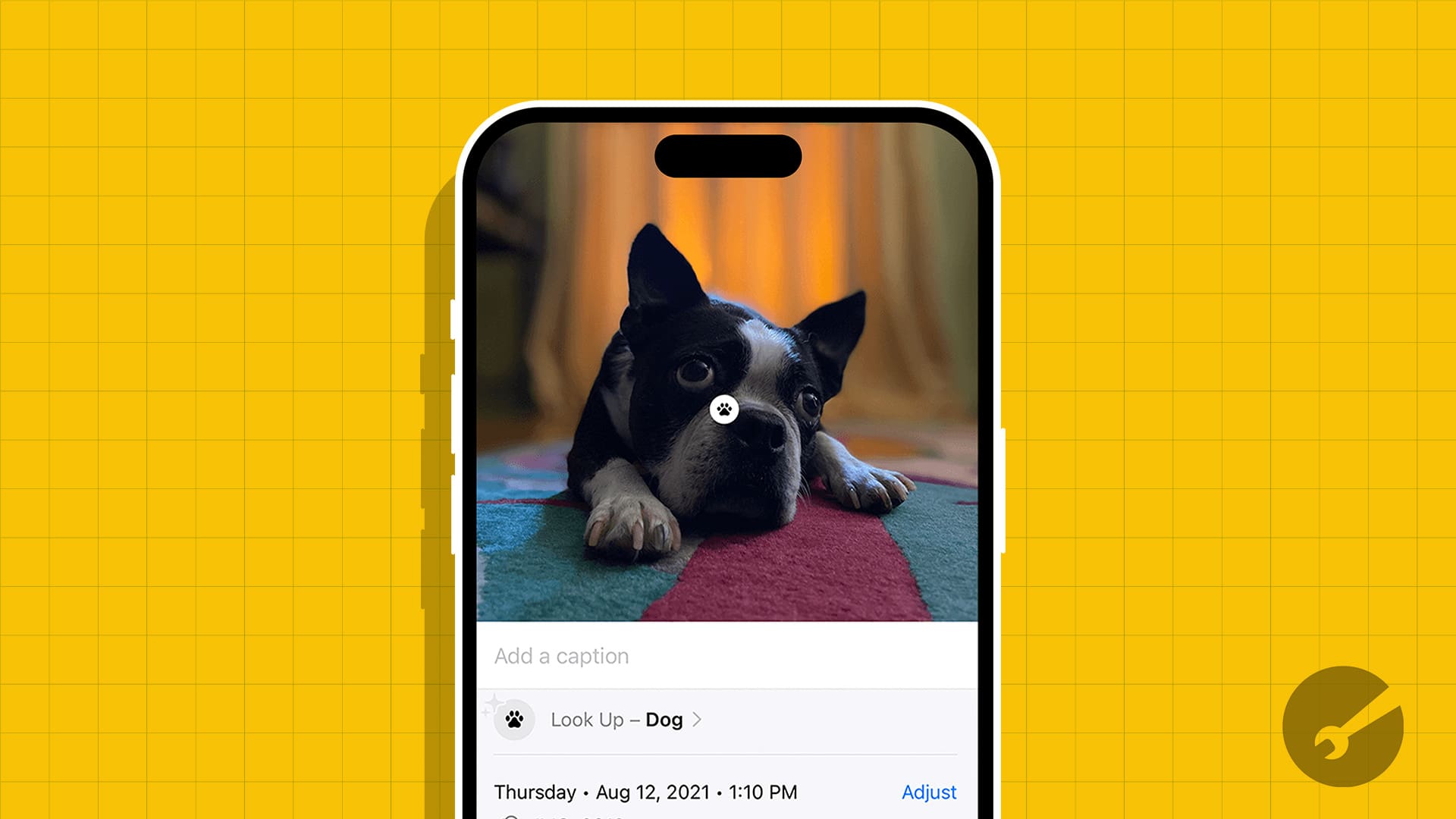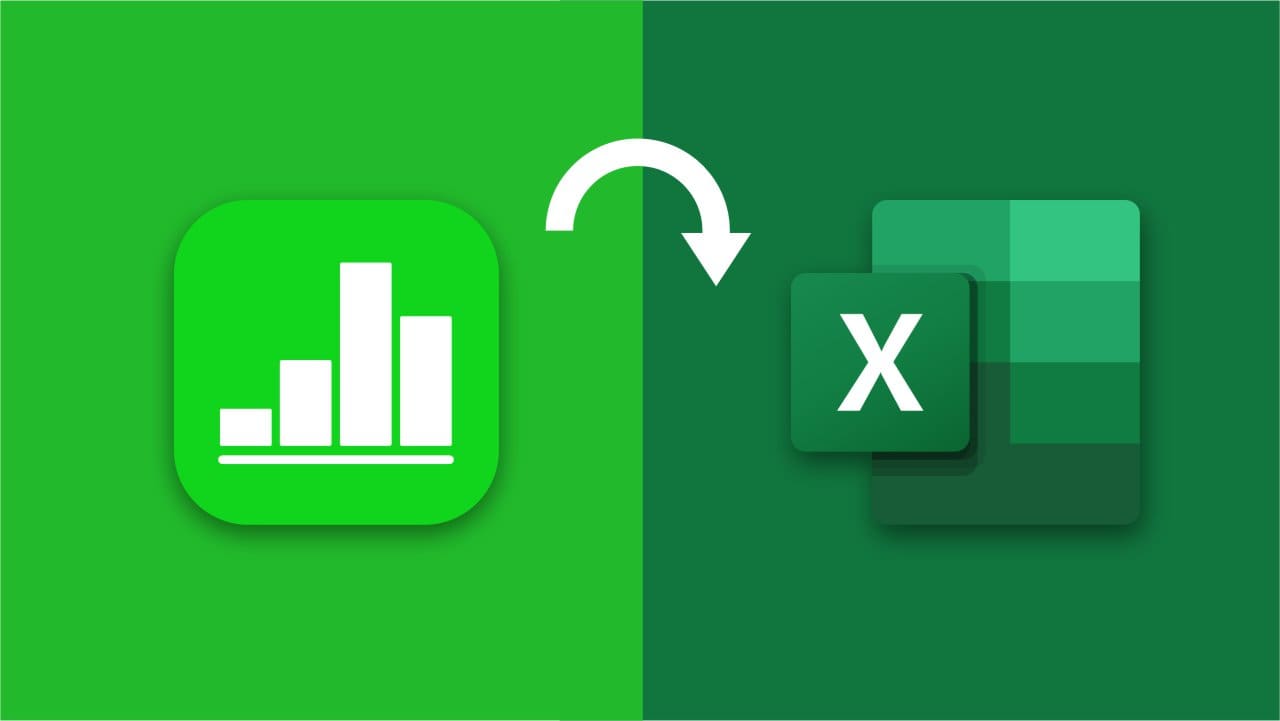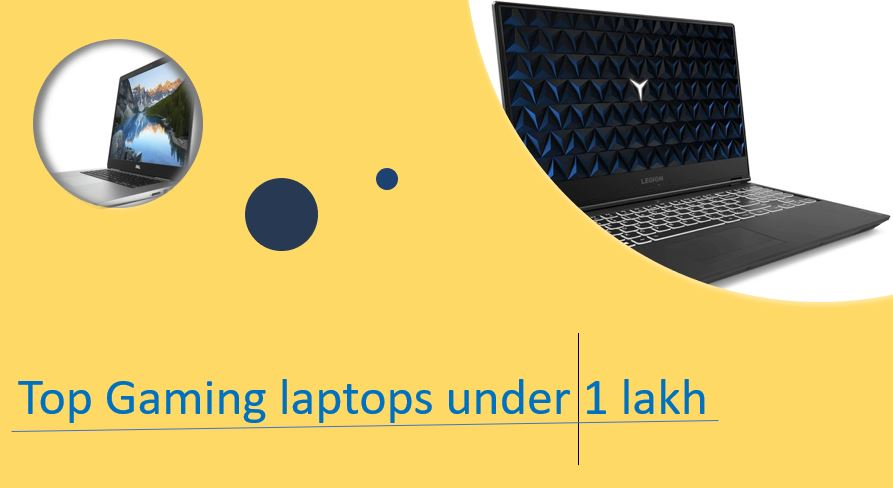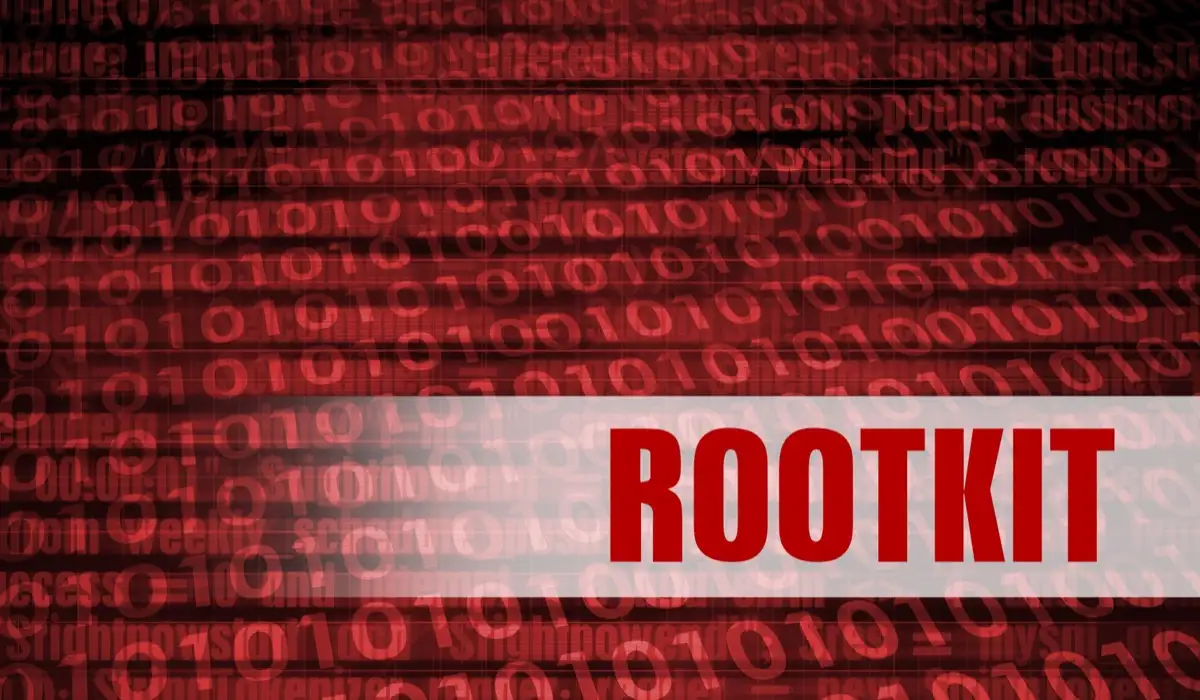Policy Lockout Policy på Windows 11 eller 10 er en viktig sikkerhetsfunksjon designet for å stoppe uberettiget tilgang til datasystemet ditt ved å låse ut kontoen etter flere mislykkede påloggingsforsøk. Selv du kan ha opplevd det allerede når du prøvde å logge deg på Windows 11 -kontoen din med feil passord, og etter flere forsøk, fant du deg selv innelåst. Frustrerende ikke sant?
Imidlertid, hvis du vil tilpasseRetningslinjer for kontolåsing på Windows 11Enten for å øke grensen eller redusere lockout -tiden, sett maksimal eller minimum passordalder, passordlengde eller noe annet, så i denne opplæringen diskuterer vitre enkle måterå gjøre det. Enten du bruker Windows 11 Pro, Enterprise eller til og med hjemme, finner du en metode som fungerer for deg!
Hvorfor endre kontopolitikken?
Ved å endre lockout -policyen for Windows kan brukere:
- Forhindre utilsiktede lockouts på grunn av feilaktig passord.
- Forbedre sikkerheten ved å begrense brute force -angrep.
- Tilpass innstillinger basert på dine sikkerhetsinnstillinger.
Metode 1: Bruke gruppepolitisk redigeringsprogram (for Pro & Enterprise -brukere)
De som bruker Windows 11 Pro- eller Enterprise -versjoner, kan enkelt bruke gruppepolitiske redaktør (Gpedit.msc) Funksjon for å tilpasse alternativene for kontoen Lockout Policy for å få den til å fungere i henhold til deres behov. Her er trinnene for å følge:
Trinn for å endre kontoopplåsningspolicy:
- Open Group Policy Editor:Vi kan bruke tastatursnarveien for å gjøre det. Pressen
Win + RÅ åpneKjør boks, og deretter i den typen gpedit.msc, og trefferGånøkkel.
- Naviger til Regnskapspolicyer:
Computer Configuration > Windows Settings > Security Settings > Account Policies > Account Lockout Policy
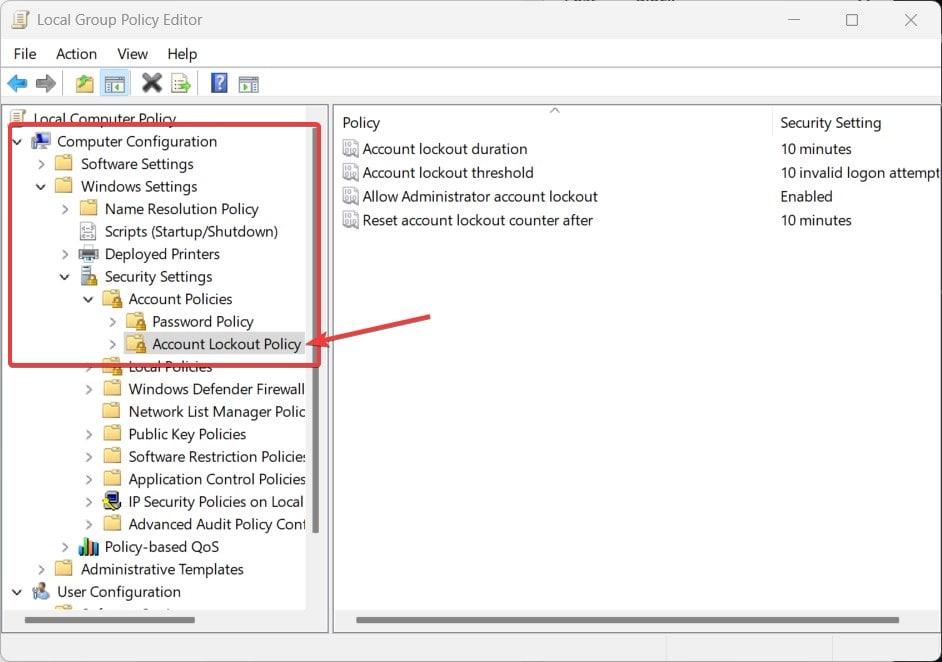
- Endre de gitte innstillingene ved å dobbeltklikke på hvert på høyre sidepanel. Klikk på Bruk> OKfor å redde dem:
- Konto -lockout -terskel- Angi antall mislykkede forsøk før lockout. Som standard vil det være10, som betyr det etter10 mislykkede forsøk,systemet vil låse utbrukerkontoen.
- Kontoopplåsning- Det er å angi tiden (på minutter) før kontoen låses opp automatisk; Som standard vil det være 10 minutter. Dette betyr at etter at systemet låser en bruker, hvor mye tid vil det ta for systemet å la den brukeren logge seg på igjen?
- TilbakestillKonto lockout -teller etter- tid (på minutter) før mislykkede forsøk erTilbakestill.
Når du er ferdig, må du starte PC -en for å sikre at endringene trer i kraft.
📌For tipset:Å sette terskelen for lav (f.eks. 3 forsøk) kan være upraktisk mens du setter den for høyt, kan kompromittere sikkerheten. En god balanse er 5-10 forsøk.
Metode 2: Endre policy -policy for konto ved hjelp av ledetekst
Hvis du brukerWindows 11 Home,Du har kanskje ikke tilgang til gruppepolitisk redaktør. Det er imidlertid ingenting å bekymre seg for; Vi kan fortsatt endrePolicyinnstillinger for kontolåsing ved hjelp av ledetekst(CMD).Denne metoden fungerer på alle versjoner av Windows.
Trinn for å endre kontoopplåsningspolicy via CMD:
- Åpne ledetekst som administrator: Vi kan starte det ved å skriveCMDi vindueneStart -menyen,høyreklikkKommando -ledetekstenog velgeKjør som administrator,ellerhøyreklikk påStartknapp og velge“Terminal (admin)”alternativ.
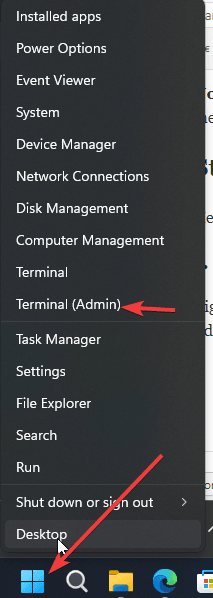
- Kontroller gjeldende innstillinger for låsing:
net accountsDette vil vise gjeldende innstillinger for lockout.
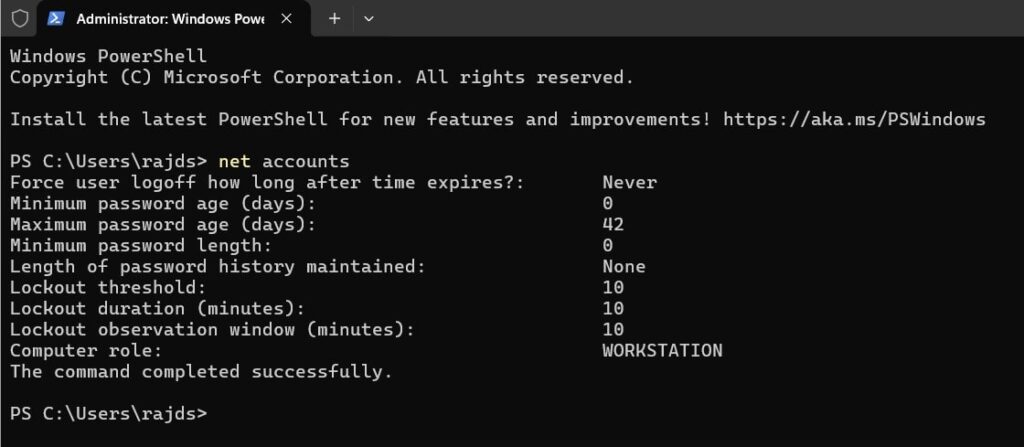
- Sett lockout -terskel (mislykkede forsøk før lockout):
net accounts /lockoutthreshold:XErstatteXmed antall tillatte forsøk (f.eks.net accounts /lockoutthreshold:5).
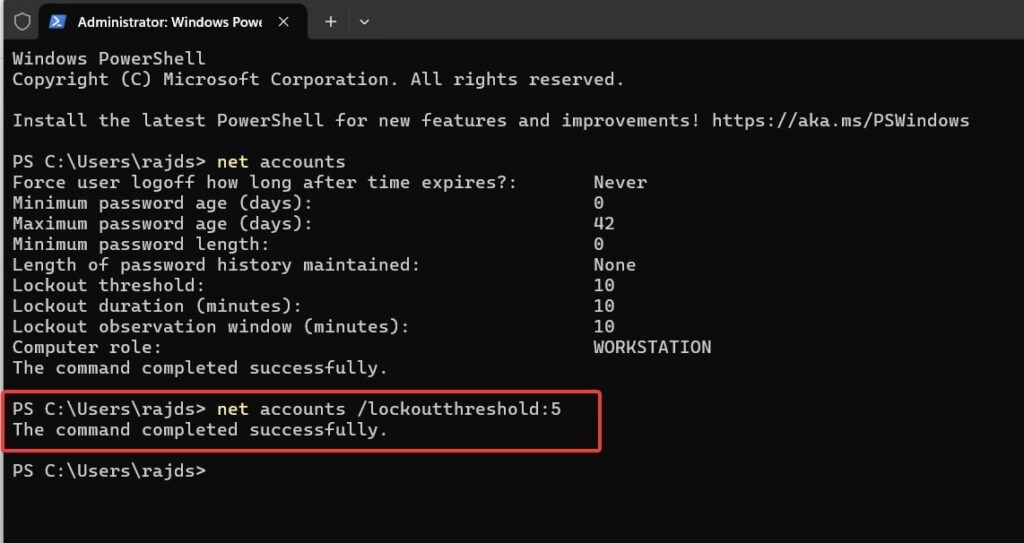
- Sett inn låsevarepunkt (minutter før automatisk unlock):
net accounts /lockoutduration:XErstatteYmed antall minutter (f.eks.net accounts /lockoutduration:30).
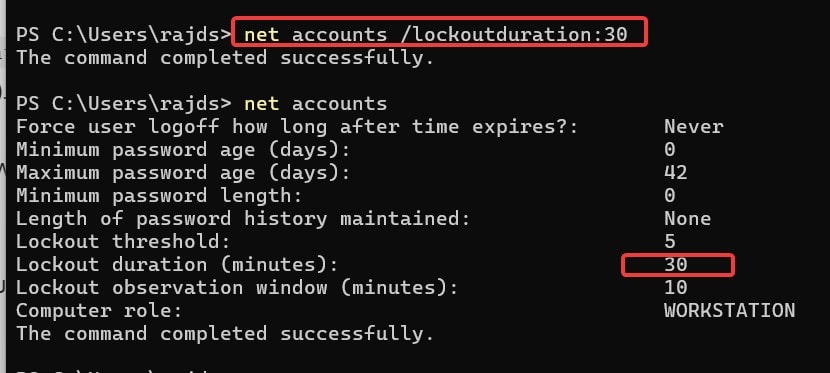
- Sett tid til å tilbakestille mislykkede forsøk:Tilsvarende, som vi har endret tid og terskel, for å angi den mislykkede forsøksverdien ved bruk av kommandoen, bruk-
net accounts /lockoutwindow:XErstatteXmed tilbakestillingstid på få minutter (f.eks.net accounts /lockoutwindow:10).
- Bekreft endringene:
net accountsKontroller at de nye innstillingene er brukt.
✅Ingen omstart kreves! Endringer trer i kraft umiddelbart.
Vanlige spørsmål
Q1: Hva er standardkonto -lockout -policyen i Windows 11?
Standardinnstillingen låser en konto etter10 mislykkede påloggingsforsøkog låser opp det automatisk etter30 minutter.
Q2: Kan jeg deaktivere kontoopplåsing helt?
Ja, du kan stille innlockout -terskel til 0Bruke noen av metodene ovenfor, som deaktiverer kontoopplåsning.
Q3: Hvorfor skal jeg øke terskelen for låsekonto?
En lav terskel kan forårsake unødvendige lockouts hvis du ofte tar feil av passordet ditt. Øker det til5-10 forsøker en balansert tilnærming, og dermed vil økende terskel være en god idé.
Q4: Påvirker å endre lockout -policyen alle brukerkontoer?
Selvfølgelig vil eventuelle endringer som gjøres brukes påAlle lokale brukerkontoerPå Windows 11 -systemet ditt.
Konklusjon
Alternativet for å endreRetningslinjer for kontolåsingi Windows 11 eller 10 vil være en utmerketFunksjon for en god balanse mellom sikkerhet og brukervennlighet. Uansett om du bruker gruppepolicy -redaktør eller ledelsesredigerer, kan du derfor tilpasse innstillingene som passer dine behov.
🔹For Pro & Enterprise -brukere:BrukGruppepolitisk redaktør(Anbefalt).
🔹For hjemmebrukere:BrukKommando -ledeteksten(Enkleste metode).