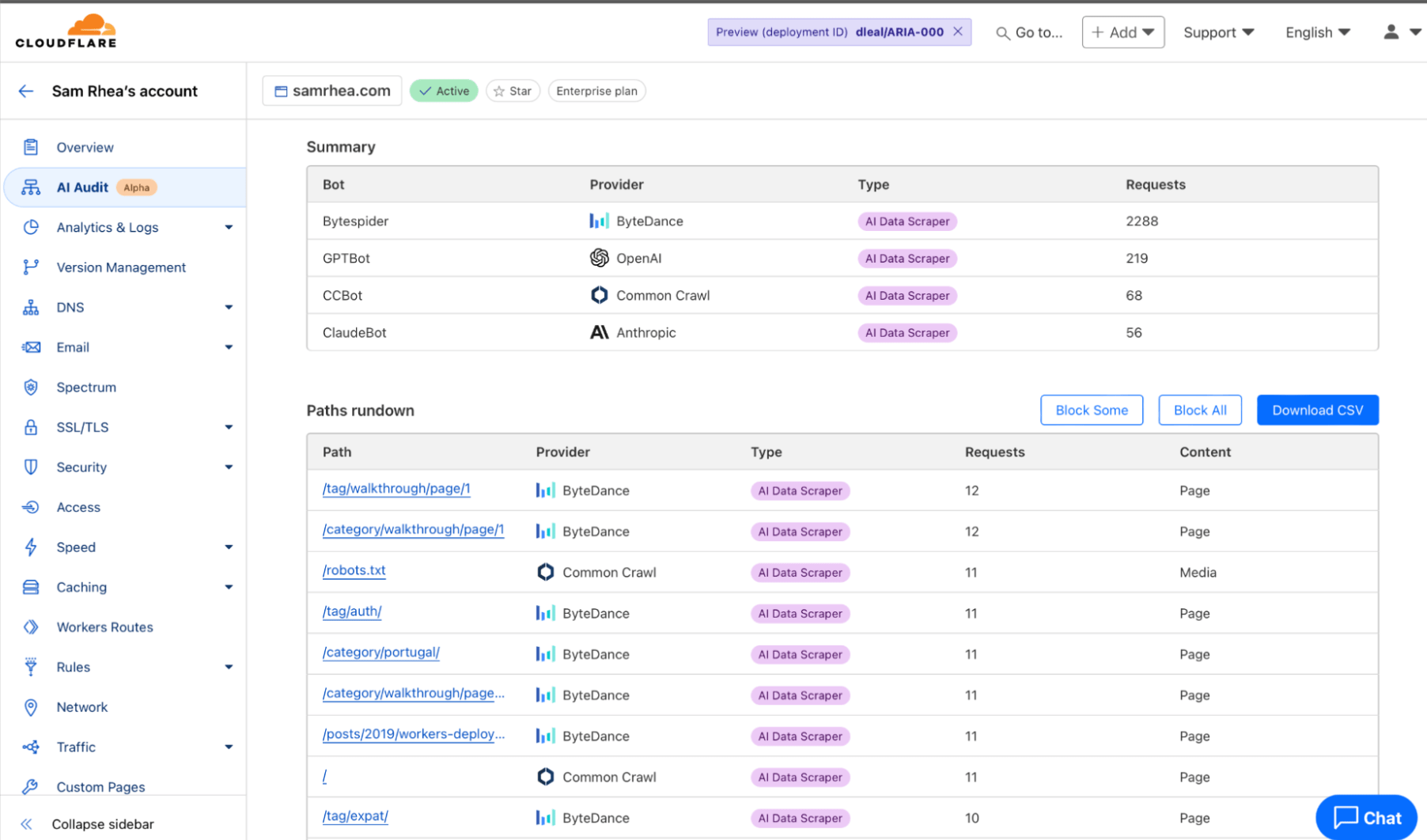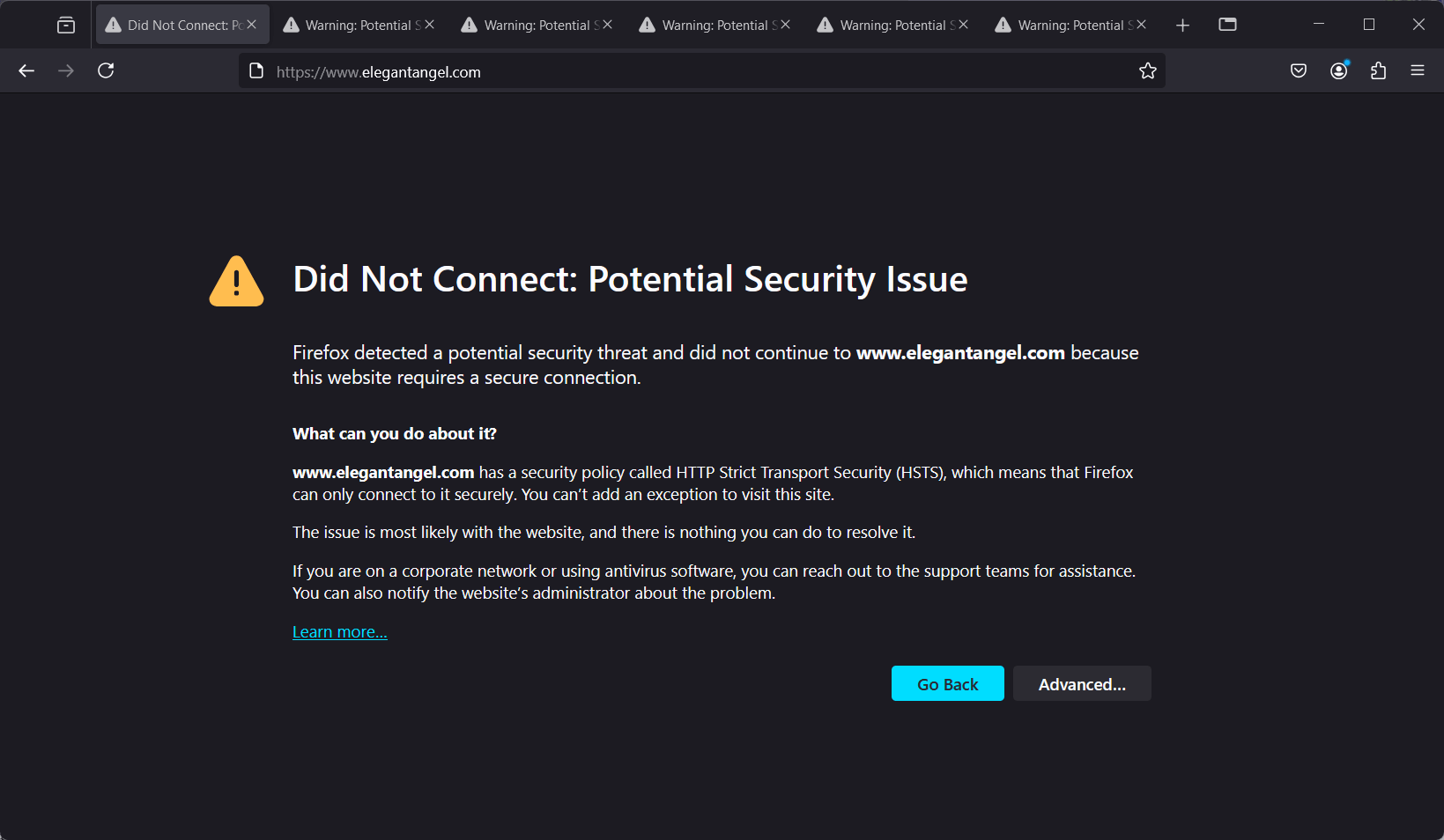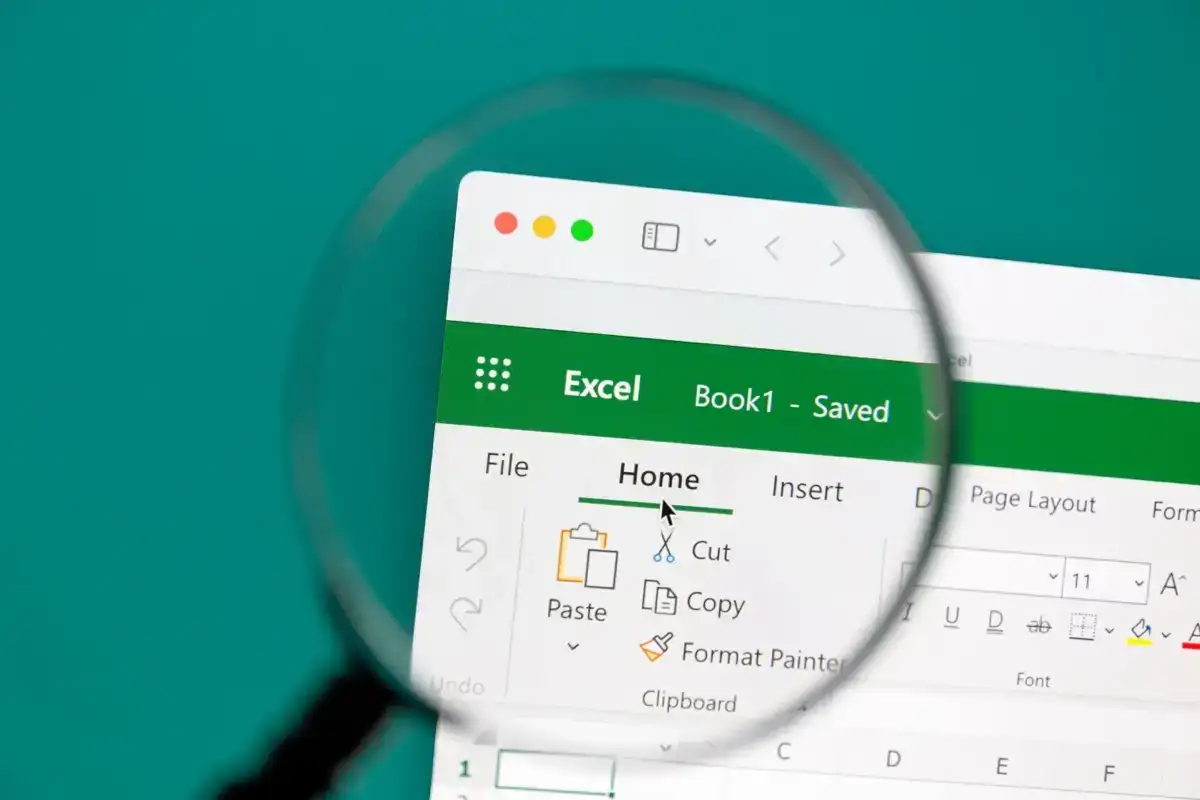Neovim er en moderne versjon av Vim tekstredigering som også er tilgjengelig på Windows-plattformer for koding og tekstredigering. Hvis du er en Windows 11- eller 10-bruker, kan du enkelt installere NeoVim ved å bruke Winget-pakkebehandlingskommandoen.
Nøkkelideen bak utviklingen av NeoVim er å tilby en svært utvidbar og modernisert versjon av VIM-tekstredigereren, som er ganske populær i Linux-distros.
Neovim tar sikte på å løse noen av problemene som utviklere hadde med Vim, for eksempel vanskeligheter med å integrere eksterne verktøy, begrensninger i brukergrensesnittet og dets generelle kompleksitet.
Nøkkelfunksjoner:
- Designet med et API for å lage tilpassede plugins
- Gir mulighet for asynkron utførelse av oppgaver
- Neovim kan bygges inn som en tekstredigeringskomponent i andre applikasjoner
- Det frakoblede brukergrensesnittet i Neovim fra kjerneredigeringsfunksjonene gir kraftigere og visuelt rike front-ends.
- Moderne arkitektur
- Aktiv utvikling og har et stort, aktivt fellesskap.
Trinn for å installere Neovim ved hjelp av Winget på Windows
Trinn 1: Åpne Windows Terminal
Winget er et kommandolinjeverktøy og pakkebehandler for Windows 11- og 10-systemer. Derfor må vi få tilgang til ledeteksten til Powershell for å bruke den. For å åpne Terminal-applikasjonen med administratorrettigheter kan brukere trykke påWindows + Xtasten eller høyreklikk på Start-knappen; fra hurtigmenyen, velg Terminal (Admin) eller Windows PowerShell (Admin), hva som er tilgjengelig.
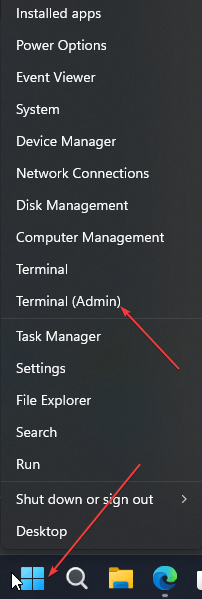
Trinn 2: Søk etter Neovim i Winget
Når vi har kommandolinjetilgang, la oss bekrefte om Neovim er tilgjengelig i Winget-depotet. Den gitte kommandoen vil søke etter alle pakker som inneholder ordet "neovim."
winget search neovim
Trinn 3: Installere Neovim på Windows ved hjelp av Winget
Når du har bekreftet at Neovim-pakken er tilgjengelig via Winget, bruk den gitte installasjonskommandoen for å installere Neovim på Windows 11- eller 10-systemer.
winget install Neovim.Neovim
or
winget install "Neovim"Winget vil automatisk laste ned og installere den nyeste versjonen av Neovim fra depotet. Fremdriften vil vises i terminalen din, og når installasjonen er fullført, vil systemet vise en suksessmelding.

Trinn 4: Bekreft installasjonen
For å sikre at Neovim er på Windows, lukk kommandoterminalen og åpne den igjen. Deretter skriver du bare inn den gitte kommandoen for å få tilgang til Neovim.
nvimAlternativt, kan brukere søke etter NeoVim direkte fra Windows Start-menyen.
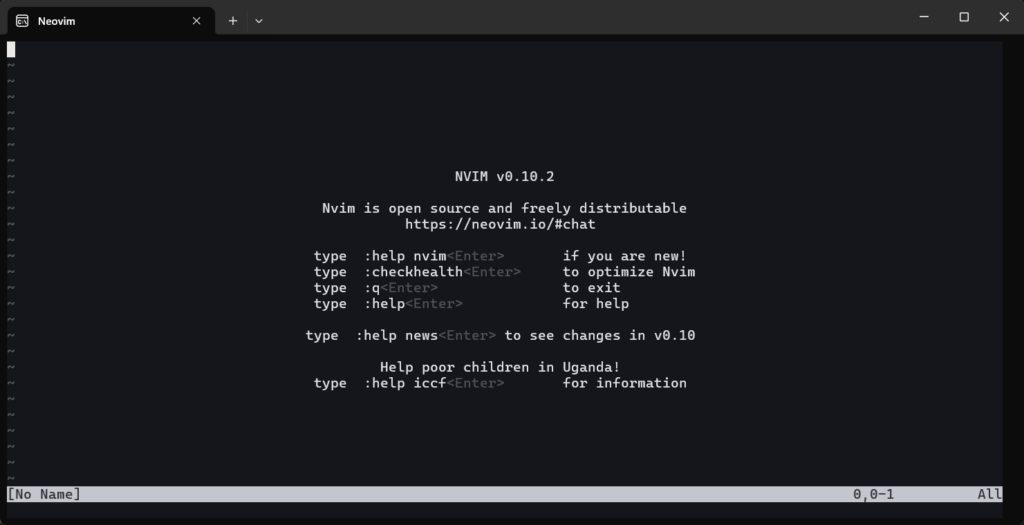
Trinn 5: (Valgfritt) Legg til Neovim til systembanen
I de fleste tilfellerWinget legger automatisk til Neovim til systemets PATH.Anta likeveletter at installasjonen er fullført, kan du ikkestart den direkte fra ledeteksten eller PowerShell ved å kjøre kommandoen, dvs.nvim. I så fall må du manuelt legge til denne tekstredigeringskatalogen til systembanen din.
Her er trinnene du må følge:
- Høyreklikk på Start-knappen og velgSystem.
- KlikkAvanserte systeminnstillingerpå høyre side av systemvinduet.
- I vinduet Systemegenskaper klikker du påMiljøvariablerknapp.
- I vinduet Miljøvariabler velger duStivariabel under Systemvariabler, og klikk deretterRedigere.
- Legg til katalogen i listen der Neovim er installert (vanligvisC:\Program Files\Neovim\bin).
- Etter å ha oppdatertSTI, start terminalen eller systemet på nytt, og du kan få tilgang til Neovim fra hvilken som helst katalog.
Trinn 6: Tilpass Neovim
Neovim er svært tilpassbar. Du kan redigere konfigurasjonsfilen for å justere oppførselen og utseendet.Konfigurasjonsfilen for Neovim er vanligvis plassert på:For Windows er plasseringen vanligvis:C:\Users\\AppData\Local\nvim\init.vim
Du kan legge til programtillegg, sette opp temaer eller tilordne tastebindinger på nytt for å tilpasse Neovim til din smak.
Trinn 7: Oppdater Neovim
For å holde Neovim oppdatert, kan vi installere fremtidige oppdateringer av dette verktøyet ved å bruke Winget upgrade-kommandoen; her er hva du skal følge:
winget upgrade Neovim.NeovimAvinstallering
De som krevde å fjerne Neovim etter et tidspunkt kan igjen bruke Winget-kommandoen gitt her:
winget uninstall Neovim.NeovimSammendrag
Vi har prøvd å gjøre opplæringen så enkel som mulig. Brukere kan raskt få tilgang til ulike applikasjoner uten å besøke flere nettsider ved å bruke Windows-pakkebehandlingen. Hvis du støter på problemer mens du følger trinnene i denne opplæringen, gi oss beskjed.
Andre artikler: