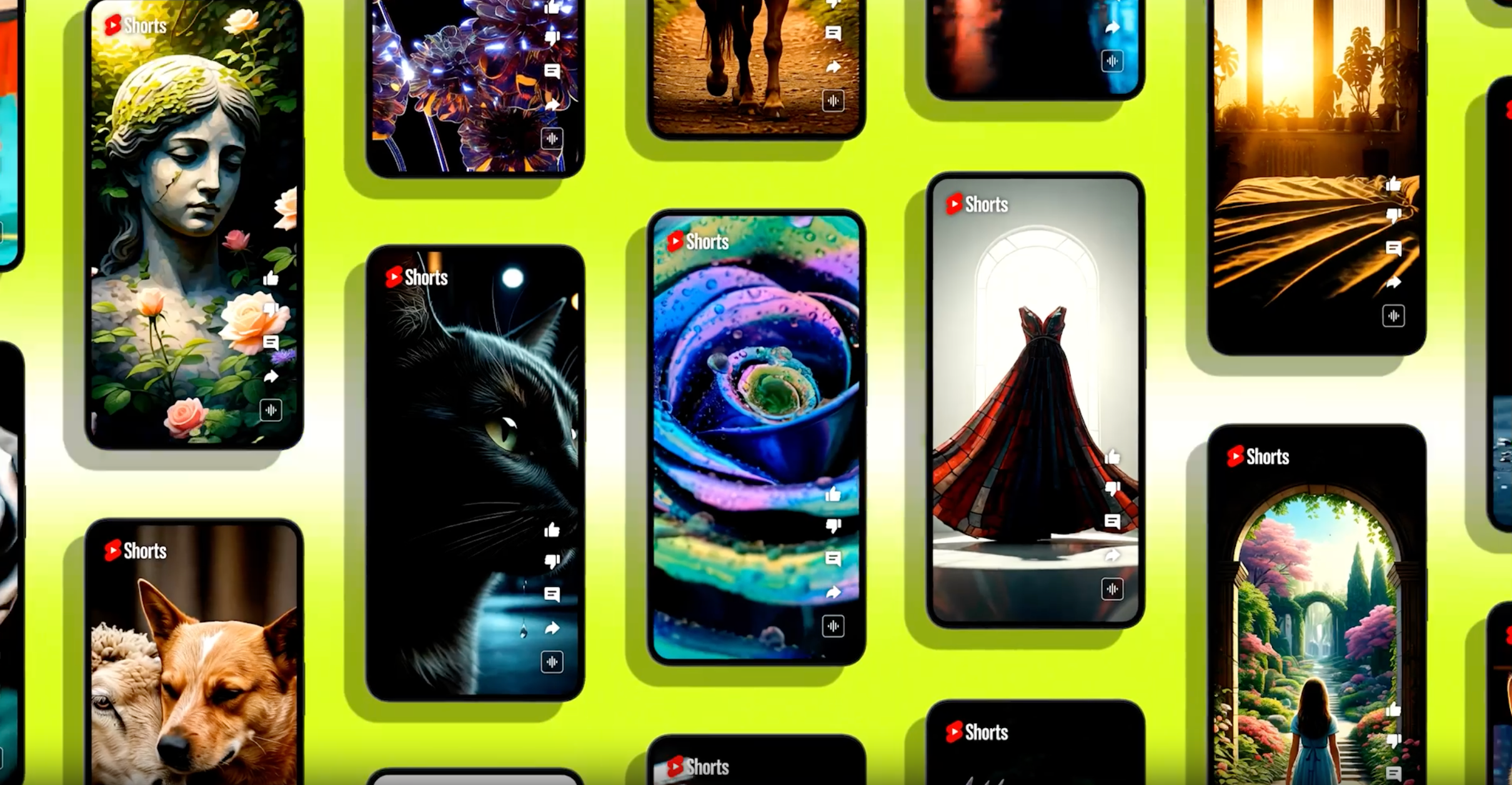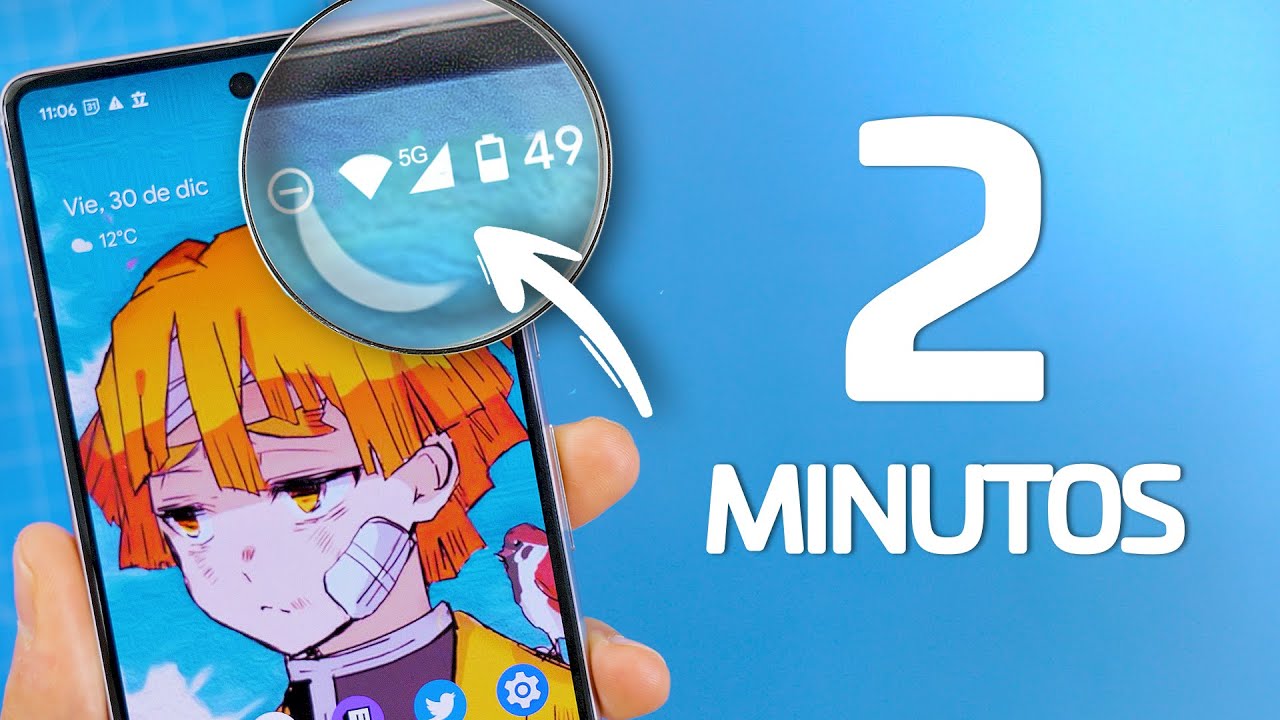Google -søkehistorikken din kan inneholde mange personlige opplysninger du kanskje ikke vil legge igjen på enheten din for å beskytte personvernet ditt. Å slette historien gjøres imidlertid ikke bare av brukeren fra et personvernssynspunkt, men også fordi den kan sikre at enheten din går jevnt. Så hvis du er ny på teknologiverdenen, kan denne artikkelen hjelpe deg mye, da vi vil vise trinn-for-trinn-instruksjoner om hvordan du kan tømme Google-søkehistorikken din på en Samsung Android-enhet.
1. Fjern søkehistorikk i Google App
Hvis du ofte bruker Google -appen til å søke, følg disse trinnene:
- Åpne Google -appenPå din Android-løpende Samsung-enhet:
- Påøverst til høyre hjørne,Du finner Google -kontobildet ditt; Trykk på det.
- Gå til “søkehistorikk”og trykk for å åpne de videre tilgjengelige innstillingene.
- Klar søkehistorikk: Slett nå historielementene en etter en ved å tappe på X-ikonet eller trykke på rullegardinboksen med teksten "slett”Og velg ett av følgende alternativer:
- Slett i dag: Tømmer dagens søkehistorie.
- Slett tilpasset område: Tømmer historien i en bestemt periode.
- Slett all tid: Fjerner hele søkehistorikken.
- Bekreft sletting:
- Følg instruksjonene for å bekrefte og slette søkehistorikken din.

2. Klar historie i Chrome Browser
Deretter kan du fjerne nettleserhistorikken din fra Chrome -nettleseren i stedet for å bruke Google Apps. Slik gjør du det:
- Åpen kromNettleser på Samsung -enheten din.
- Når du har åpnet nettleseren, vil kommende trinn være de samme for alle enheter.
- Nå, trykk på den tre-punktsmenyen øverst til høyre og velg"Historie. ”
- Dette vil avsløre historien til alle nettsteder du har besøkt så langt.
- Enten tAp den“X”ved siden av spesifikke søk eller nettstederFor å slette dem individuelt for utvalgte elementer ved å tappe på “Slett surferdata”-Knappen.
- Du vil se flere alternativer nå; Velg den du vil ha.
- VelgTidsområdefra rullegardinboksen øverst til høyre (f.eks. Siste time, siste 7 dager, hele tiden).
- Sjekke“Surfing History”og andre elementer du vil slette (f.eks. Kaker, hurtigbufrede bilder).
- Trykk“Tydelige data”å bekrefte.
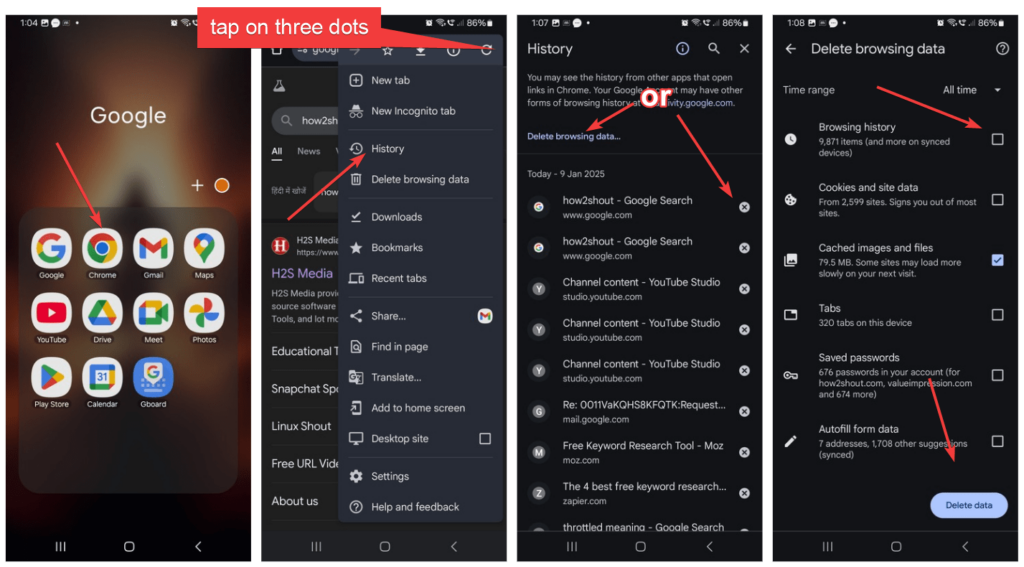
Fjern krombuffer ved hjelp av Samsungs innstillinger
Samsung-enheter, inkludert andre Android-løpende enheter, tilbyr en måte som ikke vil fjerne historien, men hvis du står overfor noen problemer med Google eller Chrome Browser-appen, kan du fjerne dinCache for å fikse dem. Her er trinnene for å følge:
- Åpne innstillingerPå smarttelefoninnstillingene.
- Bla nedover og velg“Apper”alternativ.
- Søk etter“Google”eller“Chrome”I listen over installerte apper.
- Trykk"Lagring">“Klar cache”og“Tydelige data. ”
- Dette vil tilbakestille appen og fjerne alle lagrede data, inkludert søkehistorikk.
4. Pause søkehistorikksporing
For å forhindre at Google lagrer søkehistorikken din i fremtiden,Slå av søkehistorikken:
Hvis du ikke vil slette søkehistorikken regelmessig eller Google for å lagre dem, kan du pause dinSøkehistorisk sporingved å gå til å søke på historien på kontoen dinInnstillingerog slå av alternativet.For det kan du til og med følge de gitte trinnene:
- ÅpneGoogle -appog trykk påprofilIkonet på øverste høyre side.
- Trykk på å spare til “Nett- og appaktivitet”Alternativ.
- Trykk påSlå av rullegardinmenyenog velgSlå av.
- Dette vil hindre Google i å lagre søkehistorikken og annen aktivitet.
Tips for å opprettholde personvern
- Bruk incognito -modus:Hvis du trenger å se etter spesielle personlige ting, bruk inkognitomodus i Chrome. Det lagrer ikke surfing eller søkehistorikk.
- Gjennomgå tillatelser:Sjekk for hvilke apper som har tilgang til Google -kontoen din fra tid til annen.
- Aktiver auto-slett:Konfigurer Google for automatisk å slette søkehistorikken din etter en viss periode, enten det kan være 3 uker eller 18 viEKS, i henhold til enkelhets skyld.
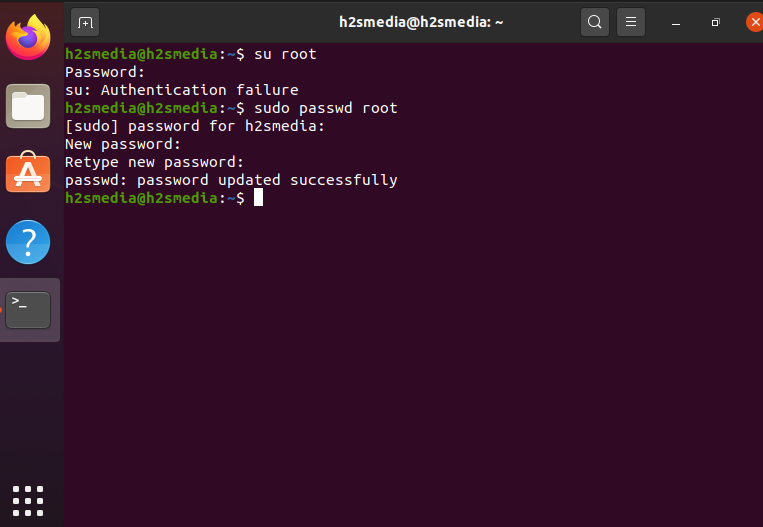
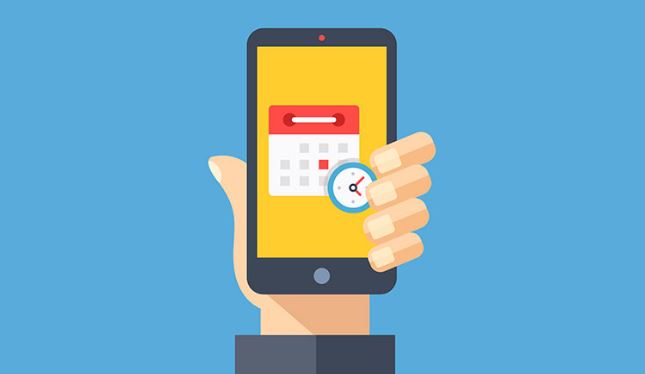
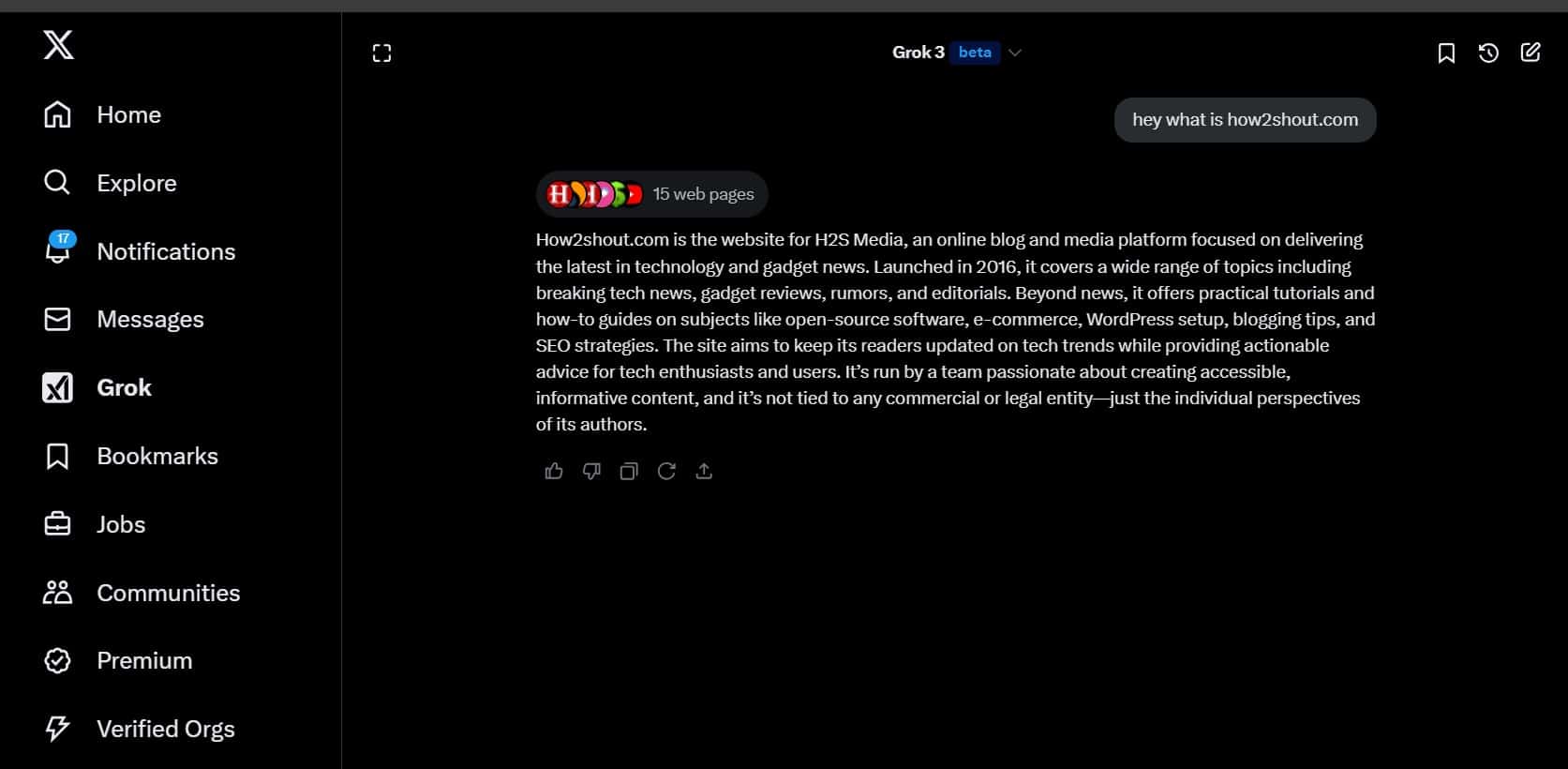
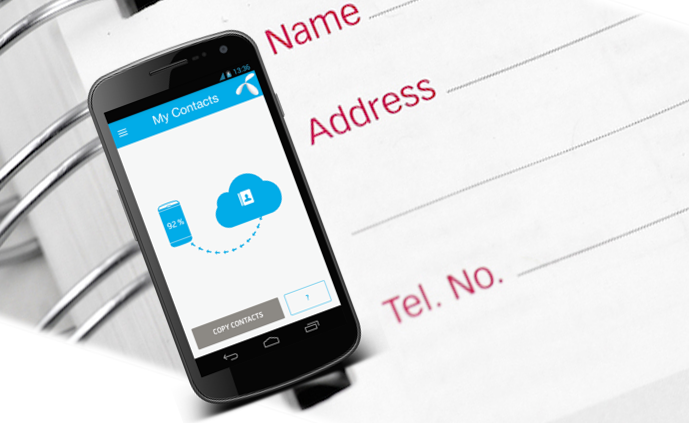

![[Fiks] at fingeravtrykket allerede er satt opp på en annen konto. Prøv en annen fingerfeil i Windows 10](https://media.askvg.com/articles/images7/That_Fingerprint_Has_Already_Been_Set_Up_On_Another_Account_Windows_10.png)