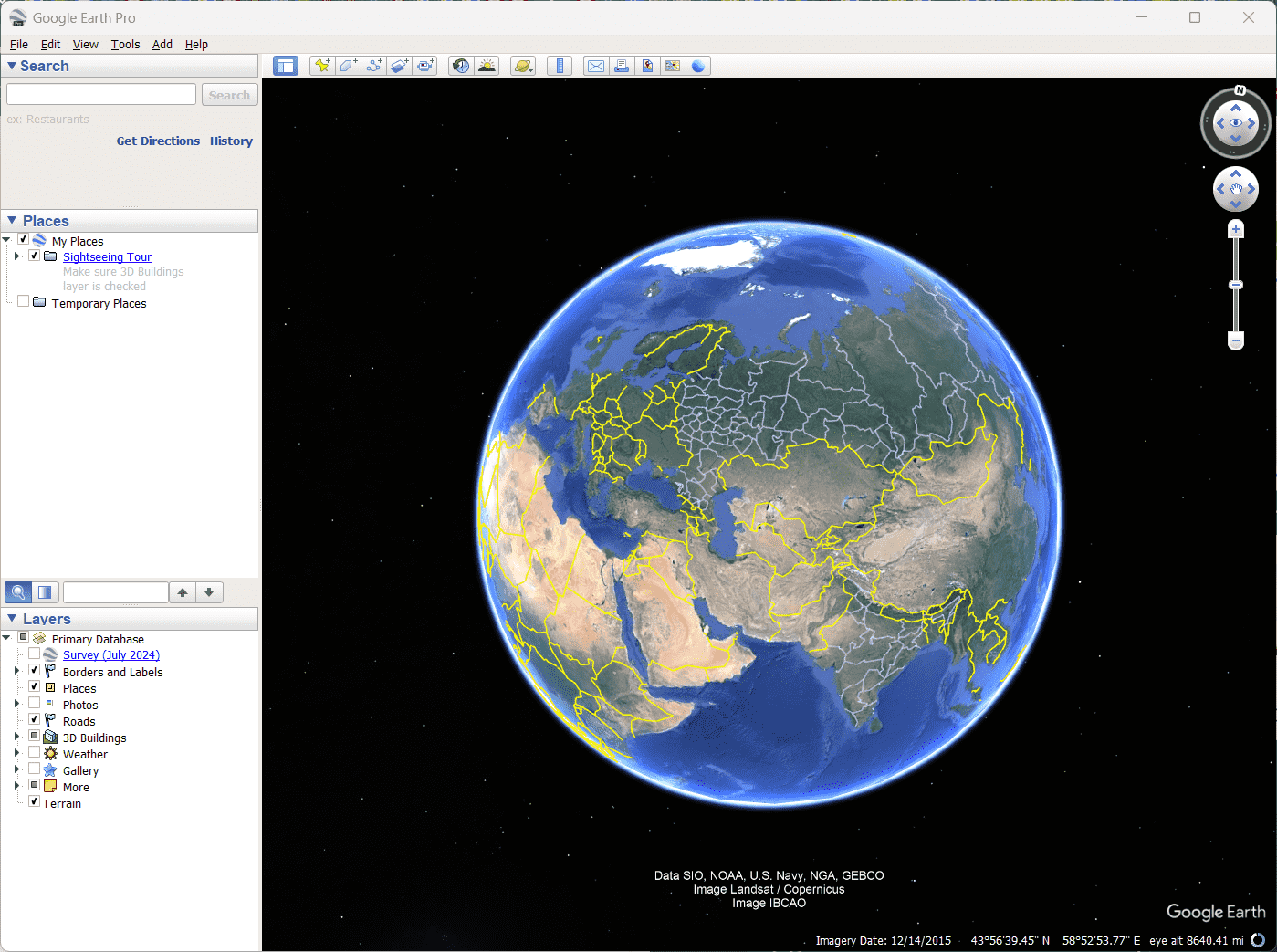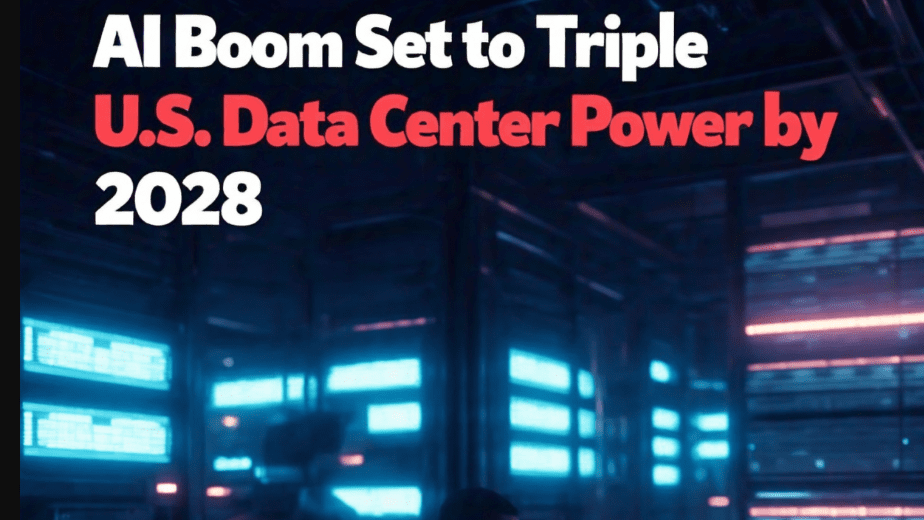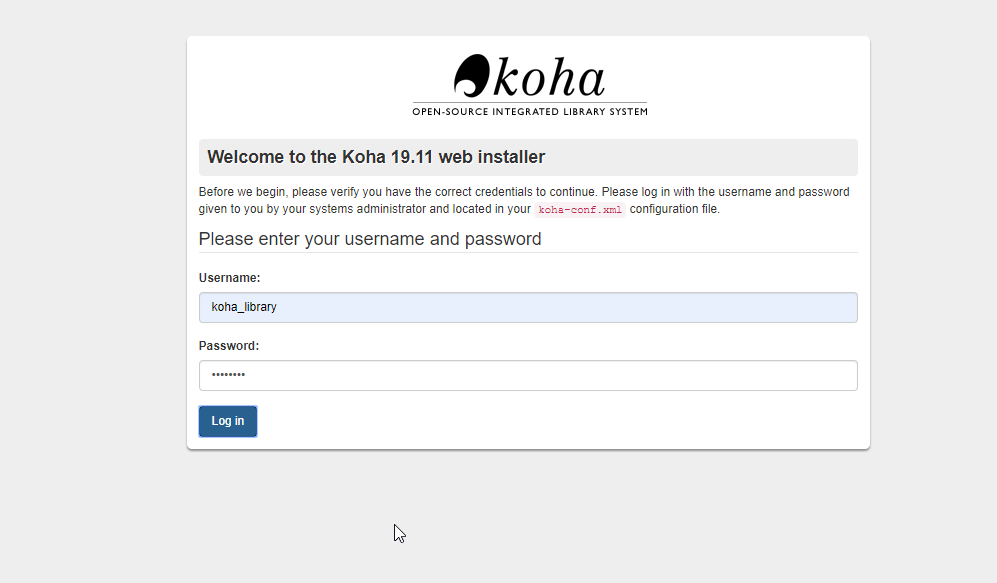OpenSSL er generelt et krav for utviklere, sysadmins og sikkerhetsfolk som jobber med applikasjoner som krever SSL/TLS -kryptering.Enten du trenger OpenSSL for webutvikling, sertifikatstyring, eksterne tilkoblinger eller annetcRyptografiske operasjoner, det er ganske enkelt å få det på Linux; Men hva medWindows 11 eller 10? MenOpenSSLkommer ikke forhåndsinstallert, det er en enkel måte å få det tilPå Windows 11, og i denne artikkelen, diskuterer vi det.
Metoder vi skal diskutere i denne opplæringen for Windows 11 OpenSSL -oppsett:
✅Bruke en forhåndskompilert OpenSSL -installasjonsprogram (anbefalt for nybegynnere)
✅Bygning åpnes fra kilden (for avanserte brukere og utviklere)
Metode 1: Installer OpenSSL på Windows 11 eller 10 ved hjelp av Winget
Vi kan installereOpenSSLBruke ledetekst eller PowerShell på Windows 11 eller 10 bortsett fra det grafiske brukergrensesnittet. La oss få vite hvordan vi bruker begge deler:
For ledetekst eller PowerShell:
Brukere som vil bruke kommandolinjen for å installere OpenSSL, kan bruke Windows innebygde pakkebehandler kalt "Winget. ” Her er trinnene for å følge:
Trinn 1:Åpne kommandeterminalen.HøyreklikkStartknapp og velg “Terminal (Admin) ”fra Open Power -menyen.
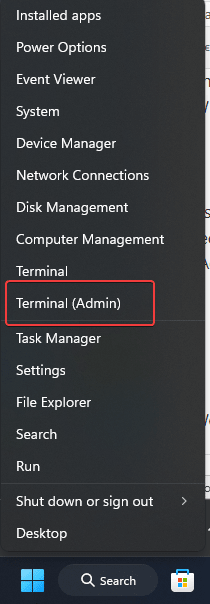
Trinn 2:Sjekk om Winget er tilgjengelig; For det, skriv inngitt kommando.Hvis det kommer tilbake medversjonen detaljer eller hjelp SectiPå bekrefter at pakkebehandleren er tilgjengelig på Windows 11 eller 10 -systemet.
winget -vTrinn 3:Søk etter OpenSSL ved hjelp avWinget for å bekrefte pakketavnet ogdens tilgjengelighet.Type:
winget search opensslDu vil se pakkenavnet som vist på skjermbildet fra Shininglight.openssl.light.
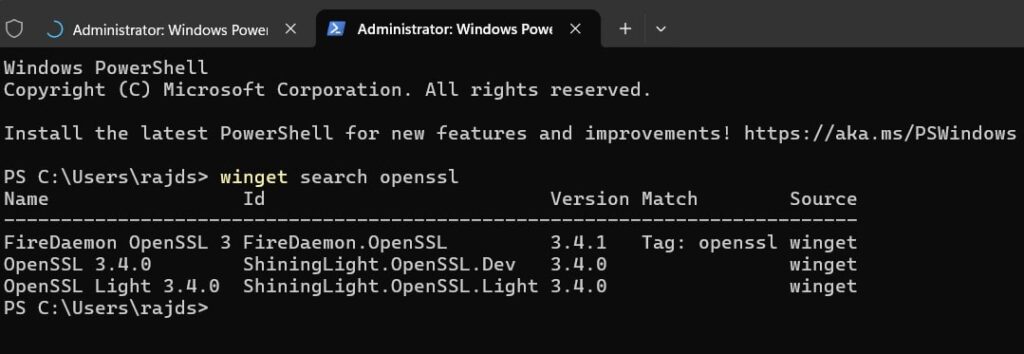
Trinn 4:Installer OpenSSL ved hjelp av det gitteWingetkommando. Dette er den raskeste måten å få den forhåndskompilerte binære forVinduerOS.
winget install ShiningLight.OpenSSL.LightFå OpenSSL ved hjelp av et grafisk brukergrensesnitt.
For de som ikke vil bruke kommandolinjen, i stedet grafisk brukergrensesnitt for å få OpenSSL på Windows:
Trinn 1:Last ned det grafiske installasjonsprogrammet avÅpner for Windows32-bit eller 64-biters versjon ved å besøke “slProweb. Dette nettstedet gir pålitelige, oppdaterte OpenSSL-binærveger for Windows.
Trinn 2: Bla nedover “Last ned Win32/Win64 OpenSSL”Seksjon og CHoose riktig versjon:
- Win64 OpenSSL V3.xx (EXE)→ For 64-biters Windows 11
- Win32 OpenSSL V3.xx (EXE)→ For 32-biters vinduer (sjelden nødvendig)
📌For tipset:De fleste moderne Windows 11-systemer er 64-biters, så velgWin64versjon med mindre du kjører et arvsystem.
Trinn 3: Når du har lastet ned installasjonsprogrammet, kjør.exe-fil ved å dobbeltklikke den.Da, Godta lisensavtalenog klikkNESTE.
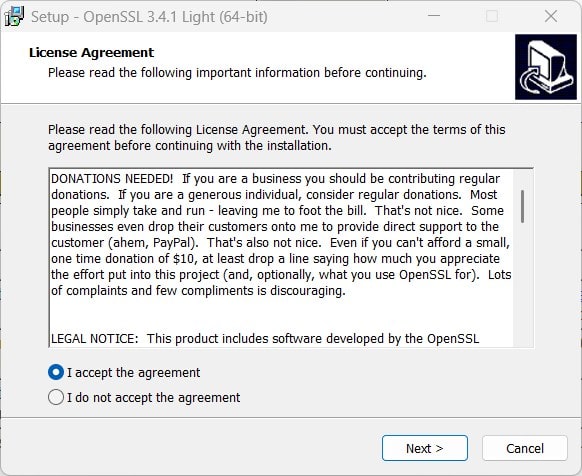
Trinn 3: Velg en installasjonskatalog, om nødvendig; Ellers la standardplassen som den er, somC:\Program Files\OpenSSL-Win64\
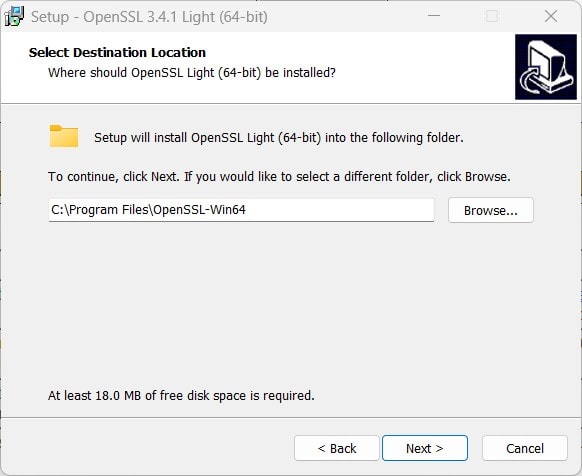
Trinn 4:Installasjonsveiviseren vil be deg om detVelg "Kopi åpner dlls til systemkatalogen."Vi velger dette alternativet fordi det gjør tilgang til OpenSSL lettere.
Trinn 5:Til slutt klikker du på neste rumpe og fullfører installasjonsprosessen.
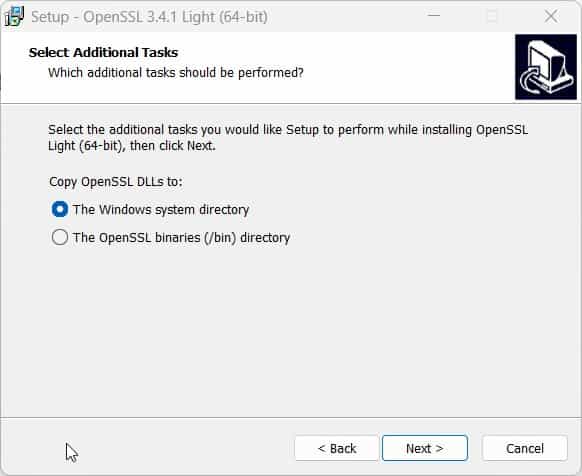
Legg til eller konfigurer OpenSSL til Windows 11 System Path
Selv etter vellykket installasjon,Du vil ikke kunne bruke OpenSSL -kommandoene i din ledetekst eller PowerShellFordi systemet ikke vet hvor det ble installert. Derfor, legg til enOpenSSL mappesti to Systemets variabel for å bruke kommandoene.
Hvordan legge til OpenSSL til systemstien:
Trinn 1: Åpne miljøvariabler:for den pressenWin + R, skrivsysdm.cpl, og slåGå.
Trinn 2:Gå til System Properties -vinduet, gå tilAvansertTab og klikkMiljøvariabler.
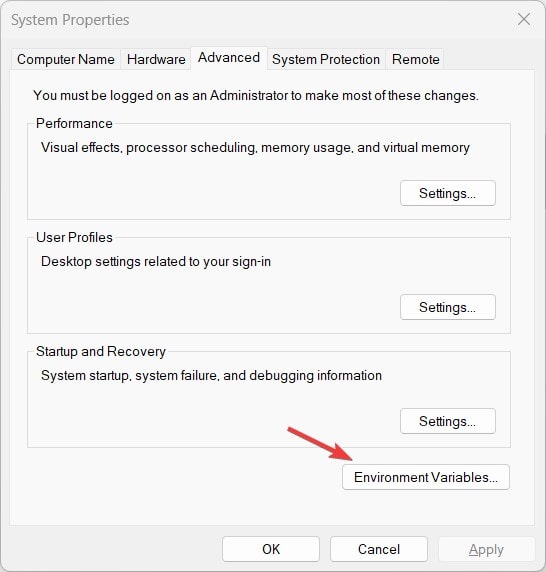
Trinn 3:Finn "banen" -variabelenundersystemvariableneSeksjon, velgbanenvare, ogKlikk på Rediger.
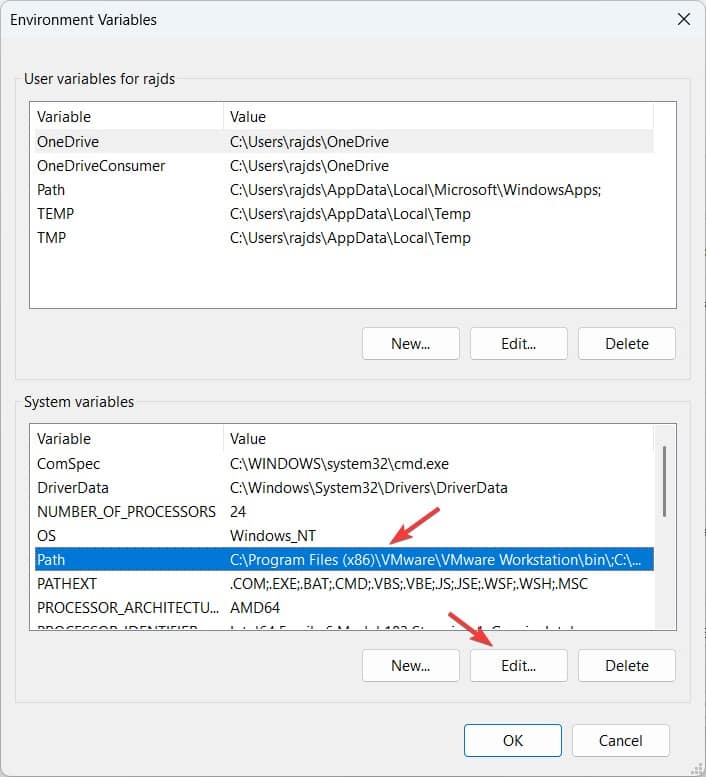
Trinn 4:Legg til OpenSSLs installasjonssti, som er katalogen der Windows har installert den.Så klikkNyog skriv inn den gitte OpenSSLs søppelbane. KlikkOkFor å lagre endringer.Note: Hvis du har installert OpenSSL på et tilpasset sted, kan du legge til den mappebanen i stedet for den gitte.
C:\Program Files\OpenSSL-Win64\bin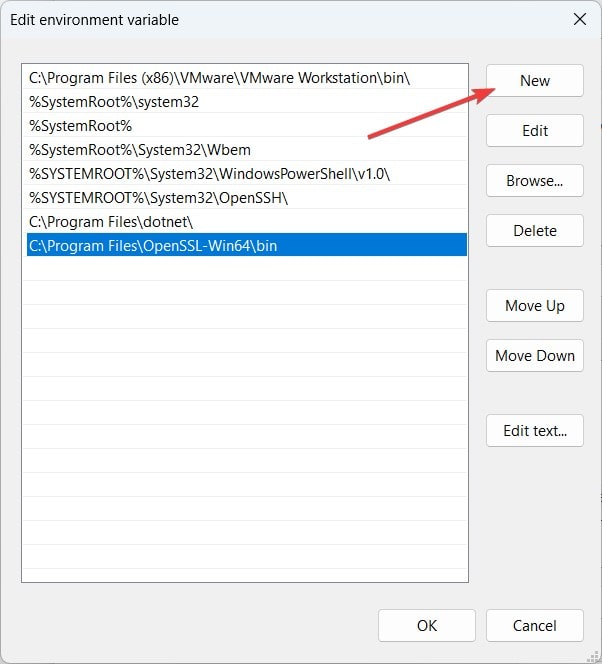
Kontroller OpenSSL -installasjon
Åpne ledeteksten eller PowerShell(Hvis du allerede har åpnet den første, lukk og åpner igjent). Etter det, skriv det gitteSyntaks; Hvis alt fungerer riktig, vil du få versjonsdetaljene, som vist på følgende skjermbilde.
openssl version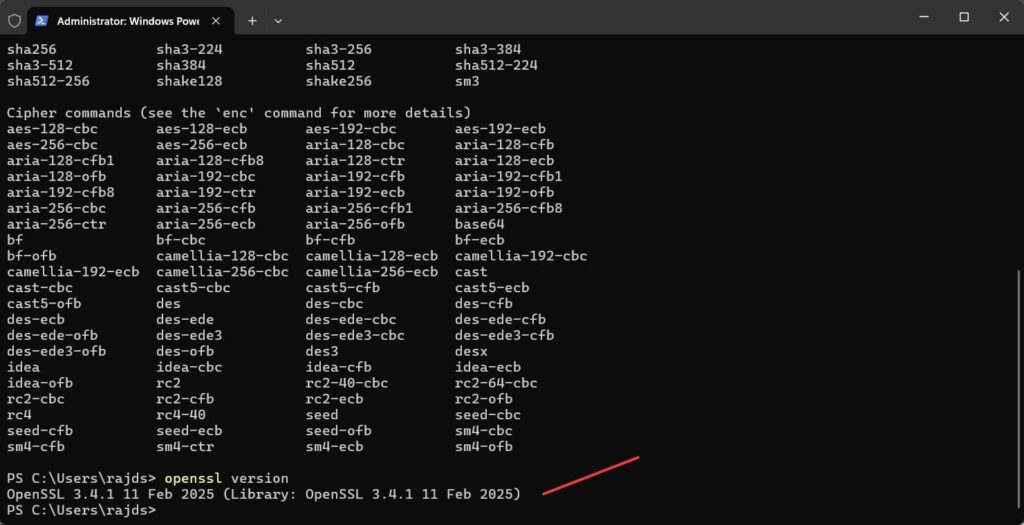
✅Gratulerer! OpenSSL er nå installert på Windows 11 -systemet ditt!🎉
📌For tipset:Hvis CMD sier“OpenSSL er ikke anerkjent”, sørg for at du la den til systemstien (trinn 3).
Metode 2: Build OpenSSL fra kilde (for utviklere og avanserte brukere)
Denne metoden er spesifikt for avanserte brukere som ønsker å lage noen tilpassede konfigurasjoner fordi de gitte trinnene vil secuss hvordan vi kan kompilere OpenSSL fra en kilde ved hjelp av Microsoft Visual Studio og Perl.
Trinn 1: Installer nødvendige avhengigheter
1⃣Installer Visual Studio(med C ++ byggeverktøy): Last ned frahttps://visualstudio.microsoft.com/. Velge“Desktop Development with C ++”under installasjonen.
2⃣Installer Perl (Strawberry Perl anbefalt):Last ned frahttps://strawberryperl.com/. eller bruk Winget -kommandoen:
winget install StrawberryPerl.StrawberryPerl3⃣Installer NASM (Netwide Assembler)ved å laste ned oppsettethttps://www.nasm.us/. fra det offisielle nettstedet eller direkte bruk den gitte kommandoen.
wignet install NASM.NASM4⃣ InstallerGit til å klone kildekodenFra OpenSSL -depotet:
winget install Git.GitTrinn 2: Last ned OpenSSL kildekode
1 ÅpentKommando -ledetekstenog naviger til ønsket mappe eller til rotstasjonen ved å bruke:
cd\2 Klon OpenSSL -depotet:
git clone https://github.com/openssl/openssl.git
cd opensslTrinn 3: Build OpenSSL
1⃣ Konfigurer OpenSSL:
perl Configure VC-WIN64A2⃣ Build OpenSSL:
nmake3⃣ Installer OpenSSL:
nmake install✅ Nå har du en spesialbygget OpenSSL på Windows 11-systemet ditt!For mer informasjon, sjekk utOffisiell GitHub -side.
📌For tipset:Hvis du ikke er en utvikler, hold deg tilMetode 1(Precompiled Installer), da det er mye mer håndterbart.
🔹 ofte stilte spørsmål (vanlige spørsmål)
1. Hvordan sjekker jeg om OpenSSL er installert på Windows 11?
ÅpneKommando -ledetekstenPå vinduene dine og skriv den gitte kommandoen. Hvis OpenSSL er installert, vil du se detaljene i versjonsnummeret.
openssl version2. Hvordan oppdaterer jeg OpenSSL på Windows 11?
For å oppdatere OpenSSL:
1⃣Avinstaller den gamle versjonenfra kontrollpanel.
2⃣Last ned og installer den siste OpenSSL -versjonenBrukerMetode 1.
3⃣Start PCen på nyttfor å bruke endringer.
3. Hvordan bruker jeg OpenSSL for å generere SSL -sertifikater?
Du kan generere et SSL -sertifikat ved hjelp av:
openssl req -new -x509 -nodes -days 365 -out mycert.pem -keyout mykey.pemErstattemycert.pemogmykey.pemmed dine foretrukne filnavn.
Konklusjon
Alle trenger ikke å installere OpenSSL på Windows 11 eller 10; Imidlertid, hvis du er i utviklingsfeltet, bruker duMetode 1vil være ganske enkelt for sikkerhet, kryptering og utviklingsoppgaver. Likevel, enten du velgerMetode 1 (forhåndskompilert installasjonsprogram anbefales til nybegynnereogGenerelle brukere)på grunn av bekvemmelighet ellerMetode 2 (bygg fra kilde anbefalt for utviklereogMaktBrukere)For tilpasning vil du ha et arbeid OpenSSL -oppsett på Windows OS.