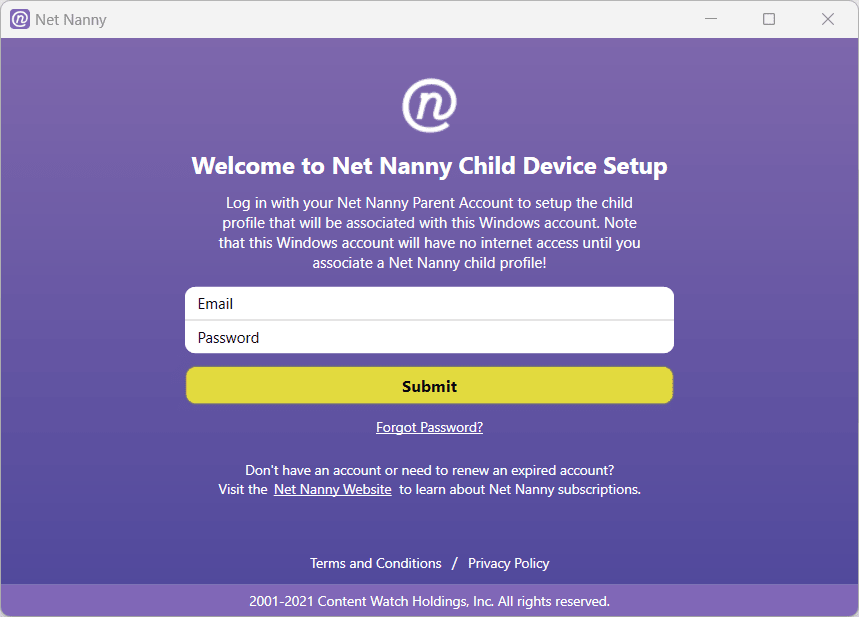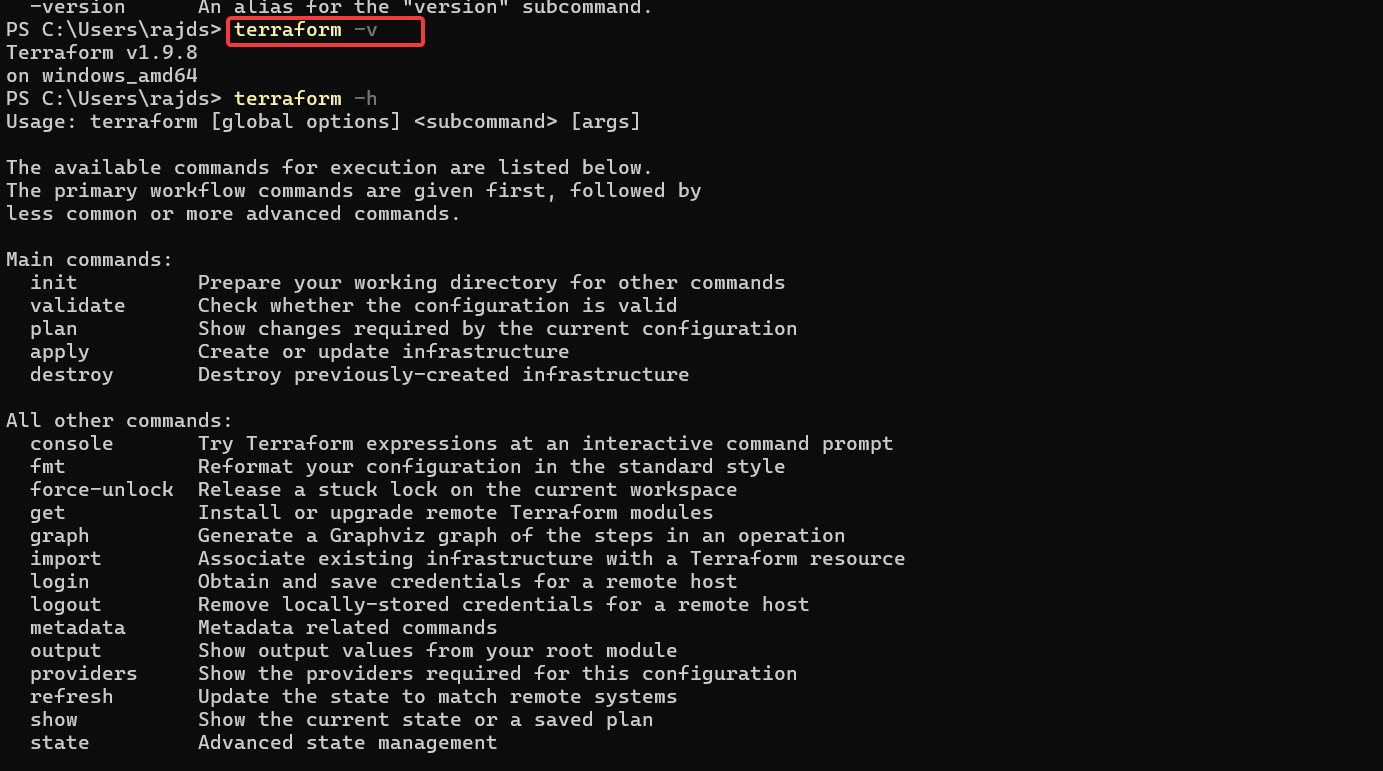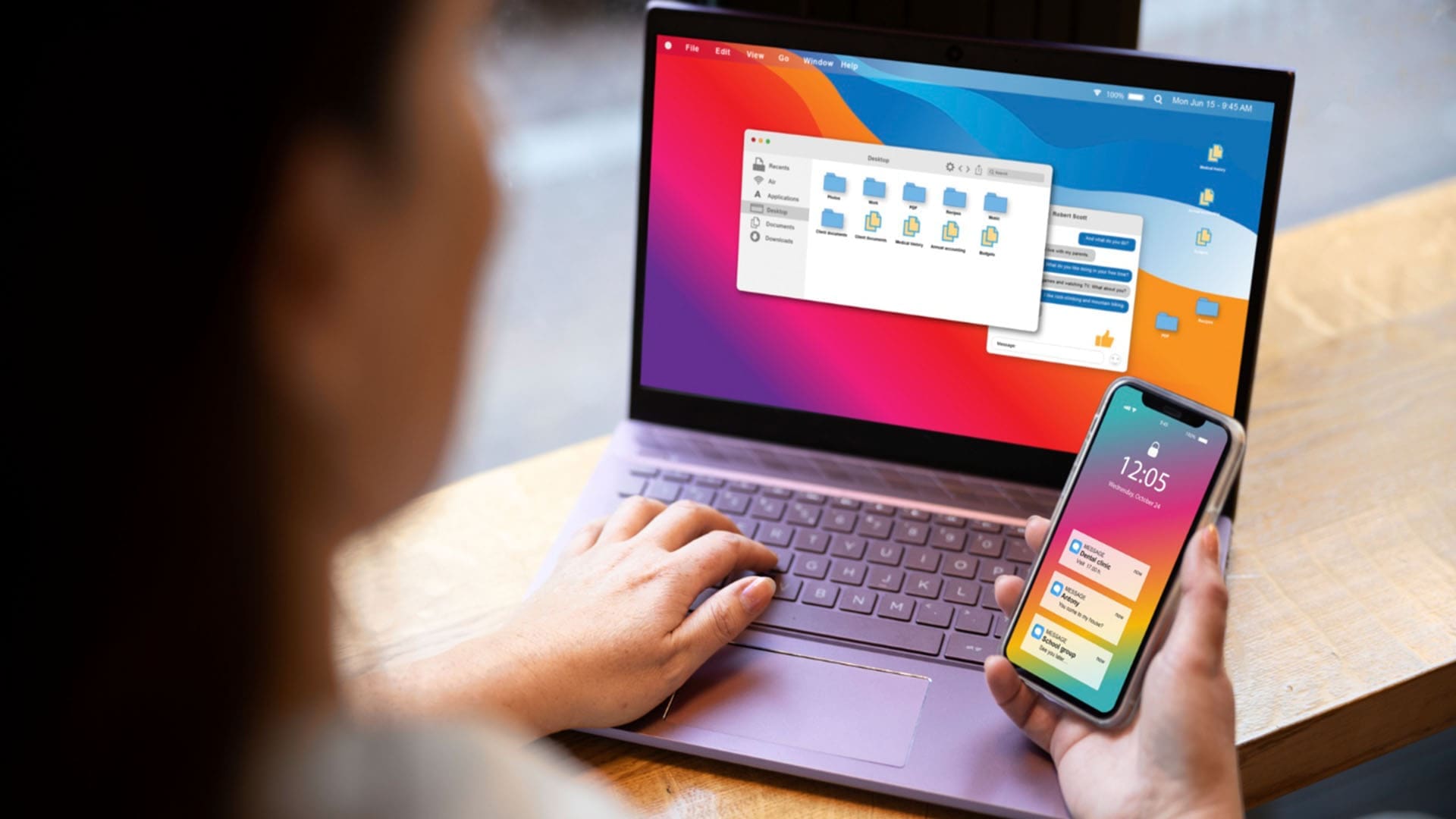Amazon Corretto er også et Java -utviklingssett basert på OpenJDK for produksjonsmiljøet. Amazon gir langsiktig støtte for korretto, ytelsesforbedringer og sikkerhetsrettinger. Det er også gratis og støtter flere plattformer, noe som gjør Corretto til en ideell JDK for arbeidsmengder for produksjon. Det kan også være et svært pålitelig valg for utviklere som bygger, tester og kjører Java -applikasjoner på hvilken som helst plattform. Enten du utvikler store applikasjoner eller lærer Java, sikrer Amazon Corretto stabilitet og ytelse for alle Java-arbeidsmengder.
De som vil installere Amazon Corretto på Windows 11 eller 10 kan brukeWinget, som er den enkleste metoden og kan brukes med alle tilgjengelige versjoner av Corretto. Som Amazon Corretto Corretto 23 (Non-LTS), Corretto 21, Corretto 17, Corretto 11 og Corretto 8.
Trinn 1: Åpne Windows PowerShell eller Terminal
Først må vi kjøre kommandoterminalen med administratorrettigheter. For å gjøre det, høyreklikk på Windows Start-knappen og velg deretter "Terminal (admin)”Alternativ.
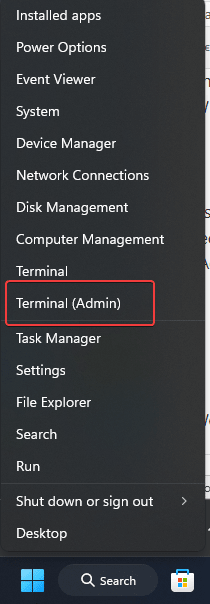
Trinn 2: Kontroller Wingets tilgjengelighet
Vel, på alle Windows 11 og Windows 10 siste versjoner vil Winget Package Manager være forhåndsinstallert. For å sjekke det, kan vi kjøre den gitte kommandoen, som vil hente den nåværende versjonen av Package Manager og skrive den ut på skjermen.
winget -vHvis du får en kommando ikke funnet feil, kan du få winget ved å installere “Appinstallasjonsprogram”Fra Microsoft Store;Her er lenken to det.
Trinn 3: Søk etter Amazon Corretto
Når du har forsikret at Winget er på systemet ditt, la oss søke etter versjonen av Amazon Corretto tilgjengelig for å installere på Windows 11 eller 10 fra Winget -depotet.
winget search correttoKommandoen vil liste opp alt som starter med ordet “korretto” på terminalskjermen, som vist nedenfor, sammen medSøknads -IDVi må installere det.
PS C:\Users\rads> winget search corretto
Name Id Version Match Source
---------------------------------------------------------------------------------------------
Amazon Corretto 11 Amazon.Corretto.11.JDK 11.0.24.8 Tag: corretto winget
Amazon Corretto 17 Amazon.Corretto.17.JDK 17.0.12.7 Tag: corretto winget
Amazon Corretto 18 Amazon.Corretto.18.JDK 18.0.2.9 Tag: corretto winget
Amazon Corretto 8 Amazon.Corretto.8.JDK 1.8.0.422 Tag: corretto winget
Amazon Corretto 19 Amazon.Corretto.19.JDK 19.0.2.7 winget
Amazon Corretto 20 Amazon.Corretto.20.JDK 20.0.2.10 winget
Amazon Corretto 21 Amazon.Corretto.21.JDK 21.0.4.7 winget
Amazon Corretto 22 Amazon.Corretto.22.JDK 22.0.2.9 winget
Amazon Corretto JRE 8 Amazon.Corretto.8.JRE 1.8.0.422 wingetTrinn 4: Installer Amazon Corretto på Windows 11 eller 10
Vel, i forrige trinn hadde vi en liste over alle tilgjengelige versjoner av Amazon Corretto sammen med IDene sine, og nå kan vi installere noen av dem.
Syntaks for å installere appen ved hjelp av Winget:
winget install app-id
Eksempel:For å installere den tilgjengelige versjonen av Corretto ved hjelp av Winget
- For å installere Amazon riktig 11
winget install Amazon.Corretto.11.JDK- For å installere Amazon riktig 17
winget install Amazon.Corretto.17.JDK - For å installere Amazon korrigert 18
winget install Amazon.Corretto.18.JDK- For å installere Amazon riktig 8
winget install Amazon.Corretto.8.JDK- For å installere Amazon riktig 19
winget install Amazon.Corretto.19.JDK- For å installere Amazon riktig 20
winget install Amazon.Corretto.20.JDK- For å installere Amazon riktig 21
winget install Amazon.Corretto.21.JDK- For å installere Amazon riktig 22
winget install Amazon.Corretto.22.JDK- For å installere Amazon Corretto jre 8
winget install Amazon.Corretto.8.JRETrinn 5: Bekreft installasjon:
Når du har installert versjonen av Amazon OpenJDK som du vil, for å sjekke og bekrefte at den har vært på systemet ditt, kjører vi følgende:
java -versionUtgangseksempel:
openjdk version "17.0.12" 2024-07-16 LTS
OpenJDK Runtime Environment Corretto-17.0.12.7.1 (build 17.0.12+7-LTS)
OpenJDK 64-Bit Server VM Corretto-17.0.12.7.1 (build 17.0.12+7-LTS, mixed mode, sharing)Trinn 6: Angi standardversjon
Hvis du har installert flere versjoner av Amazon Corretto på Windows og ønsker å angi noen av dem som standardversjon for prosjektet ditt, redigerer du systemvariablene og konfigurererJava_homemiljøvariabel ved å endre veien til versjonen avKorrektdu vil.
- Klikk på vindueneStartknapp ogsøkfor -Systemegenskaper
- Klikk på “Miljøvariabler”-Knappen.
- Under systemvariabler, finnJava_homeog klikkRedigere.
- Sett banen til ønsket Amazon Corretto -installasjon (f.eks.C: \ Program Files \ Amazon Corretto \ JDK-17.0.x).
- Note: Du kan finneAlle installerte versjoner av CorrettoUnder -C: \ Program Files \ Amazon Corretto
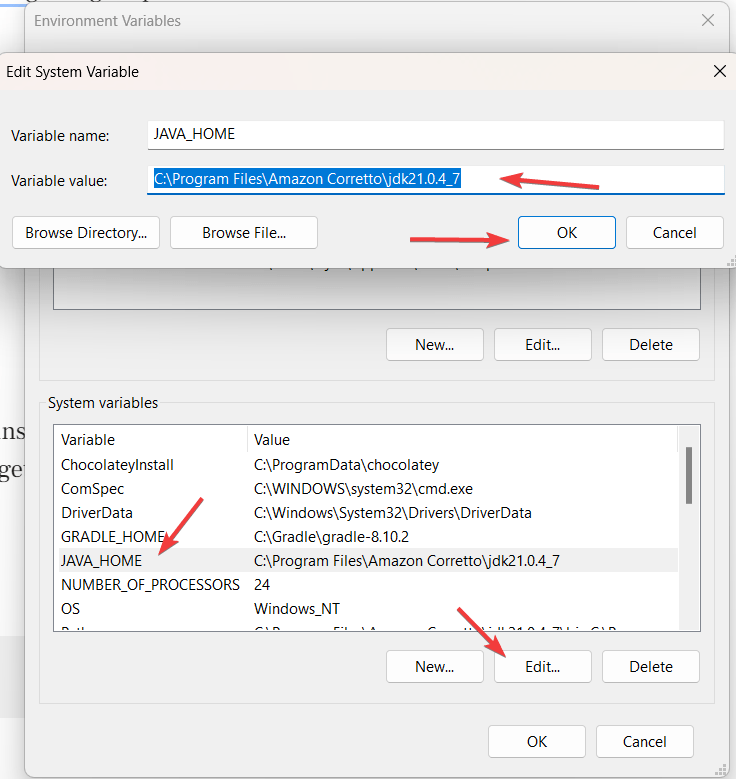
Trinn 7: Avinstaller ved hjelp av Winget (valgfritt)
I fremtiden, av en eller annen grunn, hvis du vil fjerne den installerte versjonen av Amazon Corretto fra Windows 11 eller 10, kan vi bruke den gitte Winget -syntaks:
La oss første liste installert Corretto -versjoner:
winget list correttoFor å fjerne noen av de listede versjonene, bruk følgende:
winget uninstall IDEksempel: Hvis vi vil fjerne versjonen 21, vil kommandoen være:
winget uninstall Amazon.Corretto.21.JDK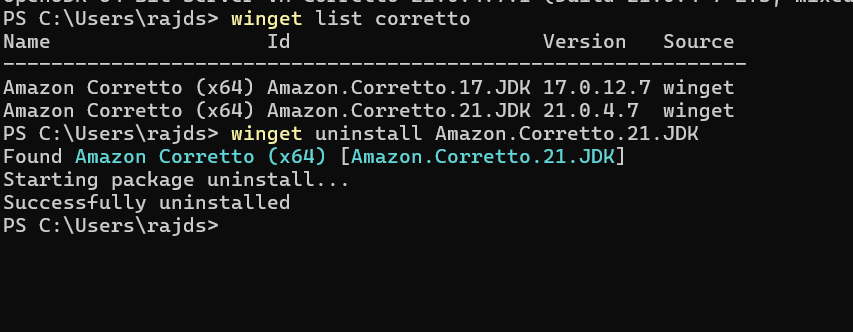
Andre artikler: