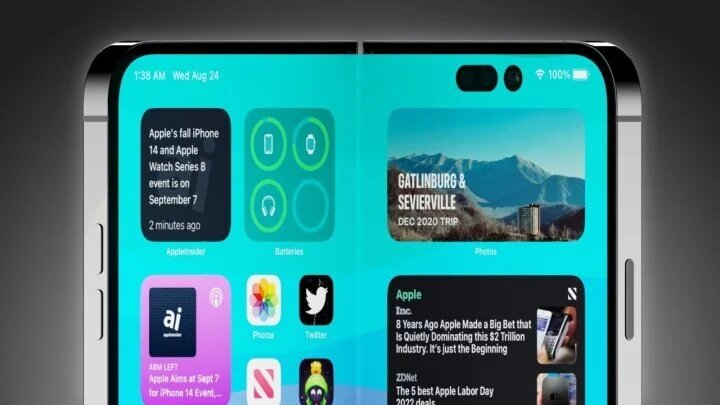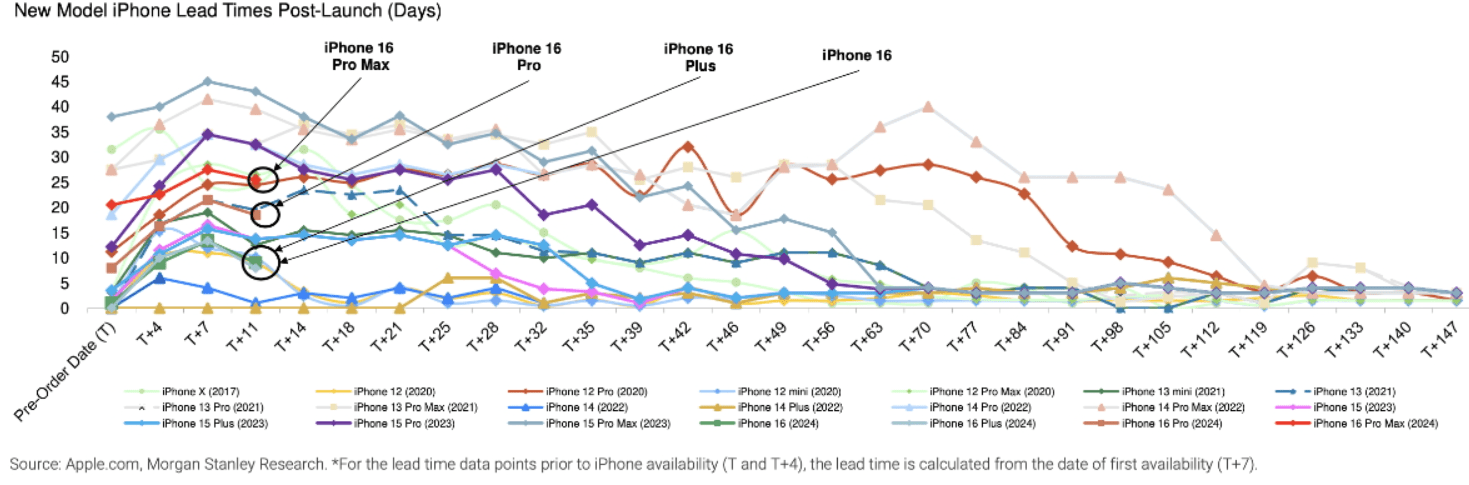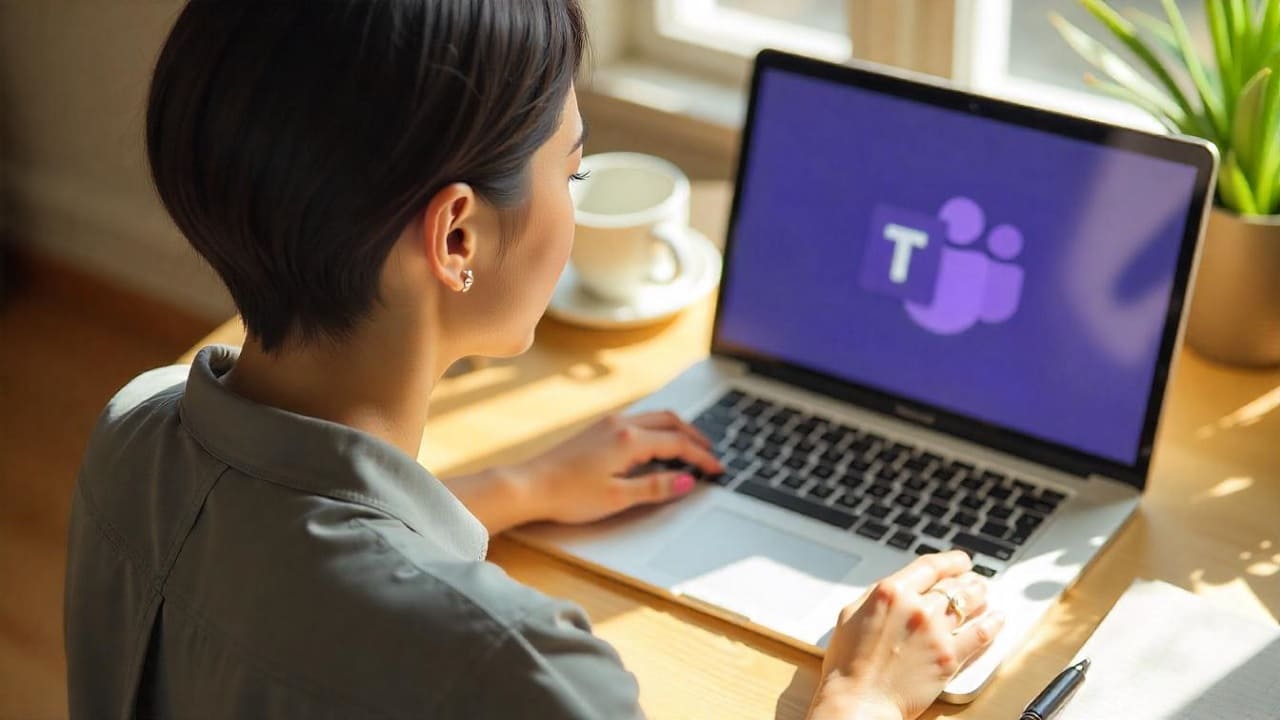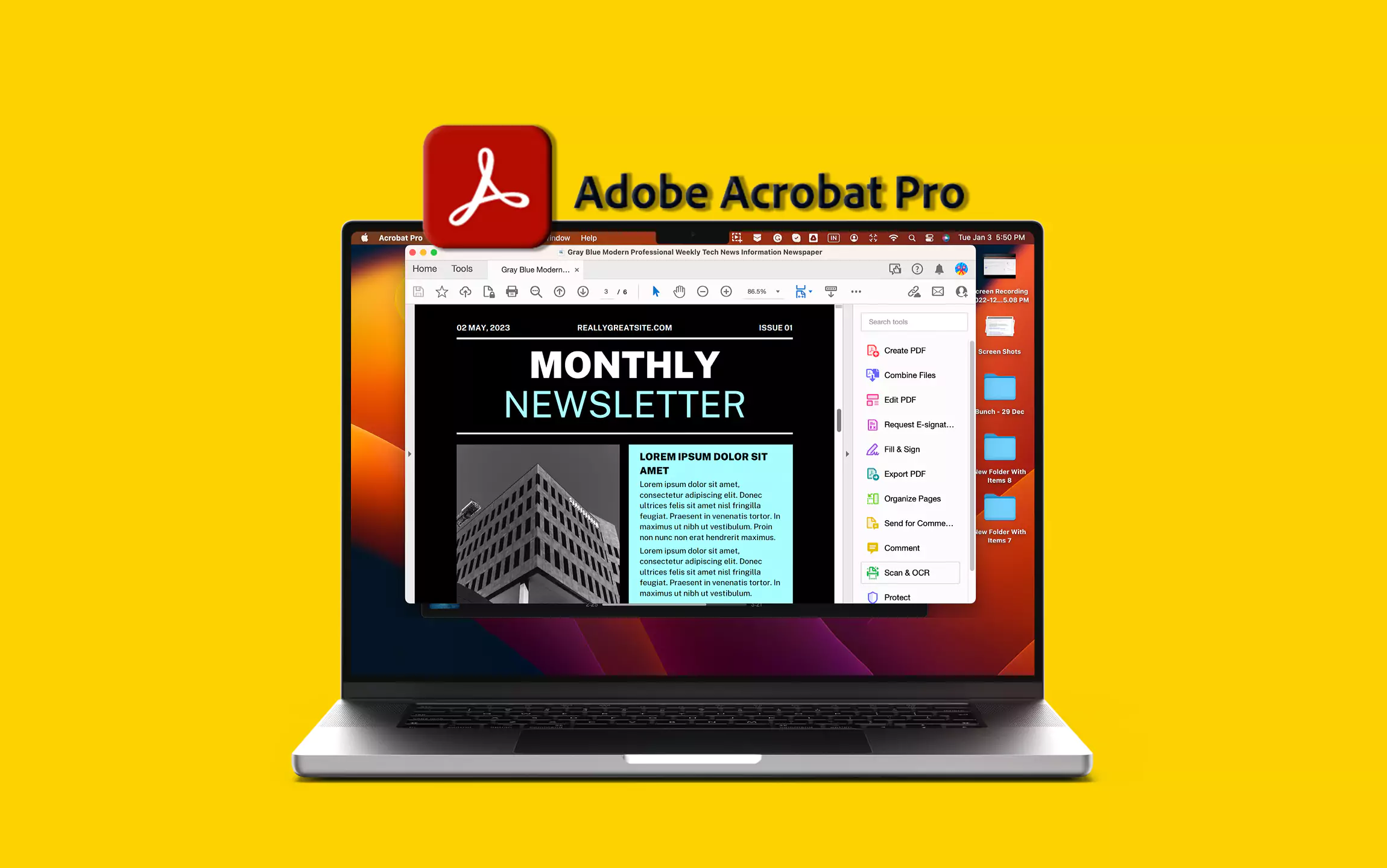Terraform er en åpen kildekode-infrastruktur-as-kode (IAC) programvareverktøy opprettet av Hashicorp. Denne opplæringen lærer oss hvordan du installerer Terraform på Windows 11 eller 10 ved hjelp av en enkelt Winget -kommando.
Dette verktøyet lar brukere definere og bestemme infrastruktur ved hjelp av konfigurasjonsspråk på høyt nivå Hashicorp Configuration Language (HCL) eller JSON. Utviklere med Terraform kan automatisere skyforsyning, infrastrukturstyring og serviceorkestrering på en effektiv og skalerbar måte, og det er derfor det er ganske populært når det gjelder å håndtere infrastrukturer.
Å lære å installere og administrere terraform er viktig for systemadministratorer og DevOps fagpersoner. Brukere må først vite hvordan de skal installere det. I denne guiden går vi gjennom trinnene for å bruke Winget (Windows Package Manager) for å installere Terraform på et Windows -system.
Trinn-for-trinns guide for å installere terraform med Winget
Trinn 1: Få tilgang til ledeteksten eller PowerShell
Winget er et CLI -verktøy. For å få tilgang til det, må du åpne PowerShell eller CMD på Windows med administratorrettigheter. Høyreklikk derfor på Windows 11 eller 10 Start-meny-knappen og velg alternativet Terminal (Admin) eller Windows PowerShell (Admin).
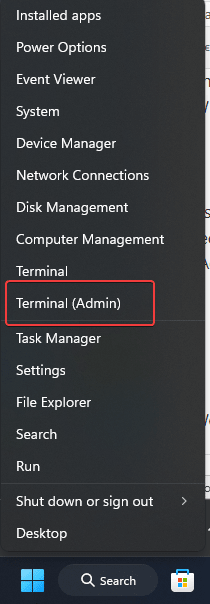
Trinn 2: Kontroller at Winget er installert
Siden Windows 10 versjon 1809 eller senere, inkludert Windows 11, tilbyr Winget som en forhåndsinstallert applikasjon, trenger vi derfor ikke å utføre noe ekstra. Likevel, for å bekrefte at det er på systemet ditt, kjører du den gitte kommandoen for å sjekke Wingets versjon og tilgjengelighet.
winget --versionNote:Hvis kommandoen ikke returnerer versjonsnummeret, må du installere det fraMicrosoft Storeeller kjør denne PowerShell -syntaks:
Add-AppxPackage -RegisterByFamilyName -MainPackage Microsoft.DesktopAppInstaller_8wekyb3d8bbweTrinn 3: Søk etter terraform i Winget
Vi vet ikke hvilken app -ID som brukes av Winget for å installere Terraform. For å bekrefte at Terraform er tilgjengelig for installasjon via Winget, kan vi søke etter Terraform -pakken ved å bruke denne kommandoen, som vil liste opp alle pakker som er tilgjengelige gjennom Winget -depotet merket med begrepet "Terraform. ”
winget search terraformTrinn 4: Installer terraform på Windows 11 eller 10
Når du har bekreftet at Terraform er tilgjengelig, kan du installere den ved å kjøre den gitte kommandoen som automatisk vil laste ned og installere Terraform på systemet ditt. Den vil også konfigurere den nexccary miljøvariabelen for å gjøre terrfaform tilgjengelig systemomfattende.
winget install HashiCorp.TerraformTrinn 5: Bekreft terraforminstallasjonen
Før du sjekker versjonen, lukker du kommandeterminalen og åpner den igjen, for å sikre at den ekstra banen til Terraform Installation Directory til Envriment -variabelen er lesbar av PowerSeHLL eller CMD. Sjekk deretter versjonen ved å bruke:
terraform -vDenne kommandoen vil vise versjonen av Terraform installert, og bekrefter at installasjonsprosessen var vellykket.
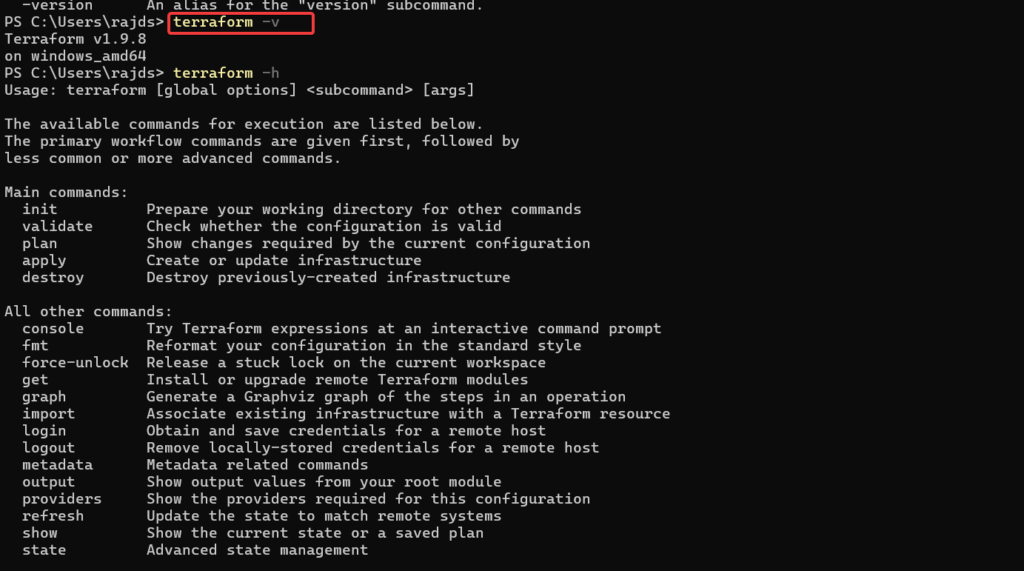
Trinn 6: Testing av terraforminstallasjon
For å sikre at Terraform fungerer riktig, kan vi kjøre en grunnleggende test ved å initialisere en terraformkonfigurasjon.
Lag en ny mappe for testing:
mkdir terraform-testcd terraform-testLag en enkel terraform konfigurasjonsfil som heter main.tf:
notepad test.tfLegg til følgende innhold itest.tffil ogspareden:
terraform {
required_providers {
local = {
source = "hashicorp/local"
version = "~> 2.0"
}
}
}
provider "local" {}
resource "local_file" "example" {
content = "Hello, Terraform!"
filename = "${path.module}/hello.txt"
}Kjør Terraform Init for å initialisere konfigurasjonen og laste ned alle nødvendige leverandør -plugins.
terraform initTerraform For å utføre konfigurasjonen og opprette en Hello.txt -fil, bruk den genererte konfigurasjonen ved hjelp av gitt kommando.
terraform applyHvis installasjonen er vellykket, vil Terraform opprette en Hello.txt -fil i katalogen.
Bekreft resultatet: Etter at kommandoen er fullført, ahei.txtFilen skal genereres i prosjektkatalogen din med innholdet "Hei, terraform! ”.
Sjekk filen:Du kan bekrefte innholdet i filen ved å kjøre:
cat hello.txtDette vil sende ut:
Hello, Terraform!Oppdatering og avinstallering
Hvis en ny versjon av Terraform er tilgjengelig, må du bruke Winget den gitte syntaks: for å installere den med Winget:
winget upgrade HashiCorp.TerraformMens for å fjerne avinstallasjonskommandoen fullstendig:
winget uninstall HashiCorp.TerraformKonklusjon
Å bruke Winget for å installere terraform på Windows 11 eller 10 tilbyr en praktisk og grei metode for utviklere som vanligvis foretrekker kommandolinjen fremfor en GUI.
Andre artikler: