“Gamingtjeneste”Er en komponent i Windows-operativsystemet som forbedrer brukerspillopplevelsen ved å administrere og optimalisere spillrelaterte prosesser. Det tilbyr glatte spillinstallasjoner, oppdateringer og tilkobling med Xbox -tjenester, og sikrer sømløs integrasjon med Xbox Game Pass, Game -prestasjoner og flerspillerfunksjoner. Ved å tilby et stabilt og optimalisert miljø, hjelper Windows Gaming Service til å forbedre spillytelsen, redusere latensen og støtte avanserte funksjoner som DirectStorage og Auto HDR, noe som gjør det til et viktig verktøy for spillere på Windows.
Trinn for å installere spilltjenester på Windows 11 eller 10
Trinn 1: Åpne PowerShell
Start terminalapplikasjonen ved å høyreklikke på vindueneStartknapp og velge "Windows Terminal (admin)”Eller“PowerShell (admin)”Alternativ.
Trinn 2: Åpne Microsoft Store
For å installere spilltjenestene, utfør kommandoene gitt nedenfor. Den første kommandoen vil sikre at "spilltjenester" -pakken blir fjernet hvis den allerede eksisterer. Den andre kommandoen vil åpne Microsoft Store og vise spilltjenestesiden for installasjon.
Get-AppxPackage -allusers gamingservices | remove-appxpackage -allusersstart ms-windows-store://pdp/?productid=9MWPM2CQNLHNTrinn 3: Installere spilltjenester på Windows
Til slutt, på Microsoft Store -siden på Windows -operativsystemet, vil du se "Spilltjenester”Å installere. Klikk på “Bli”-Knappen for å starte installasjonsprosessen.
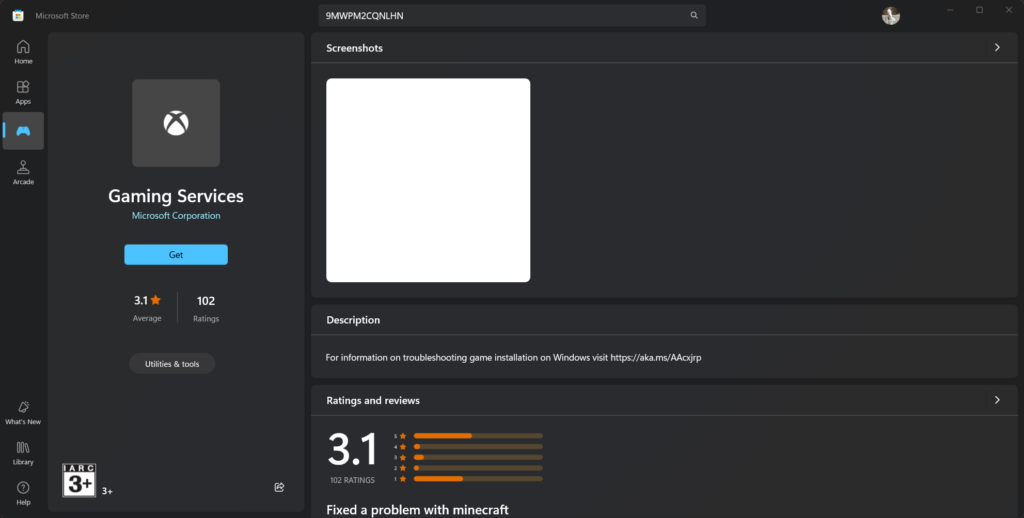
Trinn 4: Bekreft installasjonen
Når Microsoft Store -appinstallasjonen er fullført, kan du gå tilbake til PowerShell og utføre kommandoen. Som vist på skjermbildet, vil det gi detaljene om det installerte “Microsoft.GamingServices”Pakke.
get-appxpackage Microsoft.GamingServices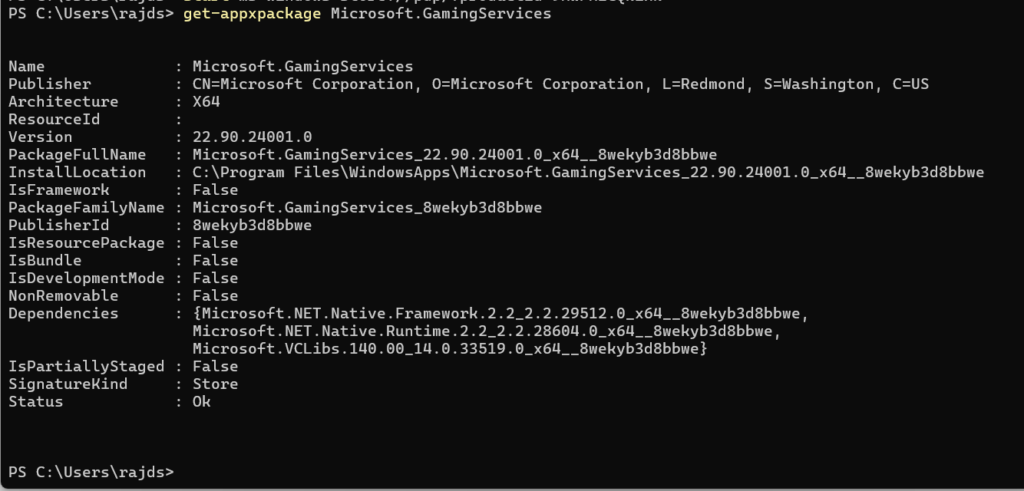
Trinn 5: Avinstallering
Trykk på “Vinn+jeg ”Nøkler, gå tilApper, og søk etter “Spilltjenester”Som det ser ut, klikker du på de tre prikkene som er gitt foran den, og velg“Avinstaller. ”
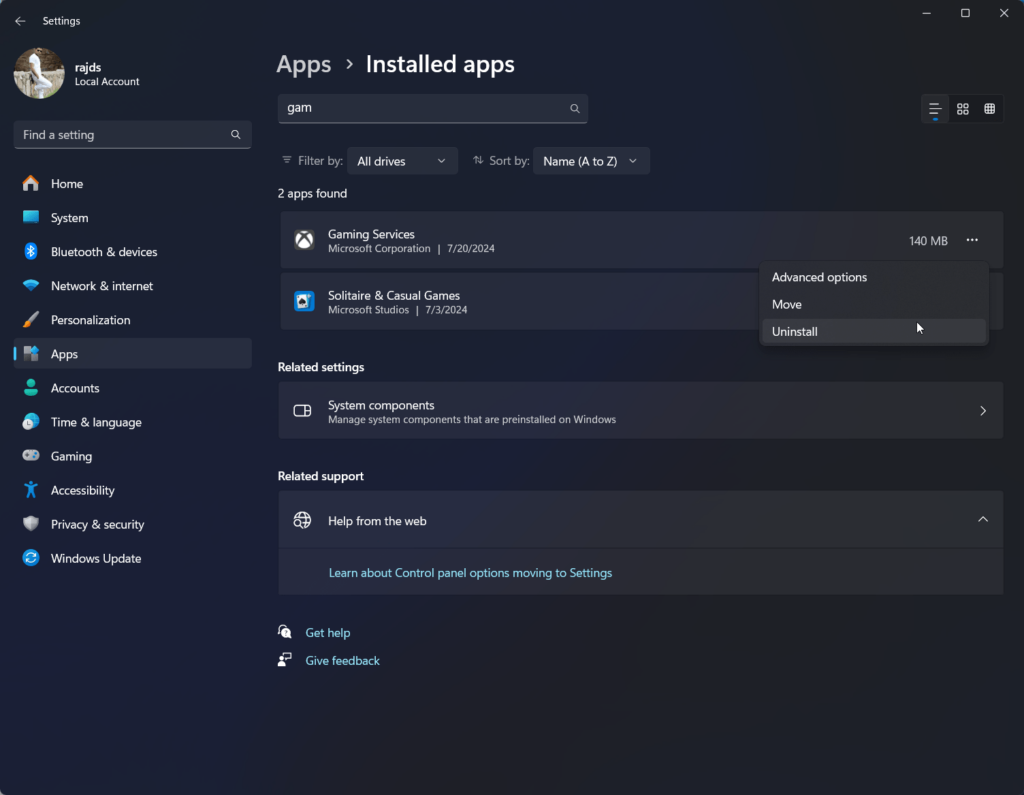
Andre artikler:

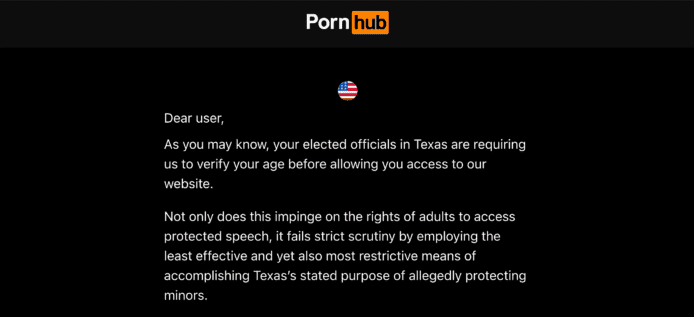
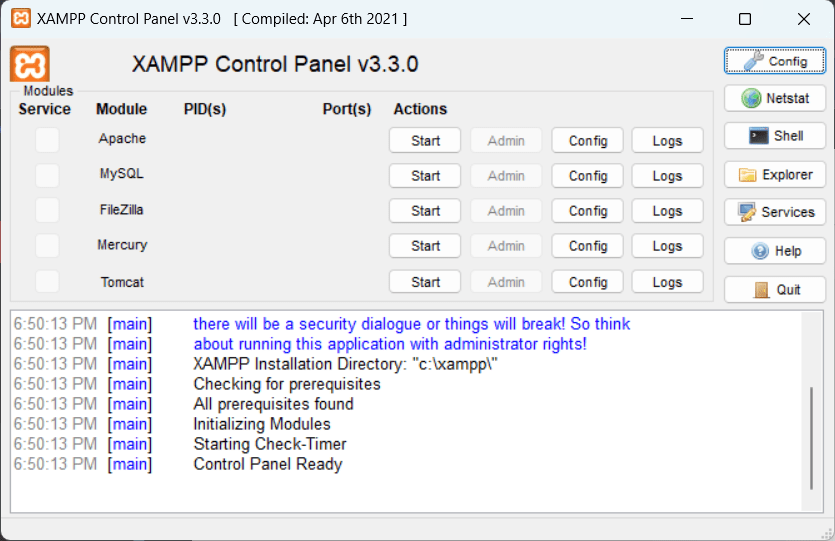
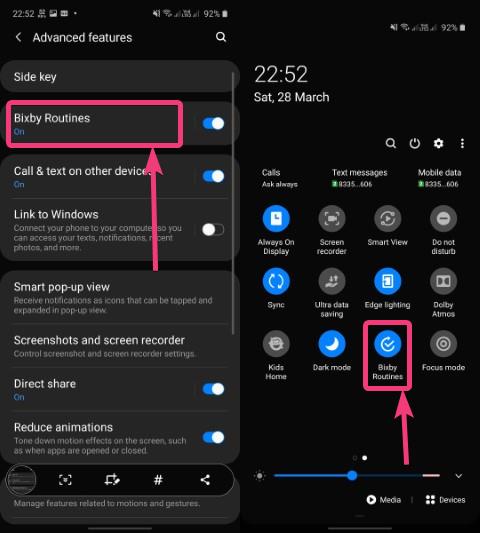




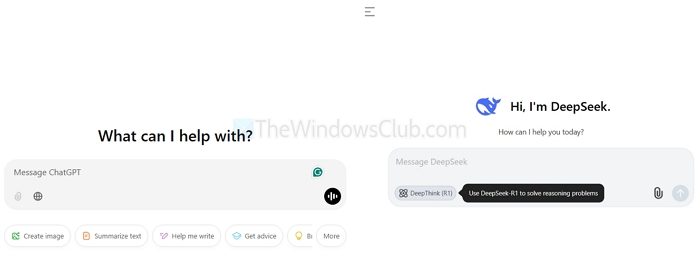


![Beste ideer til Instagram-profilpronomen i 2024 [Unik og morsom]](https://elsefix.com/tech/barcelona/wp-content/uploads/2021/05/best-instagram-pronouns-ideas-for-all.webp)

