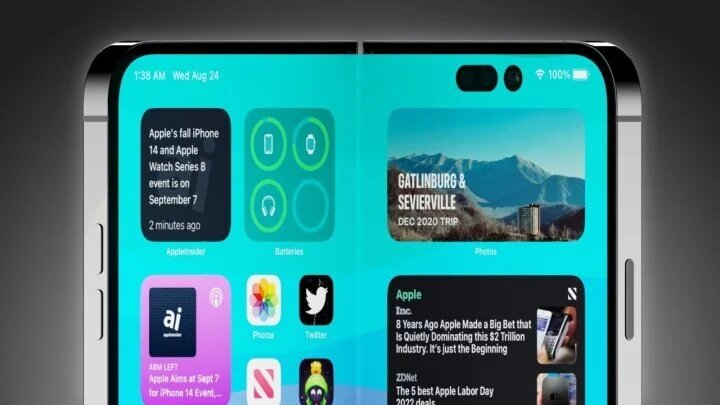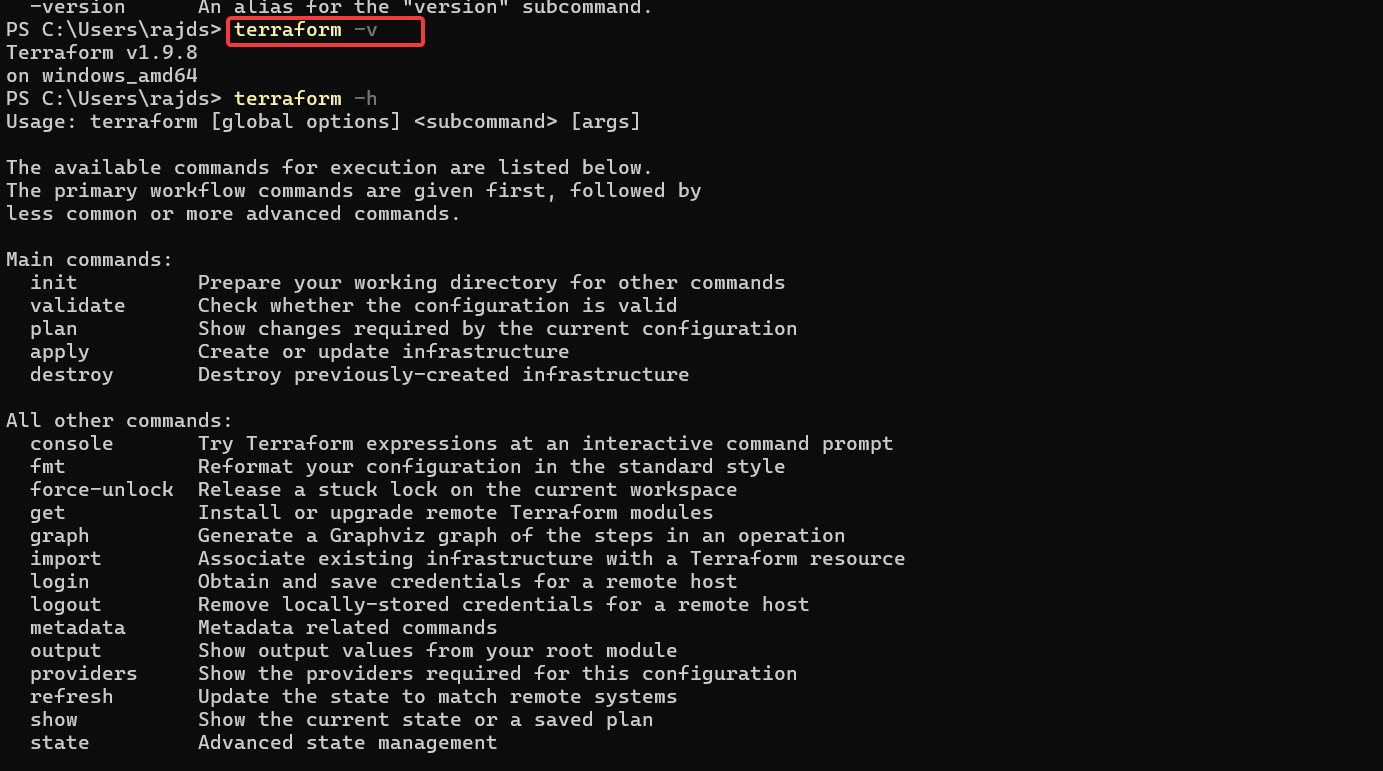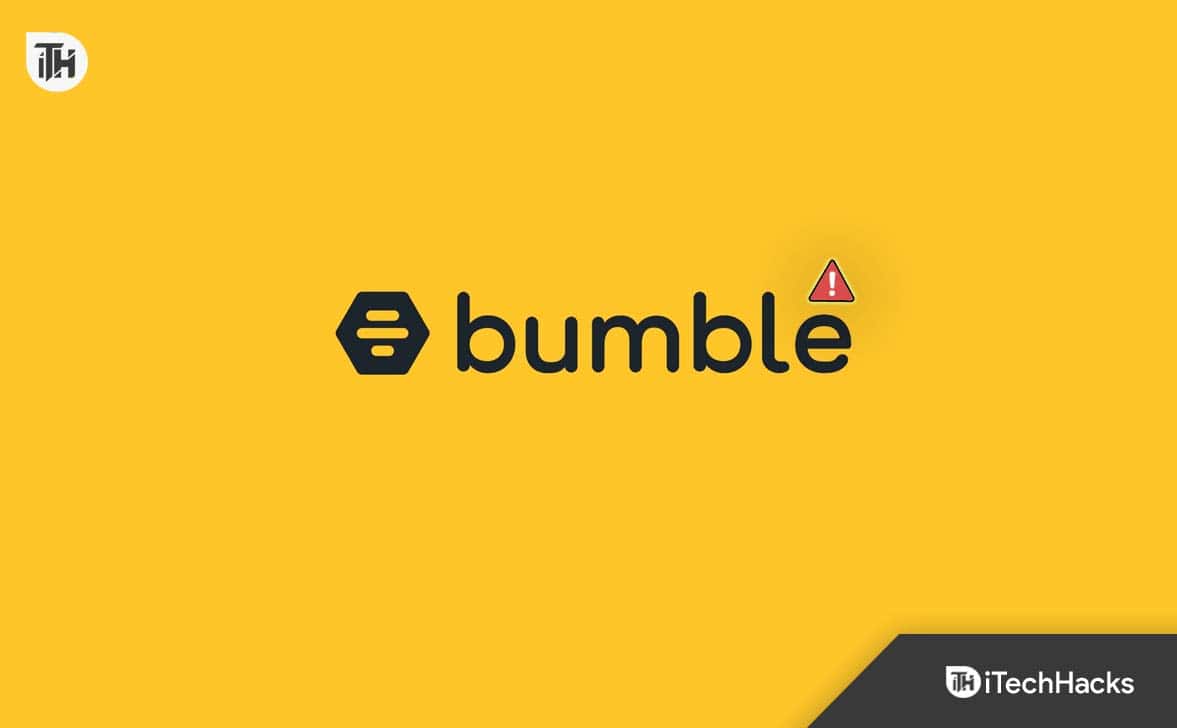Gradle på Windows 11 hjelper programvareutviklere ved å tilby et kraftig byggeautomatiseringsverktøy for å automatisere ulike oppgaver som kompilering av kode, administrering av avhengigheter, pakking og testing. Gradles fleksible byggesystem lar utviklere tilpasse det for å fokusere på ytelse.
Brukere kan integrere Gradle med forskjellige IDE-er, som IntelliJ og Eclipse, og den kan brukes med prosjekter skrevet på forskjellige programmeringsspråk, som Java, Android, Kotlin, Groovy og mer. Gradle-bygg er definert ved hjelp av Groovy eller Kotlin-baserte DSL-er (domenespesifikke språk).
Trinn for å konfigurere Gradle på Windows 11 eller 10
Prosessen med å installere Gradles nyeste versjon vil være den samme for alle de nyeste utgavene av Windows-operativsystemet.
Trinn 1: Installere OpenJDK 11 på Windows 11
Gradle krever Java Development Kit (JDK) versjon 8 eller høyere for å kjøre ordentlig. Hvis du allerede har Java på Windows-systemet ditt, kan du hoppe over dette trinnet; men de som ikke trenger det, må utføre kommandoen for dette trinnet.
Selv om vi kan installere Java manuelt ved å laste ned den kjørbare filen fra den offisielle nettsiden, kommer vi til å bruke en bedre og raskere metode: kommandolinjen.
Den nyeste Windows 10og 11 kommer med en innebygd pakkebehandling kalt "Winget” som tillater brukerefor enkelt å installere ulike programvarepakker ved hjelp av PowerShell eller kommandoprompt.
HøyreklikkWindows Start-knappen og klikk på"Terminal (admin)"alternativ.Etter det, utfør den gitte kommandoen for å installere Open JAVA 11:
winget install ojkbuild.openjdk.11.jdk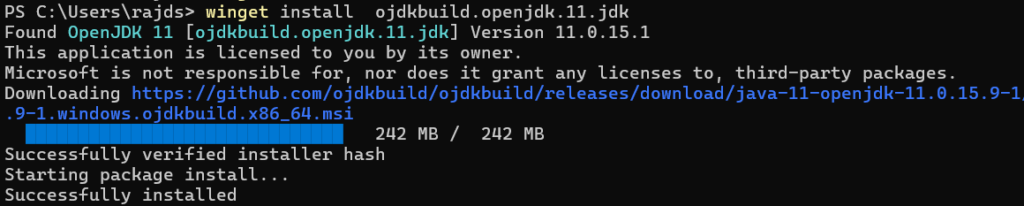
Trinn 2: Last ned Gradle Binary
Etter å ha installert OpenJDK, vil vilast ned den siste tilgjengelige binærfilen til Gradle fra sinoffisiell nettside,eller du kan bruke kommandolinjen.
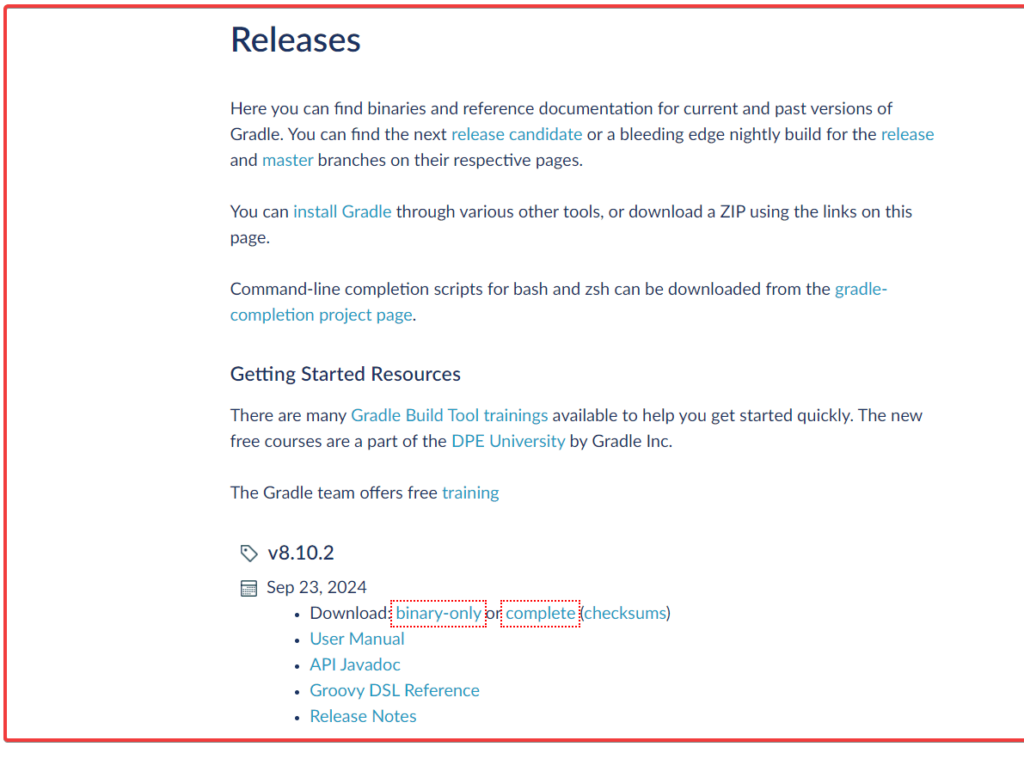
(valgfri)Kommandolinjemetoden vil direkte laste ned den siste stabile versjonen av Gradle ved å bruke PowerShell til dinNedlastingermappe.
cd Downloads$StableGradleUrl = Invoke-RestMethod -Uri "https://services.gradle.org/versions/current" | Select-Object -ExpandProperty downloadUrl
Invoke-WebRequest -Uri $StableGradleUrl -OutFile "gradle-latest-stable.zip"Velg hvilken som helst metode du vil trekke ut og flytte den tilCKjøre:
Bruke GUI:
- Etter å ha lastet ned Gradle, høyreklikk på filen.
- Trekk den ut
- Flytt filen til en C Drive-katalog, f.eks.
C:\Gradle\gradle-8.10.2.
Bruke PowerShell:
Vel, densamme tingenkan også gjøres ved å bruke kommandolinjen ved å bytte til katalogen der filen ligger:
Expand-Archive -Path "gradle-latest-stable.zip" -DestinationPath "C:\Gradle" -ForceTrinn 4: Angi Gradle Path i systemvariabler
Velgehvilken som helst metodefor å angi banen når det passer deg:
Bruker GUI
Sett Gradle Home:
- Klikk på Windows-startknappen og søk "Systemegenskaper."
- ÅpneSystemegenskaperog klikk påMiljøvariablerknapp.
- UnderSystemvariabler, klikkNy. Sett:
- Variabelnavn:
GRADLE_HOME - Variabel verdi: Bane til plasseringen av Gradle-mappen i C: Drive (f.eks.
C:\Gradle\gradle-8.10).
- Variabelnavn:
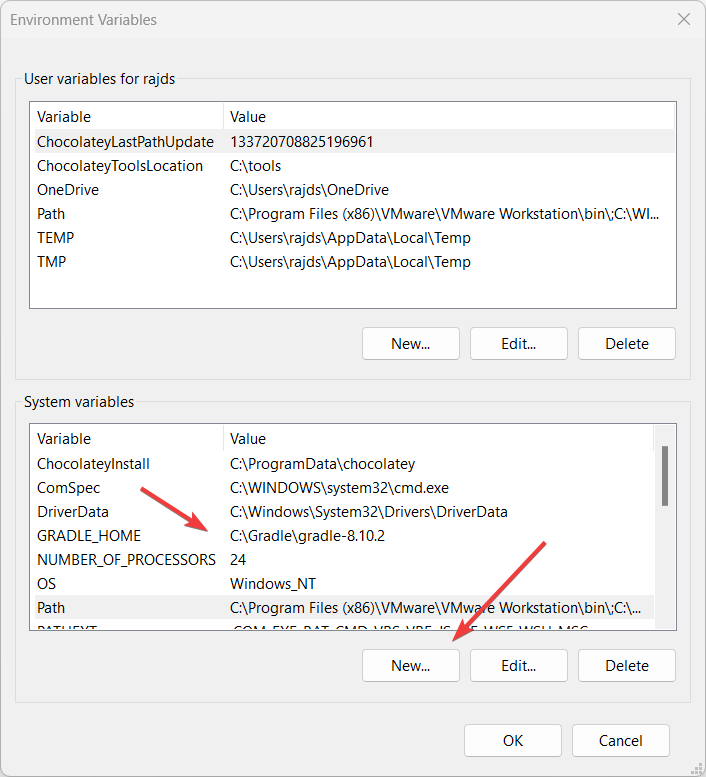
Legg Gradle til Path:
- Etter det, under Systemvariabler, klikker du påStivariabel.
- IStivariabel, klikkRedigere.
- KlikkNyog legg til
%GRADLE_HOME%\bin. - KlikkOKfor å lukke dialogen.
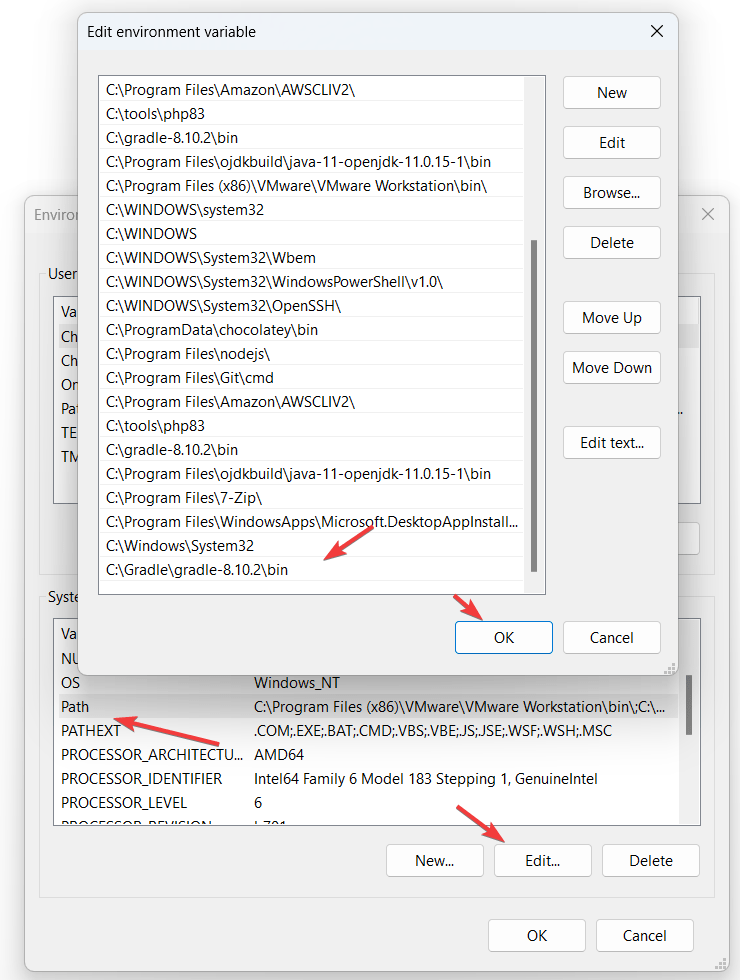
Bruke Powershell:
Vi kanangi også systemvariablene ved hjelp av kommandolinjenhvis du ikke vil bruke GUI-metodengitt ovenfor.
Note: Ikke glem å endre Gradle-plasseringen i kommandoen med din: 'C:\Gradle\gradle-8.10.2" ogC:\Gradle\gradle-8.10.2\bin".
[System.Environment]::SetEnvironmentVariable("GRADLE_HOME", "C:\Gradle\gradle-8.10.2", [System.EnvironmentVariableTarget]::Machine)
$env:Path += ";C:\Gradle\gradle-8.10.2\bin"
[System.Environment]::SetEnvironmentVariable("Path", $env:Path, [System.EnvironmentVariableTarget]::Machine)Trinn 5: Sjekk Gradle-versjonen på Windows 11
Etter å ha lagt til Gradle-banen til systemvariabelen, lukker du Windows Terminal eller PowerShell og åpner den igjen. Nå, skriv inn den gitte kommandoen, og du vil se Gradle-versjonsdetaljene sammen med Java den bruker.
gradle -v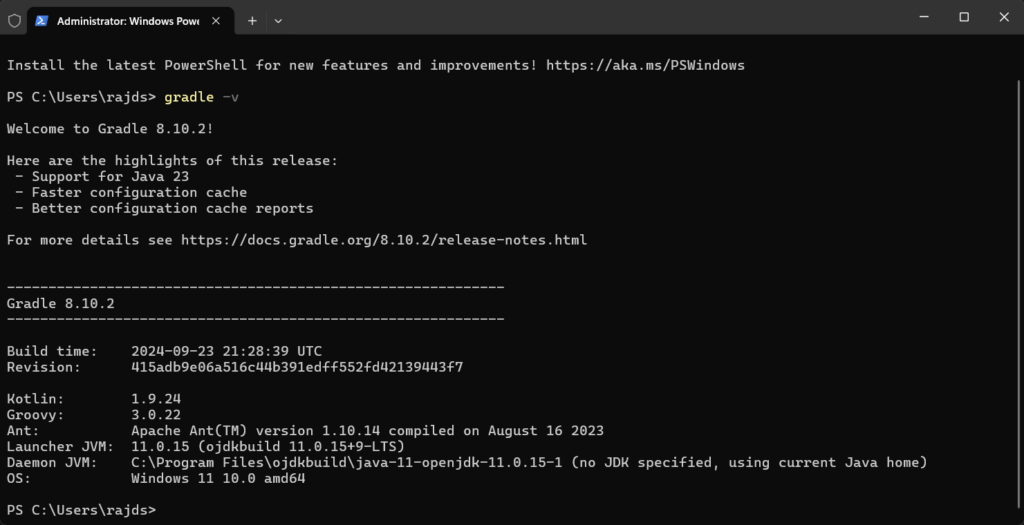
Trinn 6: Test Gradle
Følg disse trinnene for å teste Gradle ved å lage et eksempelprosjekt:
1. Åpne ledetekst eller PowerShell:
Naviger til katalogen der du vil opprette prosjektet:
cd C:\MyProjects2. Initialiser et Gradle-prosjekt:
gradle initNår du blir bedt om det, velg type prosjekt (f.eks. applikasjon, bibliotek).
3. Bygg prosjektet:
gradle build4. Kjør prosjektet:
Hvis du valgte en Java-applikasjon, kan du kjøre den med:
gradle runDette oppretter, bygger og kjører et grunnleggende Gradle-prosjekt.
Andre artikler: