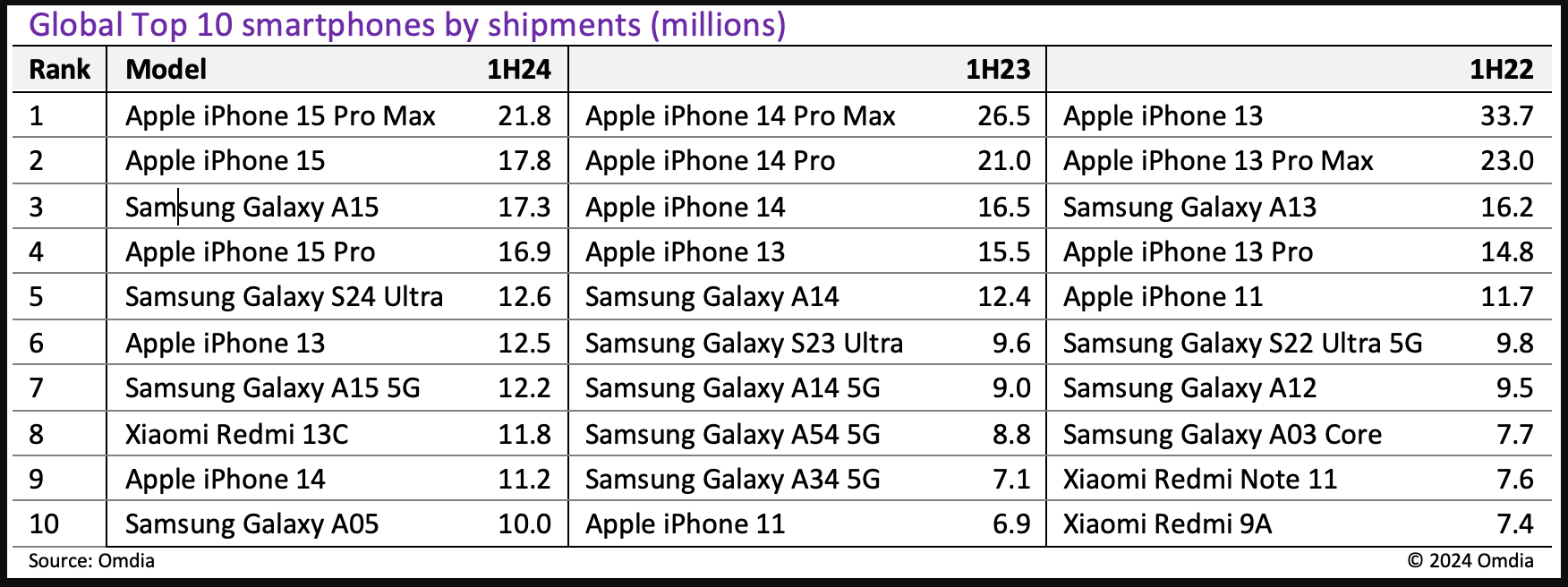Vil du kjøre Kali Linux-operativsystemet på Windows-undersystemet for Linux på Windows 10 eller 11, men med et grafisk brukergrensesnitt? Så her er løsningen.
WSL på Windows 10/11 har eksistert ganske lenge nå, men vi bruker det ofte med et kommandolinjegrensesnitt siden det bare følger med det som standard. Men hvis du vet hvordan du håndterer kommandoer, kan det hende at denne artikkelen ikke er veldig nyttig for deg. Men de som ikke definitivt vil installere et grafisk brukergrensesnitt på WSL—Windows Subsystem for Linux.
Dessuten er det ikke så vanskelig som det høres ut. Å installere et skrivebordsmiljø på WSL krever en Linux-app som Kali, Ubuntu eller Debian, og for å få tilgang til den trenger vi RDP (Remote Desktop)-protokoll. Dette betyr at ingen tredjepartsverktøy er nødvendig; vi trenger bare noen åpen kildekode-filer på de eksisterende verktøyene.
Likevel kan det være en god idé for eleven å kjøre GUI for Kali Linux på WSL (Windows Subsystem for Linux). Men hvis du vil ha en Linux med en GUI for noe profesjonelt arbeid, anbefales det å bruke VM på VirtualBox eller VMware.
Kali Linux GUI-installasjon på Windows 10 eller 11 Subsystem for Linux (WSL)
La oss starte med opplæringen for å se trinnene som kreves for å betjene Kali Linux WSL ved å bruke GUI.
Trinn 1: Installer Kali Linux på WSL Windows 10 eller 11
Du kan installere Kali eller Ubuntu for å følge trinnene i denne opplæringen. Men siden denne guiden fokuserer på Kali, vil vi derfor gå med det. Bare aktiver WSL på Windows->Gå til Microsoft Store-> Søk etter Kali App-> Klikk på Hent og deretterInstaller.
Her er den detaljerte veiledningen om
Trinn 2: Oppdater Kali Linux
Hvis du allerede har Kali på systemet ditt, før du fortsetter, oppdaterer du bare de installerte pakkene til deres nyeste tilstand. Her er kommandoen for det.
sudo apt update
Trinn 3: Installer XFCE på Kali WSL Linux
Selv om vi kan installere GNOME-skrivebordsmiljøet med åpen kildekode på Kali WSL, bruker vi Xfce DE for å gjøre det lett slik at vi enkelt kan få tilgang til det ved å bruke Windows Remote Desktop-verktøyet, selv på standard ressurser datasystemer.
Den siste versjonen mens du skrev denne artikkelen av XFCE Desktop-miljøet var 4.xx.
sudo apt-get install xfce4
Installasjonen vil ta litt tid, avhengig avInternett-tilkoblingen din. Den totale størrelsen på filene KALI eller Ubuntu WSL vil laste ned for oppsett av XFCE GUI vil være rundt 124MB; nården ber deg bekrefte nedlastingen av filer, skrivYog fortsett.
Trinn 4: Installer XRDP på WSL
Etter å ha installert XFCE 4-skrivebordsmiljøet, har vi en GUI på vår Kali WSL, men nå må vi vite hvordan vi får tilgang til den. Vi kan ikke starte opp Windows-undersystemet Linux direkte med en GUI som alle andre operativsystemer; DE-prosessen kjører imidlertid fortsatt i bakgrunnen, som vi kan få tilgang til ved å bruke RDP-verktøyet.
XDRPer en gratis og åpen kildekode-motpart til Windows RDP-server som gjør det enkelt å få tilgang til andre operativsystemer, som Linux, ved å bruke RDP-klienter som FreeRDP, desktop, NeutrinoRDP og Remote Desktop Client (for Windows, macOS, iOS og Android).
For å installere den på WSL, bruk denne kommandoen:
sudo apt-get install xrdp
Trinn 5: Start xrdp-serveren
Til slutt, start XDRP-serveren installert ovenfor for å få tilgang til Kali GUI ved å bruke standard Remote Desktop-klient som finnes på Windows 10 eller 11.
sudo /etc/init.d/xrdp start
Du vil se et portnummer3389; noteat.
Trinn 6: Koble til Kali ved hjelp av RDP
Gå til søkeboksen i Windows 10 eller 11 og skriv "Eksternt skrivebord." Når ikonet vises, klikker du på det for å starte.
Nå, gå innlokal vert: 3389og trefferKoble tilknapp.
Hvis du får en feilmelding som sier "Datamaskinen din kunne ikke koble til en annen konsolløkt på den eksterne datamaskinen fordi du allerede har en pågående konsolløkt,” det er fordi WSL som kjører Linux, som standard deler samme port og IP-adresse som vertsdatamaskinen; dermed kan vi ikke koble til den samme datamaskinen der vi prøver å bruke en RDP-klient; derfor,vi må endre portnummeret til vår WSL XRDP-server.
.
For det, rediger XRDP-konfigurasjonsfilen ved å bruke kommandoen nedenfor på Kali Linux.
sudo nano /etc/xrdp/xrdp.iniEndreXRDPs standardport3389til3390. For å lagre, trykkCtrl+X,typeY,og trefferGåknapp.
Start XRDP-serveren på nytt:
sudo /etc/init.d/xrdp restartNå, igjen, koble til ved hjelp av RDP med denne adressen-lokal vert: 3390
Trinn 7: Begynn å bruke Kali Linux XFCE GUI på WSL Linux
Når du kobler den til, vises en advarsel; ignorer det og klikk påJaknapp.
Etter det, skriv inn Kali Linuxbrukernavn og passord.
Til slutt har du det grafiske brukergrensesnittet for Linux-appen som kjører på WSL.
Se denne opplæringen hvis du vil bruke