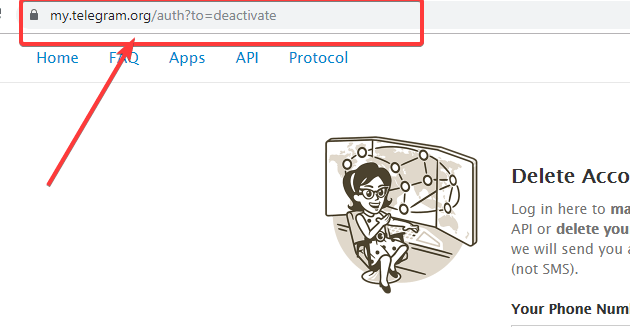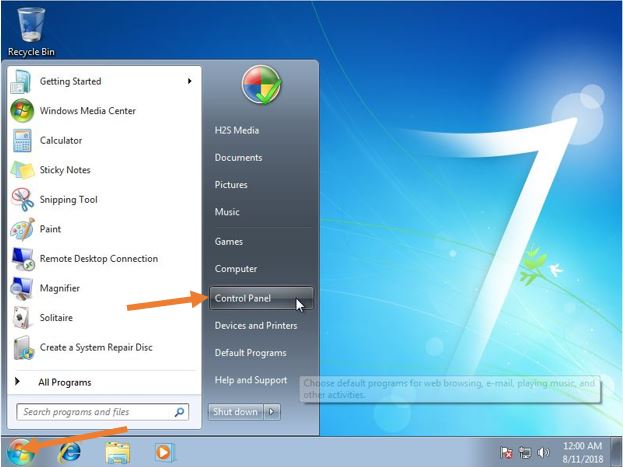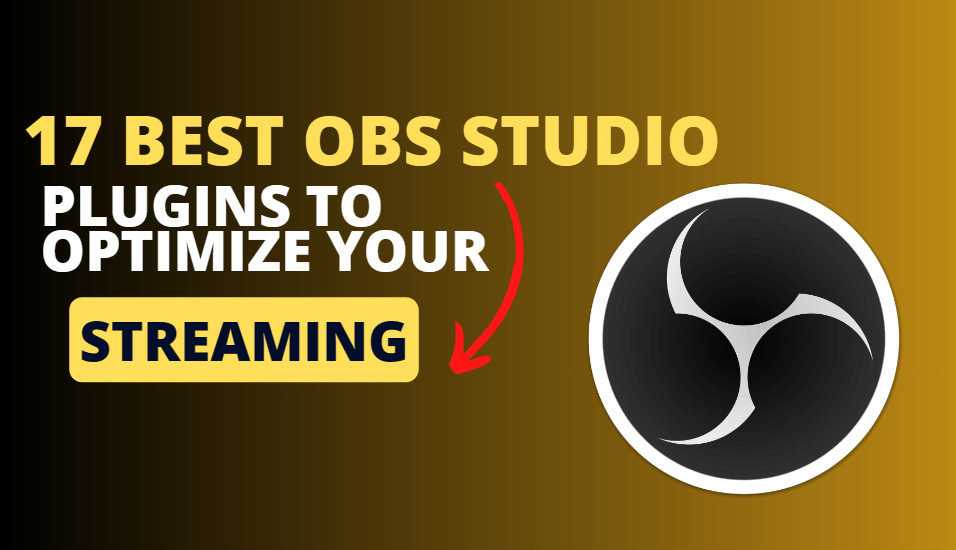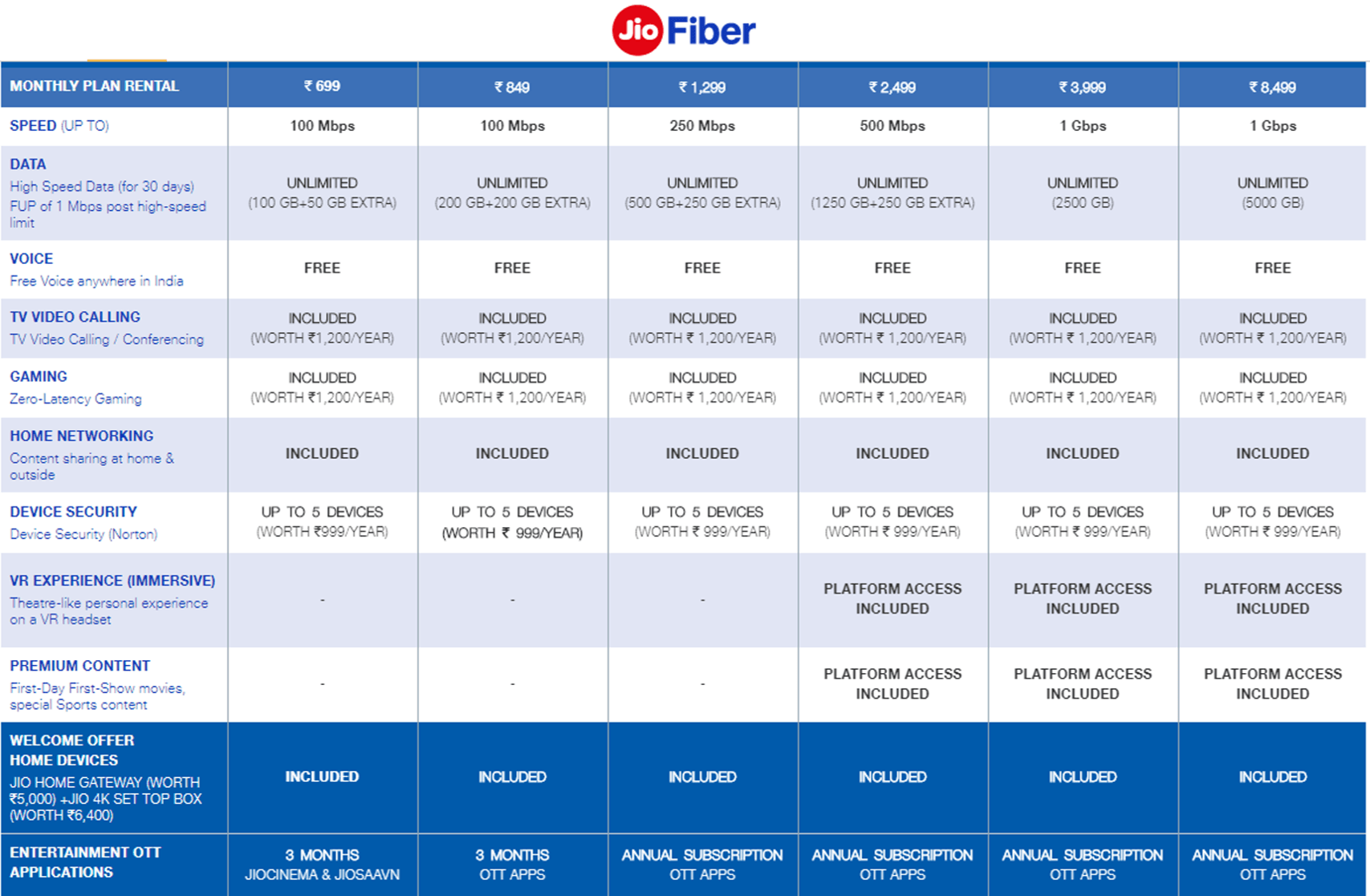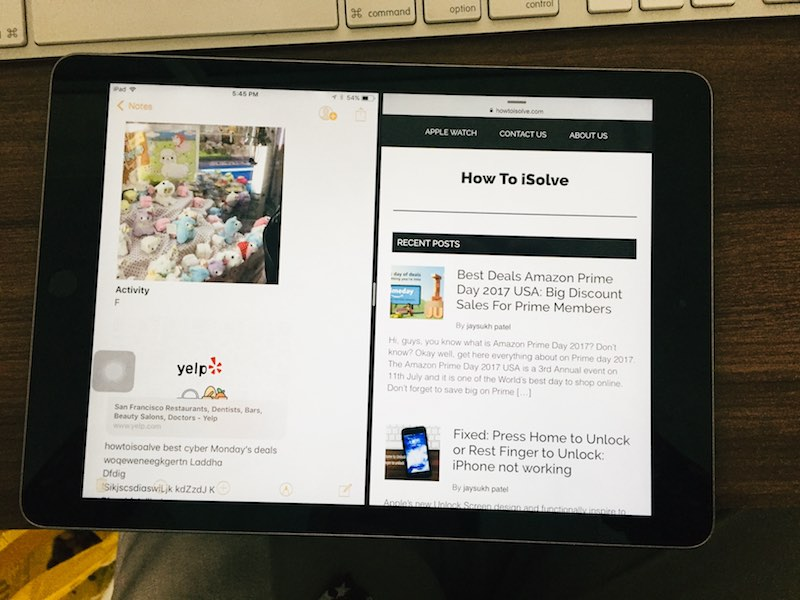Kruti Dev er en hindi -font som brukes til å skrive inn Devanagari -skriptet i forskjellige applikasjoner som Microsoft Word, Excel og andre dokumentopprettingsverktøy. Som standard vil ikke Kruti Dev ikke være der på Windows -systemet, derfor må vi installere det manuelt for å skrive og vise hindi -tekst skrevet ved hjelp av Kruti Dev. I denne opplæringen lærer vi hvordan du installerer Kruti Dev -fonten på et Windows 11 -system.
Installere Kruti Dev -font på Windows 11
Trinn 1. Last ned Kruti Dev -fonten
Vi kan laste ned Kruti Dev online fra forskjellige kilder som er tilgjengelige på internett. I stedet for å dra hit og dit, kan vi imidlertid bruke Microsoft Store til å laste ned en app som vil tilby alle typer hindi -skrifter på ett sted inkludert Kruti Dev Font. Så åpner enten Microsoft Store og søk "Alle hindi -skrifter”EllerBruk denne lenken.
Når du har åpnet applikasjonssiden i Microsoft Store, klikker du påLast nedellerBliknappen for å installere den.
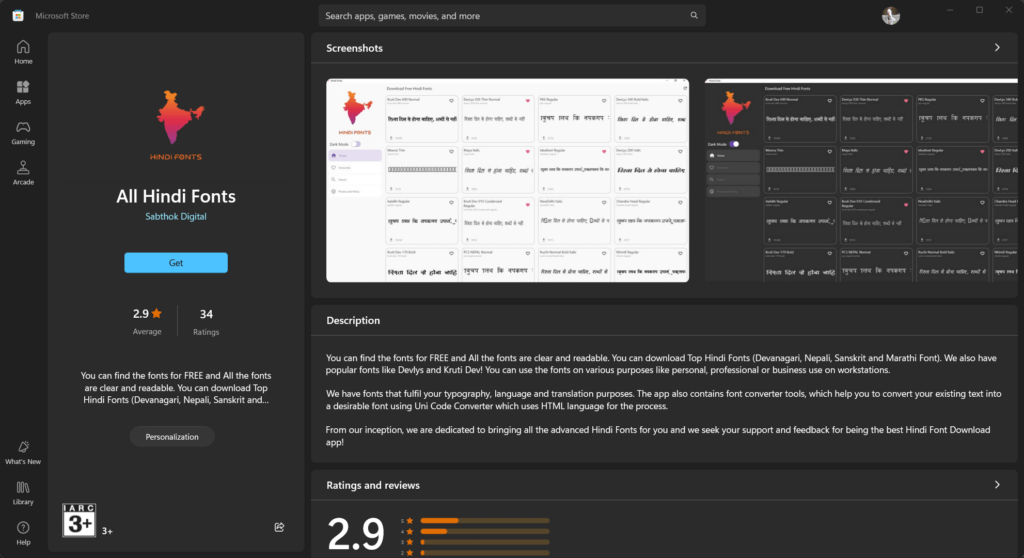
Trinn 2. Installer Kruti Dev -fonten på Windows 11
Etter å ha installert applikasjonen "alle hindi -skrifter", åpner du den og søker etter "Kruti Dev“Du vil ha flere typer av denne skriften, klikk på den du vil, og deretter igjen på"Last ned font”-Knappen.

Du vil ha en pop-up for å lagre Kurti Dev-fonten du ønsker. Etter å ha hatt fontfilen på Windows 11 -systemet ditt, klikker du for å åpne den og slå deretter "Installer”Knapp for endelig å ha Kruti Dev -fonten på systemet ditt.
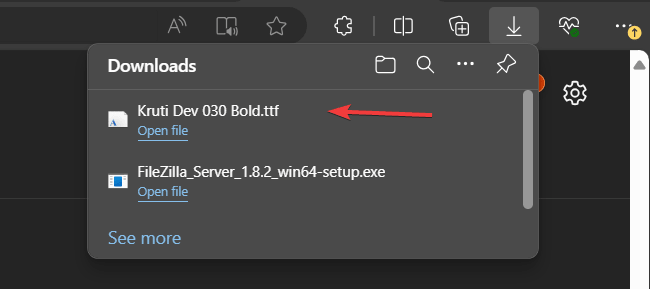
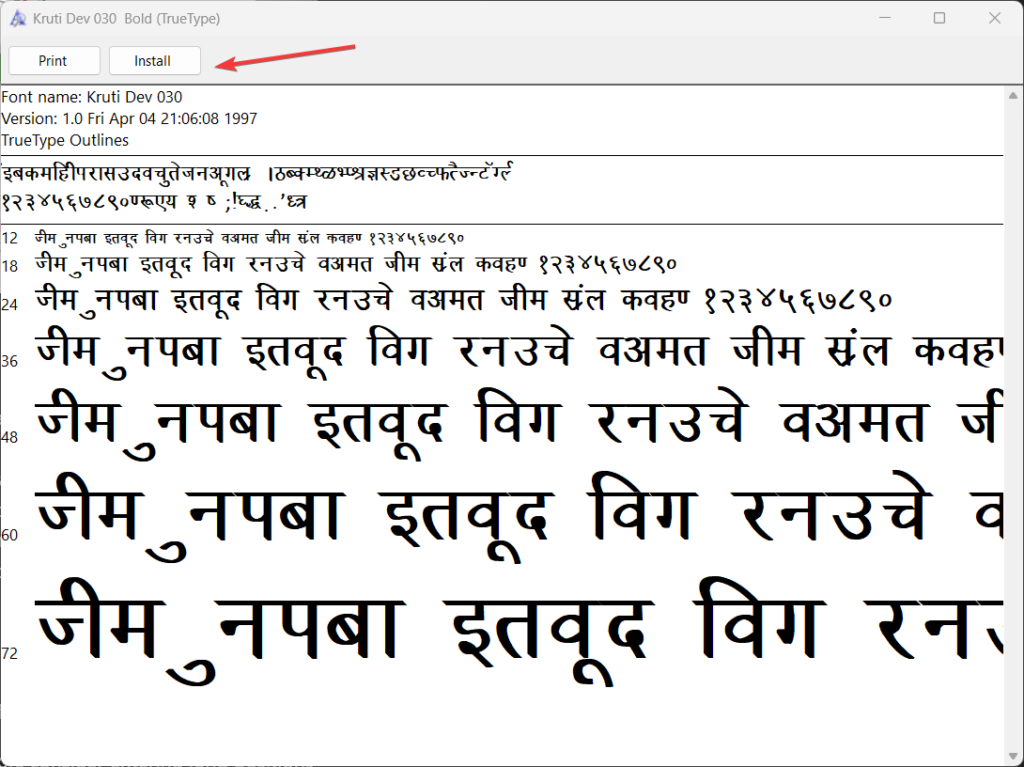
Trinn 3: Bruke Kruti Dev Font
Nå som Kruti Dev er installert, kan du bruke den i applikasjonene dine. For å bruke det i Microsoft Word eller et hvilket som helst annet tekstapplikasjon, gå for eksempel til Font -området, fra rullegardinmenyen Font Selection og søk for å velge Kruti Dev Font:
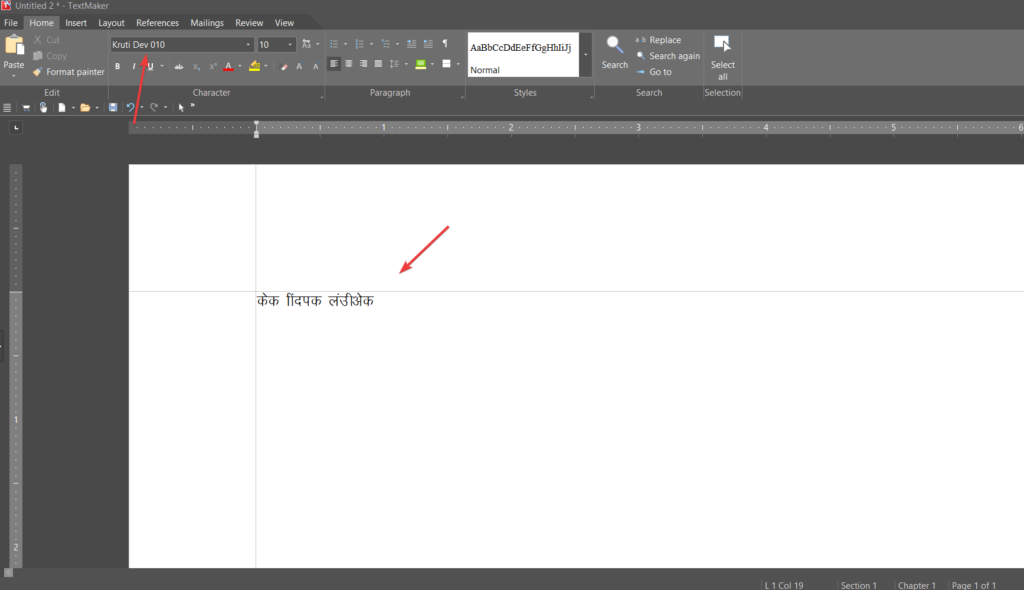
Trinn 4: Sette opp hindi -tastatur (valgfritt)
For å skrive inn hindi ved hjelp av Kruti Dev -fonten, kan det hende du må sette opp et hindi tastaturoppsett:
- Åpne språkinnstillinger:
- Pressen
Win + Ifor å åpne innstillingsappen. - Gå til
Time & Language>Language.
- Pressen
- Legg til et språk:
- Klikk på
Add a language. - Søk etter
Hindiog velg det. - Følg instruksjonene for å installere Hindi Language Pack.
- Klikk på
- Endre tastaturoppsett:
- Når hindi språkpakken er installert, kan du bytte mellom engelsk og hindi tastaturoppsett ved å trykke
Win + Spaceeller bruk språkikonet i oppgavelinjen.
- Når hindi språkpakken er installert, kan du bytte mellom engelsk og hindi tastaturoppsett ved å trykke
Konklusjon
Så å få Kruti Dev -font på Windows 11 er ikke en vanskelig prosess som du har sett. Uten hindi ordetiketter på det nåværende QWERTY -tastaturet, ville det imidlertid være vanskelig for nye brukere å skrive inn hindi, så det anbefales å kjøpe et hindi Devanagari -tastatur.
Andre artikler: