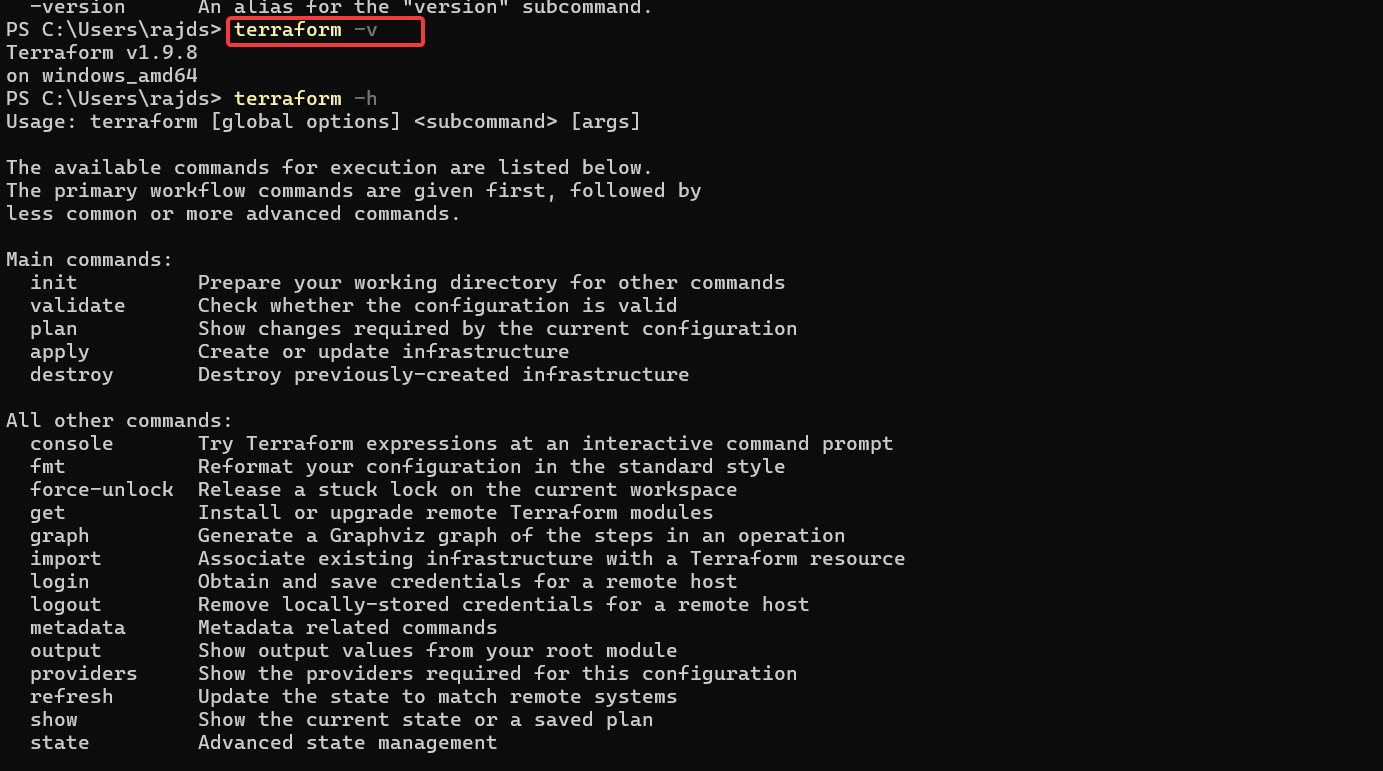Rask fildeling på Windows 11/10 har blitt avgjørende for både personlige og profesjonelle oppgaver. Med introduksjonen av Nearby Share for Windows kan brukere enkelt overføre filer mellom sine Android-enheter og Windows-PC-er. Som med all teknologi, kan du støte på feilsøkingsproblemer som kan hindre opplevelsen din.
Denne artikkelen tar sikte på å dekke alt du ønsker å vite omhvordan du bruker Nearby Share for Windows. Vi vil fordype oss i dens innovative funksjoner og gi en omfattende brukerveiledning. I tillegg tar vi opp vanlige feilsøkingstips for å hjelpe deg med å navigere i eventuelle utfordringer du kan møte.
Del 1: Hva er Nearby Share for Windows
Nearby Share for Windows kan nå tilby sømløs fil-/koblingsdeling på tvers av plattformer mellom Android-enheter og Windows-PCer, noe som eliminerer behovet for kabler. Det er sikkert, slik at du kan kontrollere enhetsoppdagelse og fildelingstillatelser. Med et enkelt dra-og-slipp-grensesnitt eller høyreklikk-meny er filoverføring superenkelt.
Nylige oppdateringer har forbedret hastighet, pålitelighet og lagt til funksjoner som estimerte overføringstider og forhåndsvisninger av bilder. Nearby Share er kompatibelt med telefoner, nettbrett og Chromebooks, og er et allsidig verktøy for rask og sikker datakopiering.
Kan du dele fra en Android-telefon til en iPhone i nærheten? Her er hele forklaringen.
Del 2: Slik setter du opp nærdeling på Windows/Android
Før du installerer Nearby Share på den bærbare Windows-datamaskinen, sørg for at den er aktivert på Android-enheten din. Hvis du har Filer-appen:
- Åpne Filer, trykk på ikonet med tre linjer og gå til "Innstillinger > Del i nærheten".
- Slå på "Bruk nærdeling".
* Hvis du ikke har Filer-appen, aktiverer du den via "Innstillinger > Tilkoblede enheter > Tilkoblingsinnstillinger > Del i nærheten" (eller på Samsung: "Google > Enheter og deling > Del i nærheten").
Slik konfigurerer du Nearby Share for Windows:
- Last ned Nearby Share for Windows og klikk på "Kom i gang." Etter å ha lastet ned filen (f.eks. BetterTogetherSetup), klikk på den for å installere.
- I «Set up Nearby Share»-vinduet, navngi PC-en og velg dine delingspreferanser under «Motta».
* Som standard er den satt til «Kun Mine enheter», men du kan justere synligheten for å dele med alle, kontaktene dine eller enhetene dine. For kontakter eller enheter må du logge på Google-kontoen din. Når du velger «Alle», kan du tillate deling hele tiden eller i en begrenset periode. Etter å ha logget på og bekreftet identiteten din, fullfør innstillingene dine og klikk "Ferdig".

Hvis du velger «Alle i nærheten», er PC-ens Bluetooth MAC-adresse og navn synlig for enheter i nærheten for deling. For å endre hvor mottatte filer lagres, gå til «Lagre filer jeg mottar til», klikk på «Endre», velg en ny plassering og klikk på «Velg mappe».
Del 3: Hvordan dele mediefiler i nærheten mellom Android og Windows
Slik sender du en fil fra en Android-telefon til en datamaskin:
- Åpne Filer-appen, velg en fil og trykk på "Del"-ikonet.
- Trykk på "I nærheten"-knappen.
- Velg din PC fra listen over enheter.
- Godta filen på PC-en når du blir bedt om det. Hvis tiden går ut, prøv igjen.
- Et hakemerke på telefonen bekrefter overføringen, og filen vil være i PC-ens nedlastingsmappe.
- I Nearby Share-appen velger du et bilde eller en video.
- Når du er koblet til, velger du målenheten fra listen.
- Etter noen sekunder får du et varsel på telefonen din som bekrefter overføringen, og filen vil være i nedlastingsmappen.

Hvordan deler jeg filer fra PC til Android ved å bruke Nearby Share?
Del 4: Hvordan dele kobling/nettsted i nærheten mellom datamaskiner
I tillegg til fildeling mellom Android og PC, lar dette verktøyet deg også bruke Bluetooth eller Wi-Fi til å dele nettsteder eller lenkermellom to datamaskiner.
- På delings-PCen går du til "Start > Innstillinger > System > Deling i nærheten" og velger å dele med alle eller bare enhetene dine. Gjør det samme på mottaker-PCen.
- I Microsoft Edge, åpne nettsiden du vil dele, og gå deretter til "Innstillinger > Del > Windows-delingsalternativer", og velg enheten.
- På den mottakende Windows-enheten, klikk "Åpne" når varselet vises for å se koblingen i nettleseren din.

Note:For å dele nettsteder mellom to datamaskiner i Microsoft Edge, klikk på delingsikonet øverst til høyre, velg mottakerdatamaskinen og vent til forespørselen blir akseptert. Når den er akseptert, åpnes den delte koblingen i Microsoft Edge på mottakerdatamaskinen.
Utvidet lesing:Hvis Nearby Share ikke fungerer på Windows-enheten din, prøv disse trinnene:
- Sjekk innstillinger for deling i nærheten: Sørg for at «Alle i nærheten» er valgt på begge enhetene («Innstillinger > System > Deling i nærheten»).
- Aktiver Bluetooth og Wi-Fi: Sørg for at begge er slått på for begge enhetene (bruker samme Wi-Fi).
- Bring enhetene nærmere: Hold enhetene innenfor 20–25 fot.
- Sjekk Bluetooth-kompatibilitet: Begge enhetene trenger Bluetooth 4.0+ med støtte for lavenergi (LE) (sjekk i Enhetsbehandling).
- Oppdater Bluetooth-driver: I "Enhetsbehandling" oppdaterer du Bluetooth-adapterdriveren.
- Sjekk varsler: Se i "Handlingssenter" for tapte varsler.
- Start nærdeling på nytt: Start appen på nytt for å løse problemer.
- Reparer appen: Gå til "Innstillinger > Apper", finn Deling i nærheten og velg "Reparer".
Del 5: Et bedre alternativ til å overføre data mellom Android og PC
Hva bør du gjøre hvis du ikke klarer å løse tilkoblingsproblemene forårsaket av Nearby Share for Windows? Finnes det en enkel og tilpasningsdyktig metode for å overføre innhold mellom Android-enheten og PC-en, eller omvendt, uten å stole på Nearby Share?
Ikke bekymre deg! MobiKin Assistant for Android (tilgjengelig for både Windows og Mac) kan absolutt hjelpe deg. Denne tredjepartsapplikasjonen er skreddersydd for alle Android-brukere, og muliggjør sømløs overføring og administrasjon av enhetsinnhold uten feil.
Hva kan MobiKin Assistant for Android gjøre for deg?
> Del data mellom Android og PC Windows/macOS selektivt eller i bulk.
> Administrer ulike Android-filer direkte på datamaskinen.
> Bruk på kontakter, samtaleoppføringer, meldinger, videoer, sanger, bilder, bøker, apper, etc.
> Enkel å koble til, rask å overføre og ingen tap av data.
> Fungerer bra med nesten alle Android-smarttelefoner.
> Den verdsetter alltid personvernet ditt.


Hvordan overføre filer/data selektivt fra Android til en Windows-PC ved hjelp av MobiKin Assistant for Android?
1. trinn.Begynn med å laste ned og installere Android Data Manager på PC-en din uten kostnad. Etter installasjonen åpner du programmet og kobler mobilenheten til datamaskinen med en USB-kabel. Aktiver om nødvendig USB-feilsøking for å opprette en tilkobling.
2. trinn.Når den er koblet til, vil programvaren vise et hovedvindu med viktig informasjon og datatyper fra telefonen. På venstre side klikker du på datakategoriene fra venstremenyen i programmet.

3. trinn.Se gjennom informasjonen og velg elementene du ønsker å overføre til datamaskinen. Når du har gjort valgene dine, klikker du på "Eksporter"-knappen i den øverste menylinjen for å starte overføringen fra telefonen til den tilkoblede datamaskinen. (For å kopiere data omvendt, klikk bare på "Importer" og følg instruksjonene for å fullføre overføringen selektivt)

* Eventuelt kan du bruke Assistant for Androids 1-klikks sikkerhetskopierings- og gjenopprettingsfunksjon for enkelt å sikkerhetskopiere og gjenopprette Android-innholdet ditt. Bare gå til "Super Toolkit"-delen og velg "Sikkerhetskopiering" eller "Gjenopprett" før du følger de klare instruksjonene på skjermen.
Videoguide:
Sluttkommentarer
Til slutt, mens Nearby Share for Windows tilbyr spennende muligheter for datadeling, fungerer det kanskje ikke alltid feilfritt for alle. Når du støter på problemer eller foretrekker en mer enkel løsning, bør du bare vurdere alternativet – MobiKin Assistant for Android, som gir en sømløs opplevelse uten potensielle feil. Så gi dette smarte verktøyet en gratis nedlasting og prøv det ut nå.


Relaterte artikler:
Rask deling vs deling i nærheten: Hvilken er overlegen? [Total sammenligning]
En detaljert gjennomgang av Jihosoft telefonoverføring: Full analyse [siste]
Hvordan synkronisere iPhone og iPad enkelt? 6 taktikker og tilleggstips
Topp 11 apper for å overføre data fra Android til Android [Oppdatert]
![Hvordan overføre filer fra iPhone til PC trådløst [Full guide]](https://elsefix.com/statics/image/placeholder.png)