Gruppepolicyer avgjørende for å administrere Windows-miljøet. Når du ikke finner GPedit.msc i Windows 11, blir du strandet som administrator, og du mister mye sentralisert kontroll.
Denne guiden leder deg gjennom de beste måtene å fikse dette problemet på. Før du fortsetter med løsninger, bør du imidlertid merke deg at på en Windows 11 Home-installasjon mangler administrasjonsverktøyet som standard.
1. Installer gruppepolicy fra ledeteksten
Når du ikke finner GPedit.msc på datamaskinen din, er installasjon av administrasjonsverktøyet en av de beste løsningene. Du kan sikre riktig installasjon ved å bruke ledetekst-kommandoer.
1. Trykk Windows +R for å åpne Kjør-dialogen, skriv inn cmd og trykk Enter-tasten for å åpne ledeteksten med administrative rettigheter.
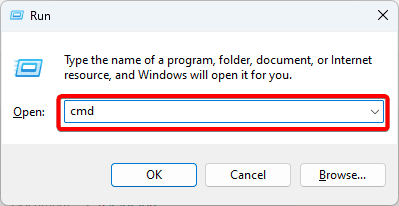
2. Kopier og lim inn kommandoene nedenfor, og trykk Enter-tasten etter hver for å installere gruppepolicy.
FOR %F IN ("%SystemRoot%\servicing\Packages\Microsoft-Windows-GroupPolicy-ClientTools-Package~*.mum") DO ( DISM /Online /NoRestart /Add-Package:"%F" )FOR %F IN ("%SystemRoot%\servicing\Packages\Microsoft-Windows-GroupPolicy-ClientExtensions-Package~*.mum") DO ( DISM /Online /NoRestart /Add-Package:"%F" )2. Aktiver gruppepolicy med batchkommando
Et annet alternativ når du ikke finner gpedit.msc på Windows 11 er å aktivere det med en batchfil. Følg trinnene nedenfor.
1. Trykk Windows + R, skriv Notisblokk og trykk Enter.
2. Kopier og lim inn skriptet nedenfor i Notisblokk.
@echo off
pushd "%~dp0"
dir /b %SystemRoot%\servicing\Packages\Microsoft-Windows-GroupPolicy-ClientExtensions-Package~3*.mum >List.txt
dir /b %SystemRoot%\servicing\Packages\Microsoft-Windows-GroupPolicy-ClientTools-Package~3*.mum >>List.txt
for /f %%i in ('findstr /i . List.txt 2^>nul') do dism /online /norestart /add-package:"%SystemRoot%\servicing\Packages\%%i"
pause
3. Klikk på Fil-menyen og klikk på Lagre som.
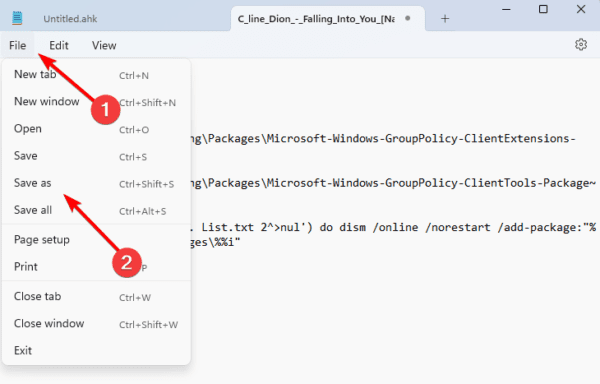
4. Gi filen navnet Group Policy Editor.bat og klikk på Lagre-knappen.
5. Til slutt høyreklikker du filen og klikker Kjør som administrator. Når skriptet fullfører kjøringen, kontroller om gruppepolicyen ikke lenger mangler.
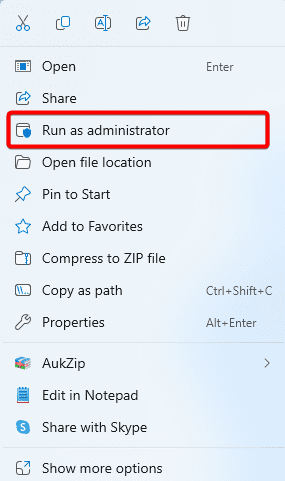
3. Installer gruppepolicy med gpedit-main zip-filen
Et annet alternativ for å installere gruppepolicy når det mangler er via GitHub gpedit-main zip-filen. Prosessen er enkel.
1. Åpne nettleseren og naviger tilgpedit-main GitHubnedlastingsside.
2. Klikk på Kode-knappen, og klikk deretter på Last ned zip.
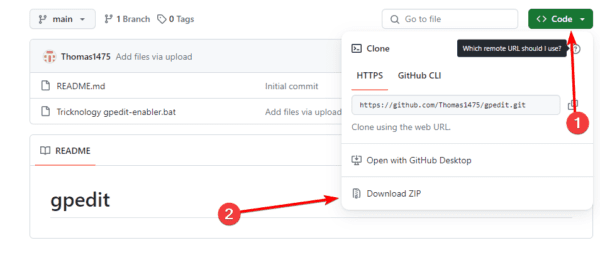
3. Høyreklikk på den nedlastede zip-filen og klikk Pakk ut alle.
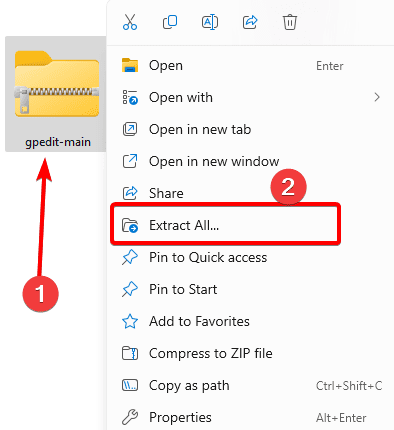
4. Åpne den utpakkede filen, høyreklikk på Tricknology gpedit-enabler, og klikk Kjør som administrator.
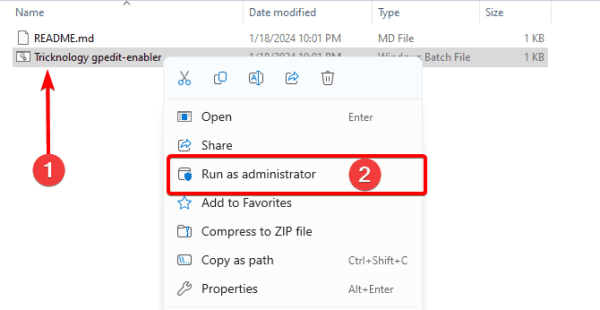
5. Når alle nødvendige utvidelser er installert, bør du få en melding: Operasjonen ble fullført. Lukk ledeteksten og kontroller at gruppepolicyproblemet er løst.
4. Kjør DISM- og SFC-skanninger
Hvis gruppepolicyen din er på datamaskinen din, men du ikke finner den, kan det hende du har alvorlige system- og installasjonsfilkorrupsjon. Du kan kjøre DISM- og SFC-skanning for å se etter korrupte filer og reparere eller erstatte dem.
1. Trykk på Windows + R for å åpne dialogboksen Kjør.
2. Skriv cmd og trykk Ctrl + Shift + Enter for å åpne en forhøyet ledetekst.
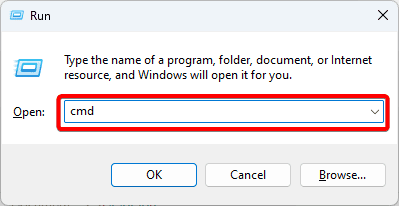
3. Skriv inn kommandoen nedenfor, trykk Enter etter hver for å finne bildekorrupsjon og reparere dem.
DISM /Online /Cleanup-Image /ScanHealth
DISM /Online /Cleanup-Image /RestoreHealth
4. Til slutt, kjør sfc-skanningen ved å skrive inn kommandoen nedenfor og trykke Enter.
sfc /scannow
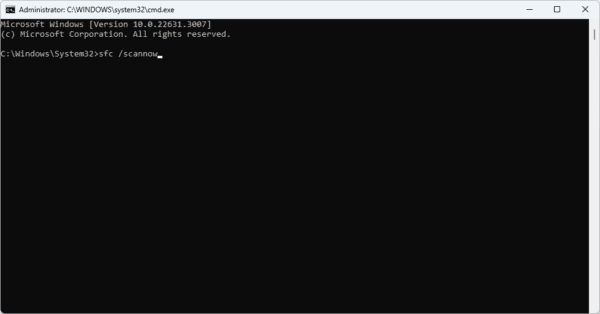
5. Opprett en snarvei for gruppepolicy
Når du ikke finner gpedit.msc på Windows 11, kan du ha et problem med snarveien. Å opprette en ny snarvei for verktøyet vil løse problemet.
1. Høyreklikk et mellomrom på skrivebordet og klikk Snarvei i hurtigmenyen.
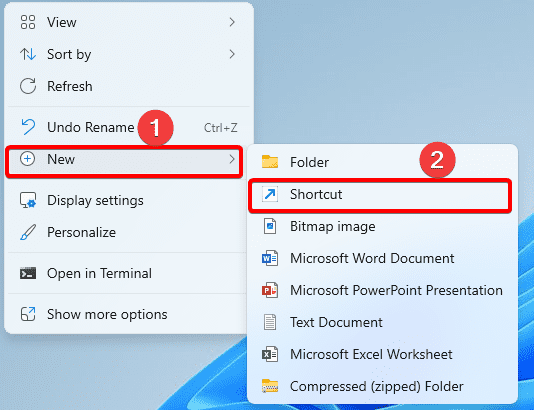
2. Skriv inn plasseringen nedenfor i tekstfeltet og klikk Neste.
%systemroot%\system32\gpedit.msc
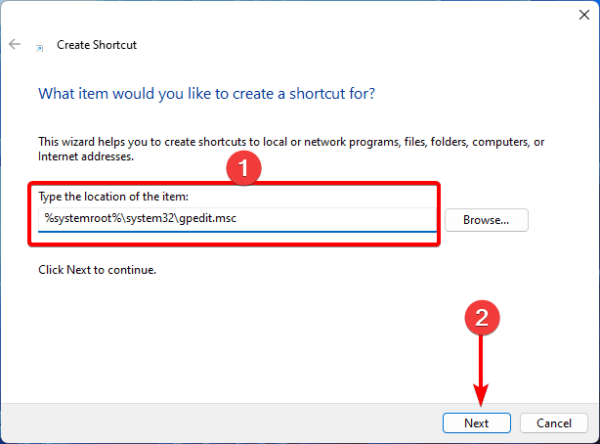
3. Klikk Fullfør, og klikk deretter snarveien som vises på skrivebordet for å åpne Group Policy Editor.
6. Oppdater Windows 11
En effektiv løsning er en enkel Windows-oppdatering. Dette er fordi oppdateringer ofte kommer med sikkerhetsoppdateringer og rettelser. En ny oppdatering kan fikse eventuell korrupsjon som gjorde det umulig å finne Group Policy Editor.
1. Trykk på Windows + I for å åpne Innstillinger-appen.
2. Klikk på Windows Update i venstre rute, og klikk deretter på Se etter oppdateringer til høyre.
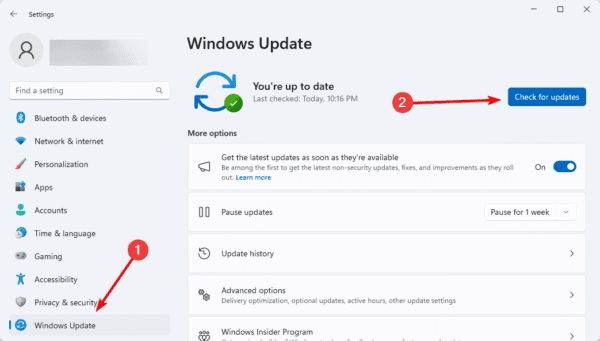
3. Hvis det er noen oppdateringer, last ned og installer dem.
7. Rengjør installasjon av Windows
ENpå Windows 11 gjør det mulig for datamaskinen å starte opp med bare viktige tjenester og programmer. Den kutter av alle tredjepartsapplikasjoner, en nyttig måte å eliminere konflikter som utløser gruppepolicyproblemet.
Når datamaskinen starter opp i en ren installasjon, kontrollerer du at gruppepolicyen kan lokaliseres og åpnes.
Løser det manglende Gpedit.msc-problemet på Windows 11
det er alt du trenger å vite om dette manglende gpedit.msc-problemet på Windows 11. I sjeldne tilfeller kan du vurdere en total reinstallering av operativsystemet.
Gi oss beskjed om du har løst problemet i kommentarfeltet.
Var denne artikkelen nyttig?
Takk for tilbakemeldingen!










