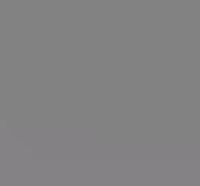Sticky Notes er et standardverktøy på Windows 11 og 10 operativsystemer og er ganske nyttig når du tar notater. Selv om det er en standardapplikasjon og også tilgjengelig gjennom Microsoft Store å installere, av en eller annen grunn, hvis du ikke har det som et program før installasjon, kan vi få klistremerker ved hjelp av PowerShell-kommandolinjen.
I denne artikkelen diskuterer vi en situasjon der brukere ikke har tilgang til Microsoft Store for å installere Sticky Notes. I stedet for å bruke GUI, viser vi kommandolinjemetodene for å installere Sticky Notes på Windows 11 eller 10 uten å bruke Microsoft App Store.
Trinn-for-trinns guide for å installere Sticky Notes Without Microsoft Store
Forutsetninger:
- Du må ha administrator tilgang på Windows 11 -maskinen din.
- Forsikre deg om at Windows 11 -installasjonen er oppdatert.
- Internett -tilgang til nedlasting av nødvendige filer.
1. Åpne PowerShell som administrator:
På Windows 11 eller 10 får du først tilgang til kommandotterminalen eller PowerShell. Brukere kan høyreklikke på vindueneStartknapp og velg terminal (admin) eller powershell (admin), avhengig av hva som er tilgjengelig.
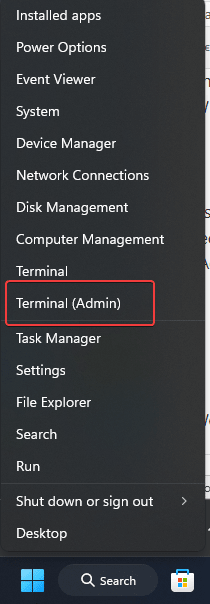
2. Fjern klistremerker
Når du har tilgang til PowerShell, må vi først sørge for at Sticky Notes ikke allerede er installert på vårt Windows 11 -system. For å gjøre det, utfør den gitte kommandoen for å fjerne Stickynotes -pakken.
Get-AppxPackage Microsoft.MicrosoftStickyNotes | Remove-AppxPackage3. Kjør PowerShell -kommandoen for å installere Sticky Notes
Etter å ha utført den forrige trinnets kommando, vil den gitte PowerShell -kommandoen installere Microsoft Sticky Notes for alle brukere som er til stede på Windows 11 eller 10 -systemet.
Note: Denne kommandoen er bare for Windows -systemer som allerede hadde klistrelappen, men av en eller annen grunn fungerte den ikke, ødelagt eller uregistrert.
Get-AppxPackage -allusers Microsoft.MicrosoftStickyNotes | Foreach {Add-AppxPackage -DisableDevelopmentMode -Register "$($_.InstallLocation)\AppxManifest.xml"}Hva denne kommandoen gjør:
Get-AppxPackage -allusers Microsoft.MicrosoftStickyNotes: Dette henter pakkeinformasjonen spesielt forSticky Notes.Foreach {Add-AppxPackage}: Installer klistremerker på nytt ved å registrere sin AppXManifest-fil på nytt.
System uten tidligere installerte klistremerker:
Anta at du tidligere ikke hadde klistrelapper på Windows 11 eller ikke kan installere den ved hjelp av PowerShell -kommandoen som er nevnt iTrinn 3. i så fall,du kan laste ned picketynotes -appbunten manuelt fra et nettsted somUptodown: Her er lenken.
Når du har lastet ned MSIX -pakken med Sticky Notse, bruk den gitte syntaksen i kommandoen din for å installere den.
Note: “bruk-bane-til-din-nedlastede-pinne-notes-msibundle ” Bytt den ut med den nøyaktige banen til filen.
Add-AppxPackage -Path "use-path-to-your-downloaded-sticky-notes-msibundle"
For eksempel, den nedlastede filen var i vårNedlastingermappe, så kommandoen for å installere den var i vårt tilfelle:
Add-AppxPackage -Path "C:\Users\rajds\Downloads\microsoft-sticky-notes-6-1-3-0.msixbundle"4. Bekreft installasjonen
Etter å ha installert Sticky Notes på Windows 11 ved å bruke en av metodene vi diskuterte i denne artikkelen, la oss kjøre dette notatprogrammet. For å gjøre det, klikk på vindueneStartknappog søk etter klissete notater; Når ikonet vises, klikker du for å kjøre det.
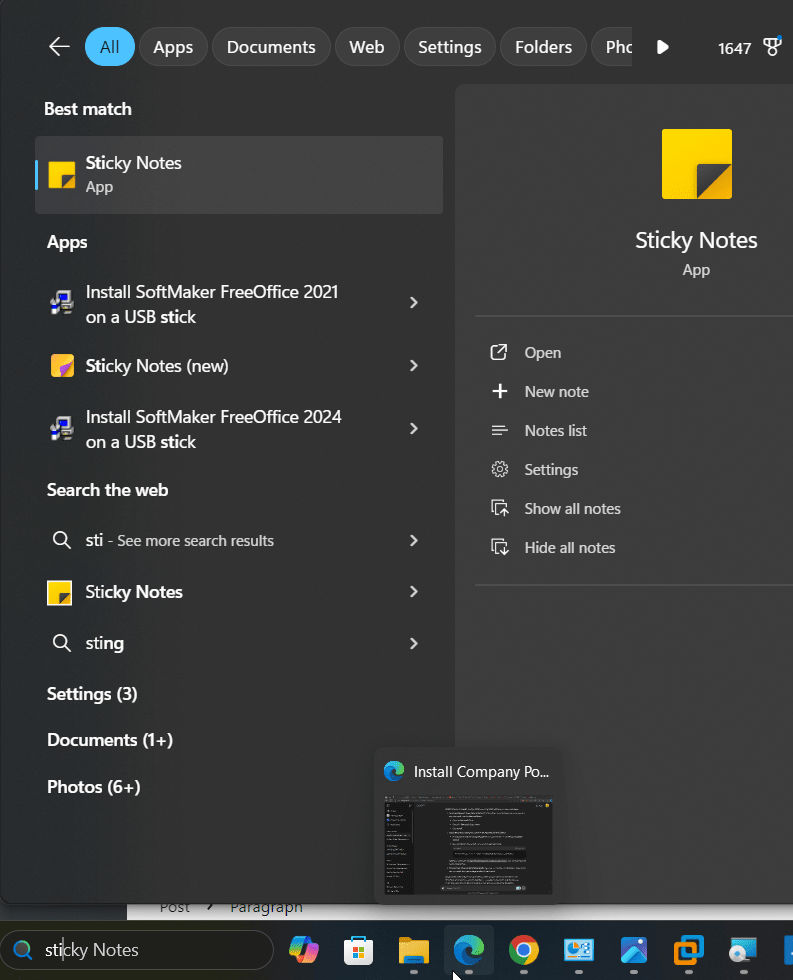
Konklusjon
Hvis den klistremerke noter-pakken ikke er tilgjengelig på Windows 11 eller 10 PC, er det det beste alternativet å laste ned AppXbundle-filen fra et tredjeparts nettsted. De som står overfor problemer som bruker klistremerker, kan installere det på nytt via PowerShell, som vil bidra til å gjenopprette appen. Disse metodene lar deg gjenvinne klistremerker uten å stole på Microsoft -butikken.
Andre artikler:
- .