Du har kanskje gått gjennom mange verktøy som hevder å registrere Windows 11 eller 10 -skjermer, men ingen avslører fangsten. Det vil si at de tillater innspilling av skrivebordet i noen sekunder eller minutter; Etter det må brukeren kjøpe en fullversjon. I tillegg til dette, hvis du er en Windows 11 eller 10 -bruker, kan du også bruke det skjulte skjermopptaksverktøyet, dvs. spillbarverktøyet, ved å bruke Win Key + G, en funksjon i Xbox. Men noen ganger fungerte det ikke bra. Så i slike tilfeller kan brukerne bruke gratis og open source skjermopptaksverktøy som kalles Open Broadcaster-programvare (OBS) eller.
Hvordan bruke OBS -skjermopptaker i Windows 11/10
Trinn 1: Last ned åpen kringkasterprogramvare
Her erlenke til nedlastingdeåpen kildekodeSkjermopptakerverktøy OBS. Den er tilgjengelig for Linux og Windows 11/10 og kan spille inn lyd og skjerm samtidig. Vi bruker det på Windows 11.
Det er ikke bare et skjermopptaksverktøy, men brukes ofte til live videostreaming. Den inkluderer video og lyd fra flere kilder, inkludert stasjonær skjermbilde, bilder, tekst, nettleservinduer, webkameraer, fangstkort og mer. Videre har den en lydmikser og støtter alle hovedplattformer, som Twitch, Mixer og YouTube. Den er utstyrt med et robust API som muliggjør plugins og skript.
Trinn 2: Installer og kjør OBS -skjermopptakerverktøyet
Etter å ha lastet ned OBS, kjør den på dinWindows OS,Og du vil få noe slikt.
Trinn 3: Legg til innspillingskilde
Nå, vi ønsker å fange lyden og skjermen på skrivebordet vårt. Så først må vi legge det til som en kilde til OBS. For det, bare klikk på+ ikonunderKilderdel.
Trinn 4: Velg Windows Desktop -skjermen for å registrere
Når du klikker på kildene+ ikonFor å legge til kilden til videoen, vises en popup-meny med forskjellige alternativer. VelgDisplay Capturealternativ.
Klikk på OK -knappen ...
Trinn 5: Gjør innspillingsskjermen i full størrelse.
Nå, vil du se skrivebordsskjermen din påOBS Verktøyskjermområde,Men med et lite skjermområde. Så ved å bruke musepekeren,Klikk på kanten av skjermfangstområdetviser skrivebordet ditt og dra det for å fylle hele området tilVerktøyets skjerm.
Trinn 6: Start innspillingsskjerm
Etter å ha skjevtLengde og bredde på visningen av åpent sending av programvareFangstområdet, du vil få noe som skjermbildet nedenfor.
Å registrereDesktop Displayav Windows OS, klikk påBegynn å spille innAlternativ gitt på høyre side nedenfor.
Etterpå, minimereOBS -programvare—Don ikke lukk det;i stedet,Minimer det. Skjermbildetvil beholdeløping.
Note:Åpne kringkasterprogramvareviserFlere skjermer i fangstområdet.Denne effekten kallesDroste -effekt,som betyr rekursjon av en dataskjerm. Men ikke bekymre deg;Det vil ikke påvirke opptaksprosessene.
Trinn 7: Stopp opptak av skjermlyd og skjerm
Når du har gjort med jobben din for det du spilte inn på Windows -skjermen,maksimeredeÅpne kringkasterprogramvare (OBS)og klikk påSlutt å spille innKnapp gitt på høyre side nedenfor.
Trinn 8: Åpne den innspilte skjermvideoen
Så snart vi slutter å spille inn dataskjermen i Windows, lagres videoen automatisk iVideo -mappenav PC -en din.
På denne måten kan du spille inn både skjermen og lyden til Windows 11/10 skrivebordet for å lage opplæringsprogrammer eller annet innhold for YouTube -presentasjoner.
Andre nyttige ressurser å lese:
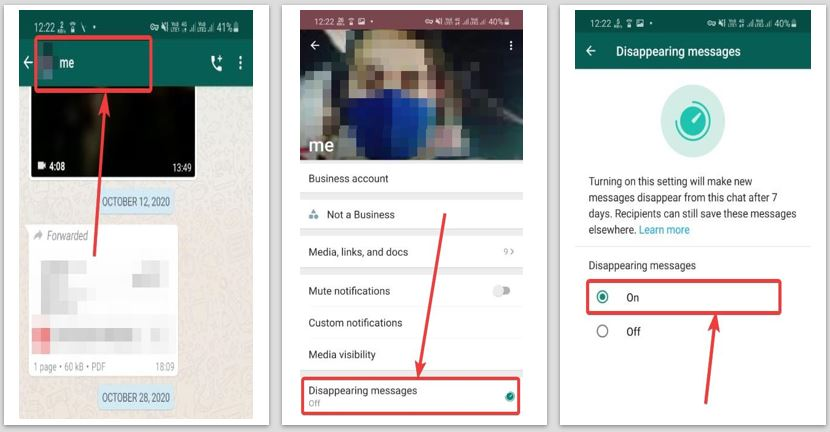
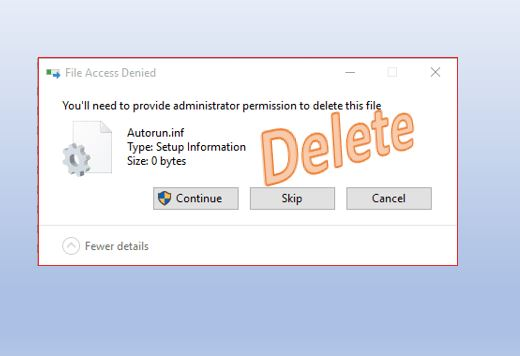
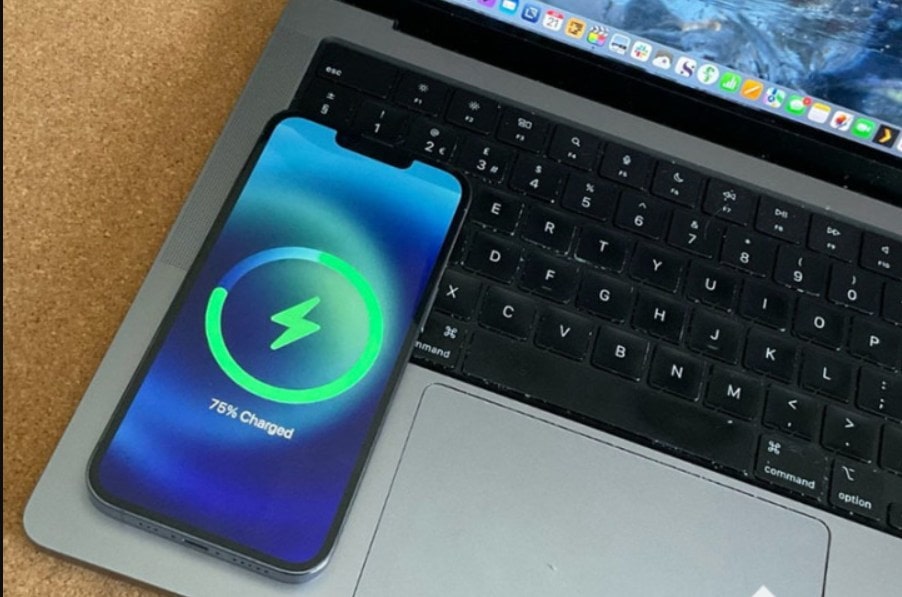


![Topp 7 Pokemon GO Auto Walker-apper [De fleste vet ikke]](https://elsefix.com/statics/image/placeholder.png)







