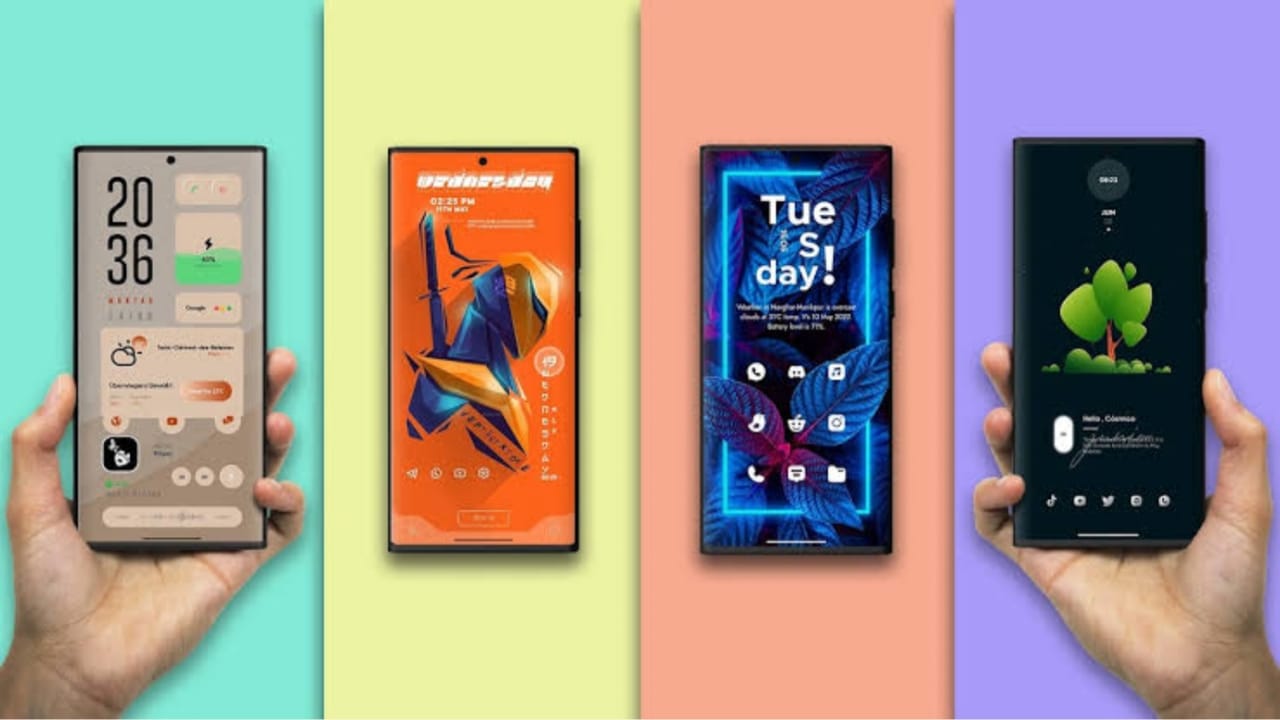Lydbalanse er en funksjon i Windows 11/10 datamaskiner som lar brukere justere volumnivåene mellom venstre og høyre lydkanaler på sine høyttalere eller hodetelefoner. Du kan angi et annet lydnivå for venstre og høyre kanaler hver for seg. HvisLydbalansefunksjonen fungerer ikke. Denne artikkelen viser noen rettelser for dette problemet.
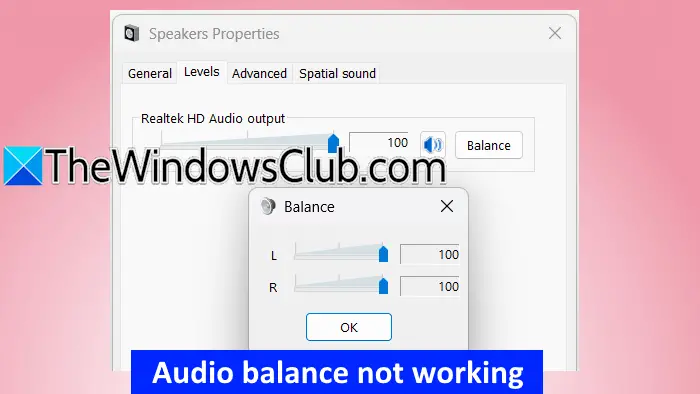
Lydbalanse fungerer ikke på Windows 11
I følge rapportene er lydnivåene for begge kanaler låst. Justere lydnivået til en kanal endrer automatisk lydnivået til den andre kanalen, og omvendt. Følgende rettelser vil hjelpe deg hvisLydbalanse fungerer ikke på Windows 11/10 -datamaskinen.
- Kjør lydfeilsøkeren
- Rull tilbake lyddriveren
- Oppdater eller installere lyddriveren på nytt
- Deaktiver lydforbedringer
- Rull tilbake Windows -oppdateringen (hvis aktuelt) eller utfør systemgjenoppretting
- Deaktiver den absolutte volumverdien i registeret
- Tilbakestill PCen din
Alle disse rettelsene er forklart nedenfor i detalj.
1] Kjør lydfeilsøkeren
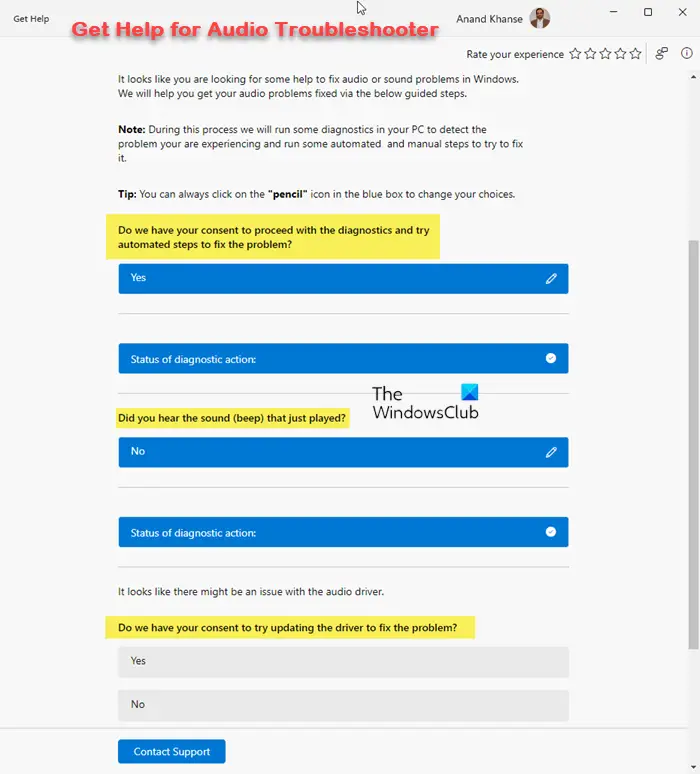
Audio -feilsøkeren er et automatisert verktøy som hjelper til med å fikse lydproblemer i Windows -datamaskiner.og se om det hjelper. Du kan starte den gjennom Get Help -appen i Windows 11.
2] Rull tilbake lyddriveren
Prøv åtil forrige versjon og se om den fungerer. Følg instruksjonene nedenfor:
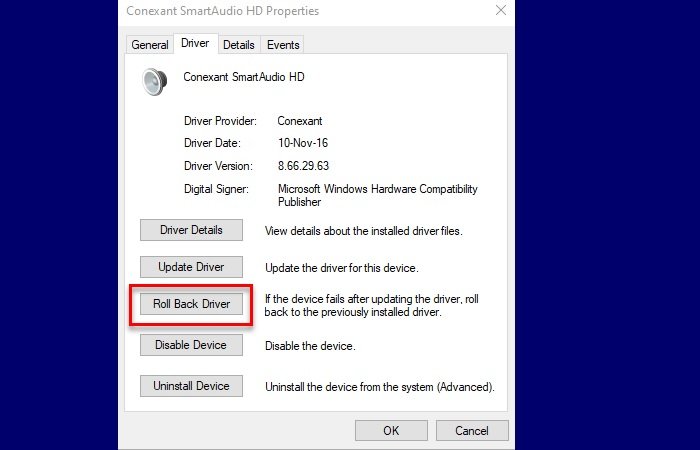
- Åpne enhetsbehandlingen.
- UtvideLyd-, video- og spillkontrolleregren.
- Høyreklikk på lyddriveren din og velgEgenskaper.
- Gå tilSjåførTab og klikk påRull tilbake driverenknapp.
Hvis, Windows har kanskje ikke beholdt den forrige versjonen av lyddriveren. Du kan imidlertid prøve andre metoder for å rulle tilbake sjåføren.
3] Oppdater eller installere lyddriveren på nytt
Oppdater eller installer lyddriveren på nytt og se om den løser problemet.Fra den offisielle produsentens nettsted og følg trinnene nedenfor:
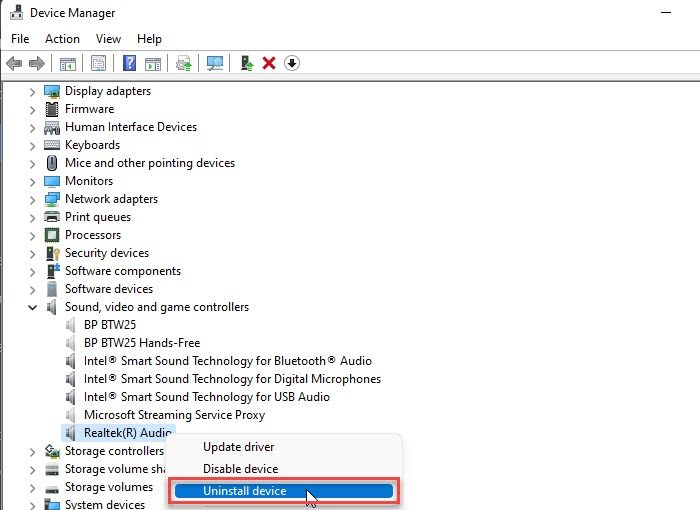
- Åpne enhetsbehandlingen.
- UtvideLyd-, video- og spillkontrolleregren.
- Høyreklikk på lyddriveren og velgAvinstaller enhet.
Etter å ha avinstallert driveren, kjører du installasjonsfilen for å installere lyddriveren på nytt.
4] Deaktiver lydforbedringer
Noen ganger forårsaker lydforbedringsfunksjonen lydproblemer på Windows. I et slikt tilfelle kan deaktivere denne funksjonen hjelpe. Vi foreslår degVed å følge trinnene nedenfor:
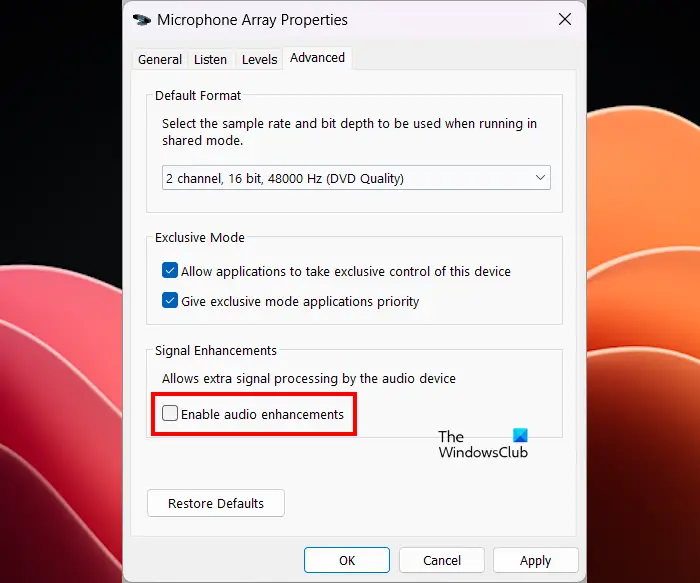
- Åpne kontrollpanelet.
- Skriv inn lyd i kontrollpanelets søk og velgLydfra søkeresultatene.
- Høyreklikk på lydenheten din ogEgenskaper.
- Gå tilAvansertfane og fjerne merket forAktiver lydforbedringeravkrysningsrute.
- KlikkSøkeog klikkOk.
5] Rull tilbake Windows -oppdateringen (hvis aktuelt) eller utfør systemgjenoppretting
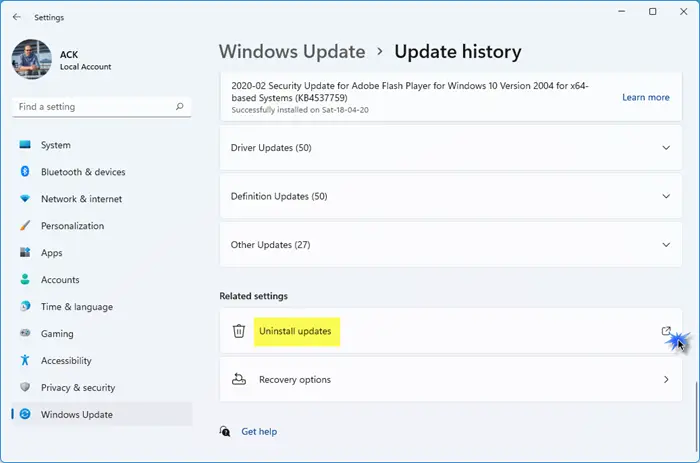
Hvis problemet begynte.
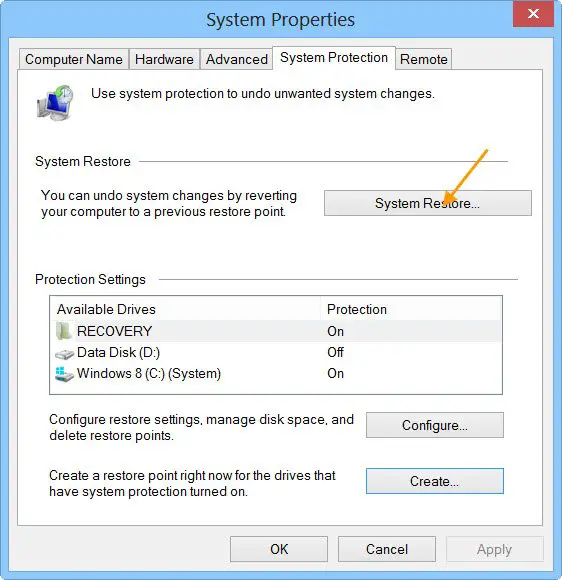
Alternativt kan duTil den forrige arbeidsstaten ved å bruke systemgjenopprettingsverktøyet, forutsatt at de tidligere gjenopprettingspunktene skal eksistere på harddisken din.
6] Deaktiver den absolutte volumverdien i registeret
Hvis problemet vedvarer, må du endre Windows -registeret og deaktivere den absolutte volumfunksjonen. Denne løsningen skal fungere. Før du fortsetter, oppretter du et systemgjenopprettingspunkt og, slik at du kan tilbakestille endringene hvis det oppstår noe problem.
Følg alle disse trinnene nøye, da uriktige registermodifikasjoner kan gjøre systemet ditt ustabilt.
Åpne registerredaktøren. Kopier følgende bane, lim den inn i adressefeltet til registerredaktøren, og treffGå.
Computer\HKEY_LOCAL_MACHINE\SYSTEM\ControlSet001\Control\Bluetooth\Audio\AVRCP\CT
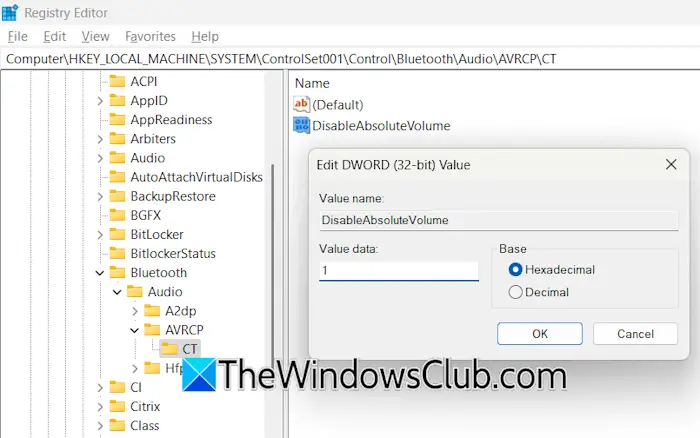
Du vil seDisableAbSoluteVolumeverdi på høyre side. Hvis denne verdien ikke er til stede på høyre side, oppretter du den manuelt. For dette, høyreklikk på det tomme rommet på høyre side, og velgNy> dword (32-bit) verdi. GiDisableAbSoluteVolumenavn til denne verdien.
Nå, dobbeltklikk påDisableAbSoluteVolumeVerdi og endre sinVerdidatafra0til1. KlikkOkFor å lagre endringer. Lukk registerredigereren og start systemet på nytt. Nå skal ikke problemet oppstå.
7] Tilbakestill PCen din
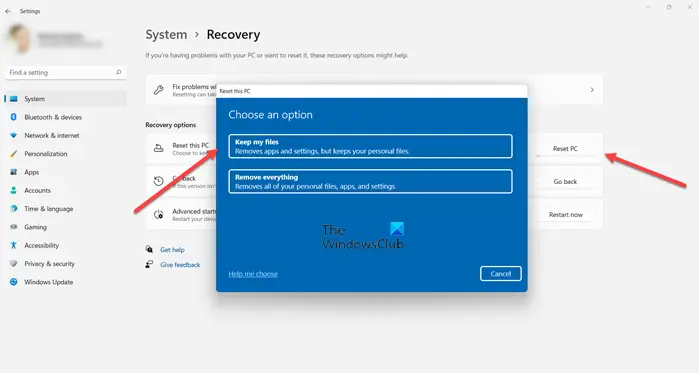
Hvis problemet fortsatt vedvarer, er den siste utveitil fabrikkens standardinnstillinger. Velg Filene mine mens du tilbakestiller PC -en, da den ikke vil slette dataene dine på disken. Fra sikkerhetssynspunkt anbefaler vi deg imidlertid å ta sikkerhetskopi av dataene dine før du fortsetter.
Jeg håper dette hjelper.
Hvordan fikse lydbalansen i Windows 11?
For å fikse lydbalansen i Windows 11, åpne lydinnstillinger og deretter åpne egenskapene til lydenheten din. Juster nå volumglidebryterne til begge kanalene for å balansere lyden til lydenheten din. Hvis lydbalansen ikke fungerer, oppdaterer eller ruller lyddriveren tilbake.
Hvordan fikser jeg lydfeilen i Windows 11?
Hvis det ereller du opplever, Kjør lydfeilsøkeren og se om det hjelper. Hvis dette ikke fungerer, kan problemet være med lyddriveren.
Les neste:.

![Oppstartsapper vises ikke i Innstillinger-appen i Windows 11 [Fix]](https://elsefix.com/tech/tejana/wp-content/uploads/2024/12/startup-not-showing-settings-windows-11.png)


![Alt Tab forårsaker lav FPS i spill på PC [Fix]](https://elsefix.com/tech/tejana/wp-content/uploads/2024/11/Alt-Tab-causes-low-FPS-games.png)
![Profesjonelle valg! Beste Pokemon Go Raid Finder [Siste guide]](https://elsefix.com/statics/image/placeholder.png)