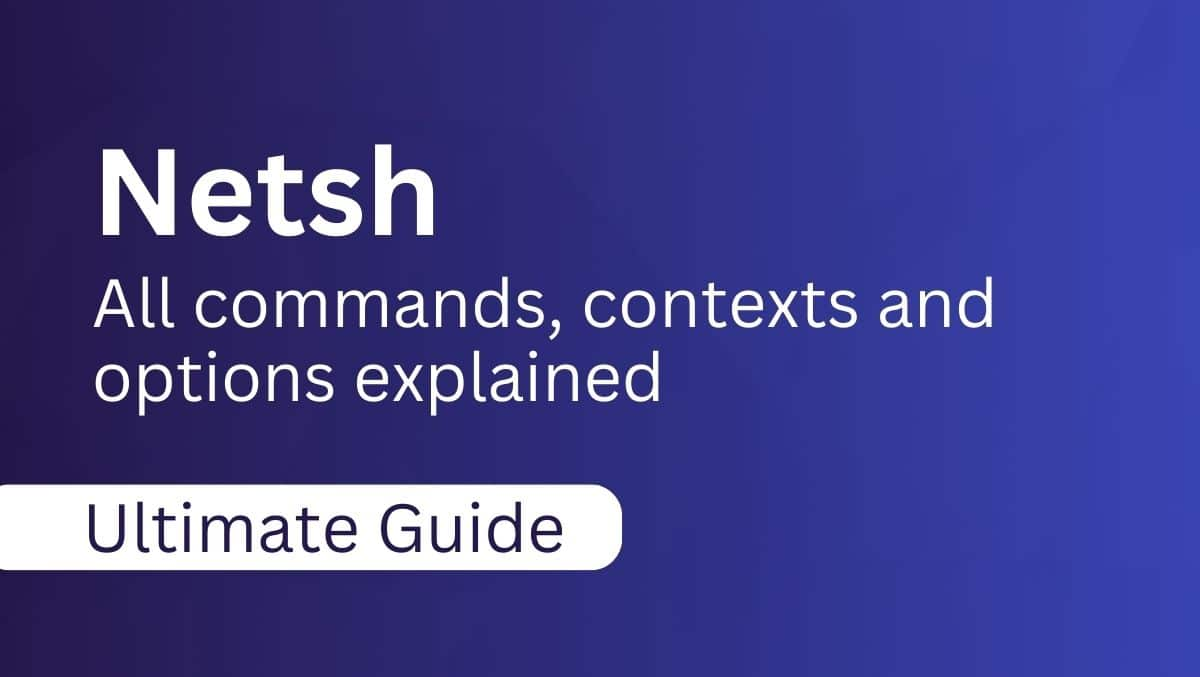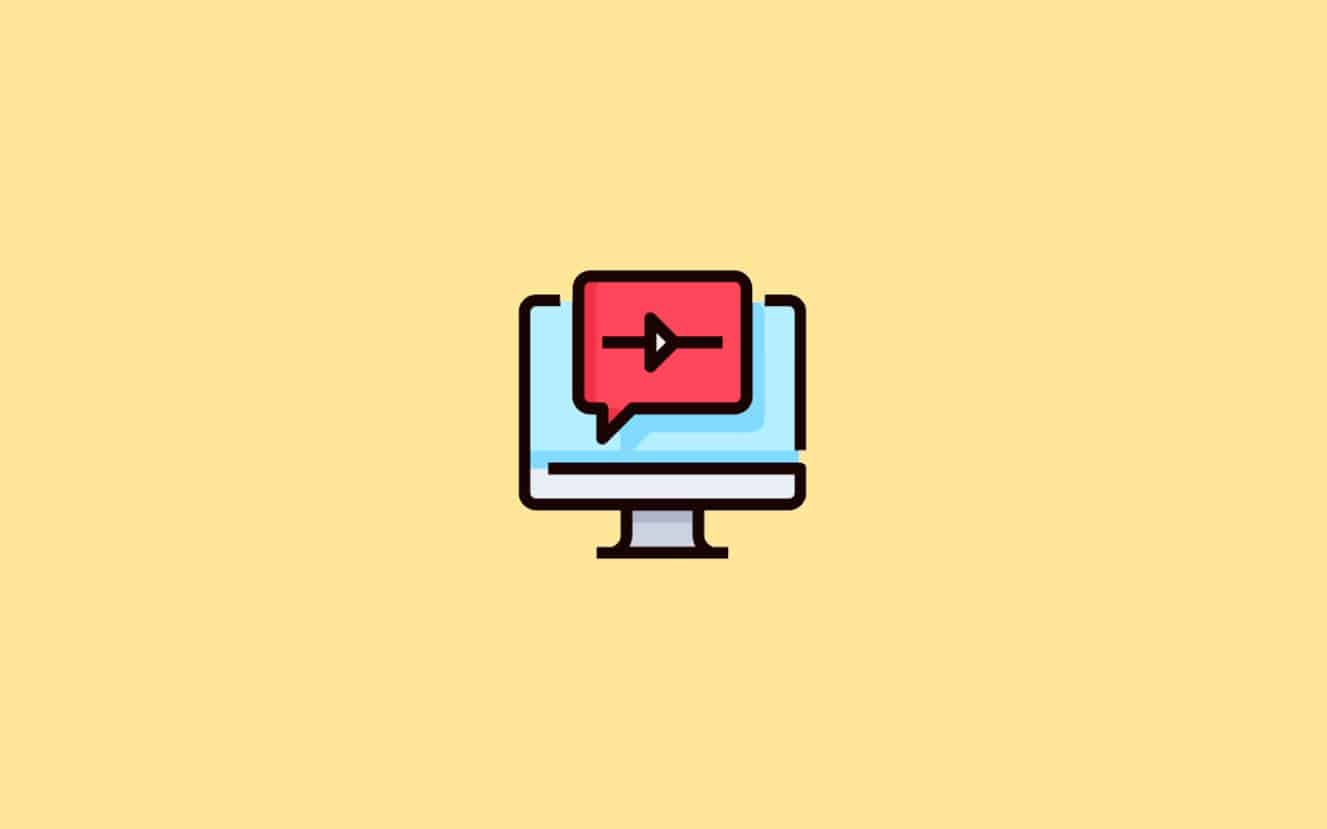Enhetstilknytningstjenesten kan oppdage en endepunktsoppdagingsfeil hvis det er noe galt med Bluetooth eller tilkoblet maskinvare. Dette problemet oppstår når Device Association Facility ikke klarer å oppdage eller kommunisere med en enhet under oppdagelsesprosessen. Denne artikkelen vil hjelpe deg med å løse dette problemet.
Device Association Service oppdaget en feil ved oppdagelse av endepunkt.
Kilde: OneCore-DeviceAssociationService
Hendelses-ID: 3503
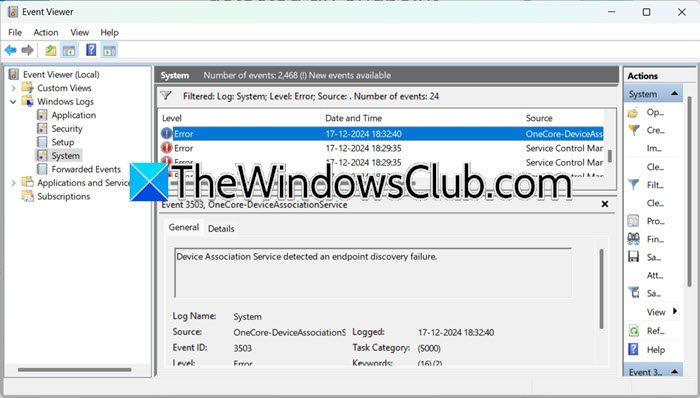
Hva er Device Association Service?
Device Association Service er en Windows-funksjon som muliggjør sammenkobling mellom systemet og eksterne enheter som USB eller Bluetooth. Det sikrer at tilkoblede enheter kan kommunisere effektivt med systemet ved å administrere tilkoblings- og tilknytningsprosessen.
Device Association Service oppdaget en feil ved oppdagelse av endepunkt
HvisDevice Association-tjenesten oppdaget en feil ved oppdagelse av endepunktmedHendelses-ID 3503i Windows-systemer, utfør løsningene nevnt nedenfor, og følg løsningene nevnt nedenfor.
- Start Device Association Service på nytt
- Registrer Windows-komponenten på nytt
- Slett enhetsparingsdata
- Fjern ødelagte registeroppføringer
- Utfør en ren oppstart
- Sjekk USB/Bluetooth Power Management
- Bruk systemgjenoppretting
La oss komme i gang med feilsøkingsveiledningen.
1] Start Device Association Service på nytt
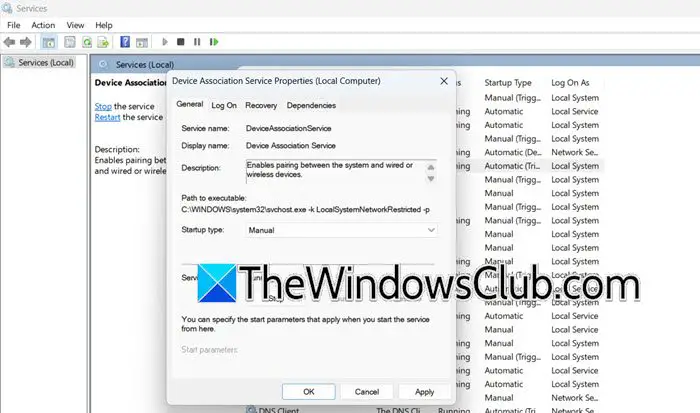
Det første vi skal gjøre er å starte Device Association Service på nytt, tjenesten som er ansvarlig for å administrere enhetstilknytninger og sikre at de tilkoblede enhetene kommuniserer effektivt. For å gjøre det samme, følg trinnene nevnt nedenfor:
- Klikk Win + I for å åpne dialogboksen Kjør, skriv innservices.msc,og trykk OK.
- Rull ned, se etterEnhetsforeningstjeneste, og dobbeltklikk på den.
- Rull nedover menyen i Oppstartstype, velg alternativet Manuell og velg Stopp.
- Når den er stoppet, klikk påStartalternativ.
- Bruk endringene, klikk OK og start PC-en på nytt.
Til slutt, sjekk om problemet er løst.
2] Registrer Windows-komponenten på nytt
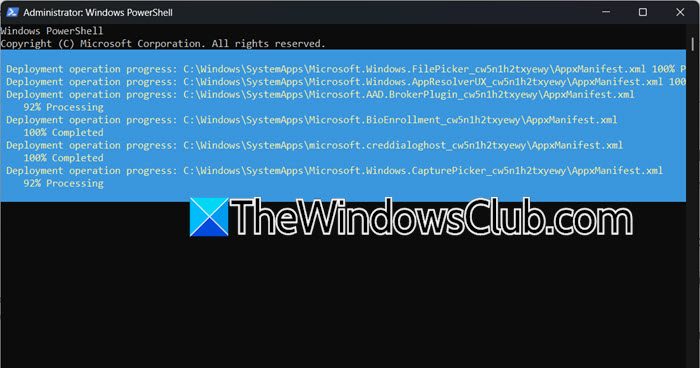
Feil ved oppdagelse av endepunkt skjer ofte på grunn av registerproblemer, utdaterte konfigurasjoner eller ødelagte avhengigheter. Omregistrering av Windows-komponenten tilbakestiller de tilknyttede systemkonfigurasjonene og eliminerer potensiell korrupsjon. For å gjøre det samme, kjør PowerShell med administratorrettigheter og kjør følgende kommando:
Get-AppxPackage -AllUsers | Foreach {Add-AppxPackage -DisableDevelopmentMode -Register "$($_.InstallLocation)\AppxManifest.xml"}Start PC-en på nytt for å sikre at alle endringer blir brukt på riktig måte og at eventuelle pågående oppdateringer eller konfigurasjoner er fullført.
3] Slett enhetsparingsdata
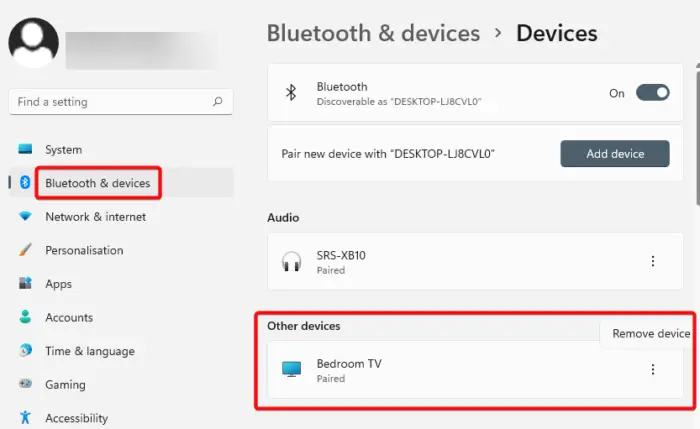
I denne løsningen skal vi slette enhetsparingsdata for å sikre en ny start for sammenkoblingsprosessen. Disse trinnene tvinger også enhetene til å gjenoppdage og etablere en ny ren forbindelse med endepunktet. Slik gjør du det samme:
- Klikk Win + I for å åpne Innstillinger, og klikk på Bluetooth og enheter.
- Naviger til delen Enheter, finn og klikk på Bluetooth-enheten.
- VelgFjerneenhetsalternativ, bekrefter fjerningen når du blir bedt om det, og start enhetene på nytt for å sikre at endringene blir tatt i bruk.
Etter at PC-en har startet opp, naviger til Innstillinger og reparer enheten på nytt.
4] Fjern ødelagte registeroppføringer
Korrupte oppføringer kan føre til feilkonfigurasjon eller forhindre at Device Association-tjenesten oppdager og oppretter tilkoblinger med endepunkter på riktig måte. Vi skal fjerne disse ødelagte oppføringene for å hjelpe til med å gjenopprette riktig systemfunksjonalitet. Følg trinnene nevnt nedenfor for å fjerne ødelagte registeroppføringer.
- Lag ensom kan gjenopprettes hvis ting ikke går som planlagt.
- Start dialogboksen Kjør, skriv inn regedit for å åpne Registerredigering, og trykk på OK-knappen.
- Naviger til nøkkelen nevnt nedenfor:
HKEY_LOCAL_MACHINE\SYSTEM\CurrentControlSet\Services\DeviceAssociationService - Se etter en mistenkelig eller ødelagt oppføring, høyreklikk på den og velg Slett-knappen.
Når du er ferdig, start enheten på nytt, og sjekk om problemet er løst.
5] Utfør en ren oppstart
Hvis registeroppføringen ikke ble ødelagt, kontroller at problemet ikke skyldes tredjeparts bakgrunnstjenester ved å utføre en ren oppstartstilstand.
- Klikk Win + R for å åpne dialogboksen Kjør, skriv innMSConfig, og trykk på OK-knappen for å åpne systemkonfigurasjonsverktøyet.
- Gå til kategorien Generelt, klikk på alternativet Selektiv oppstart, og fjern merket for Loak Startup Items mens du merker av for Last systemtjenester og Bruk original oppstartskonfigurasjon.
- Nå, naviger til fanen tjenester, merk avSkjul alle Microsoft-tjenesteravkrysningsboksen, og klikkDeaktiver alle.
- I fanen Oppstart klikker du påÅpne Oppgavebehandling, deaktiver alle unødvendige oppstartsapper, og lukk Oppgavebehandling.
- Klikk på Bruk og OK-knappen for å bruke endringene og starte PC-en på nytt.
Sjekk om problemet vedvarer i Clean Boot-tilstanden. Hvis den gjør det, må du finne ut den problematiske tredjepartstjenesten.
6] Sjekk USB/Bluetooth Power Management
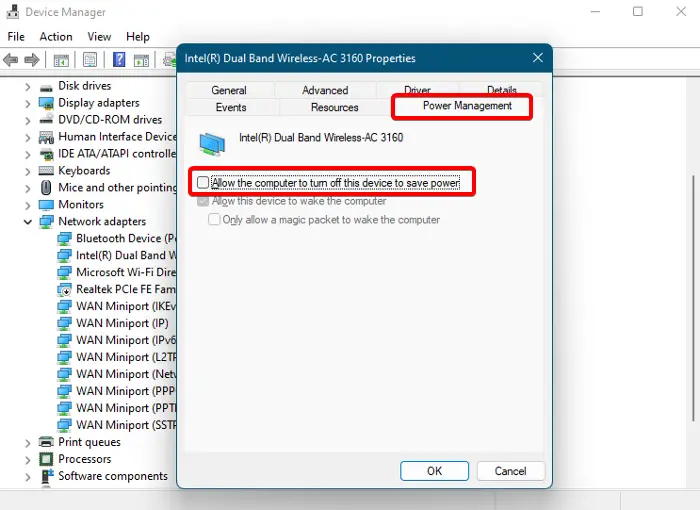
Det er en sjanse for at Power Management automatisk vil deaktivere USB-porter eller Bluetooth-enheter for å spare energi. Dette fører til forstyrret evne til å koble til eller kommunisere effektivt. Slik sikrer du at strømsparingsfunksjonen er deaktivert:
- Klikk Win + X, velg Enhetsbehandling, og finn USB- eller Bluetooth-enheten.
- Klikk på alternativet Egenskaper, og naviger til fanen Strømstyring.
- Fjern merket forLa datamaskinen slå av denne enheten for å lagre strømboksenog trykk på OK-knappen.
Bekreft om problemet er løst. Hvis ikke, se neste løsning.
Lese:
7] Bruk systemgjenoppretting
Sist, men ikke minst, hvis ingen av løsningene fungerte, skal vi tilbakestille datamaskinens innstillinger og drivere til en tidligere tilstand når enhetstilknytningen fungerte riktig.
- Klikk Win + R for å åpne dialogboksen Kjør, skriv innå instruerefor å åpne System Resource, og trykk OK.
- NårVeiviser for systemgjenopprettingåpnes, trykk på Neste-knappen, velg et gjenopprettingspunkt opprettet før problemet starter, og klikk Søk etter berørte programmer for å se hvilke drivere eller programvare som vil bli endret eller fjernet.
- Velg knappene Neste og Fullfør for å starte gjenopprettingsprosessen.
Datamaskinen starter på nytt og gjenopprettingsprosessen starter. Når det er gjort, starter enheten automatisk på nytt, og en bekreftelsesmelding som indikerer om gjenopprettingen var vellykket vil blinke på skjermen. Forhåpentligvis vil dette løse problemet.
Lese:
Hvordan stopper jeg Device Association Service?
For å stoppe Device Association Service, klikk Win + R for å åpne dialogboksen Kjør, skriv inntjenester.msc, og trykk på OK-knappen. Naviger til Device Association Service, dobbeltklikk på den for å åpne, og naviger deretter til rullegardinmenyen Startup Type. Her velger du Deaktivert og klikker på Bruk og OK.
Les også:.