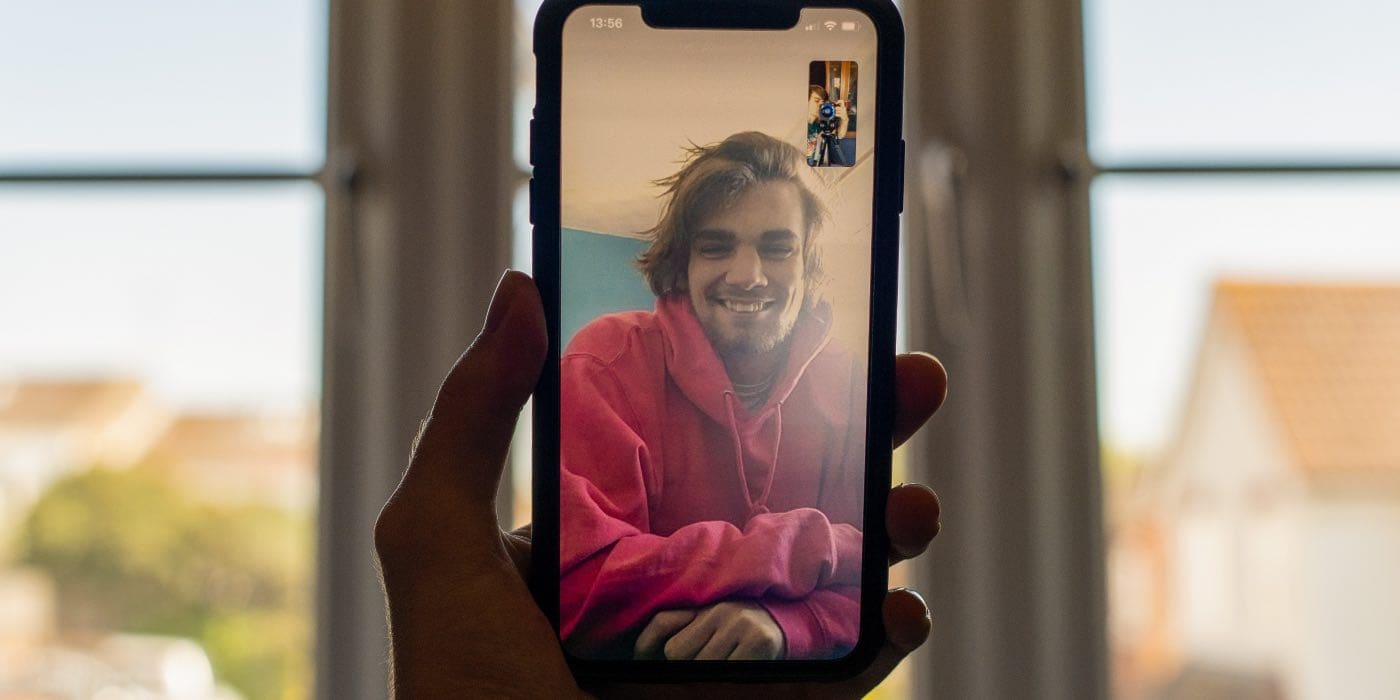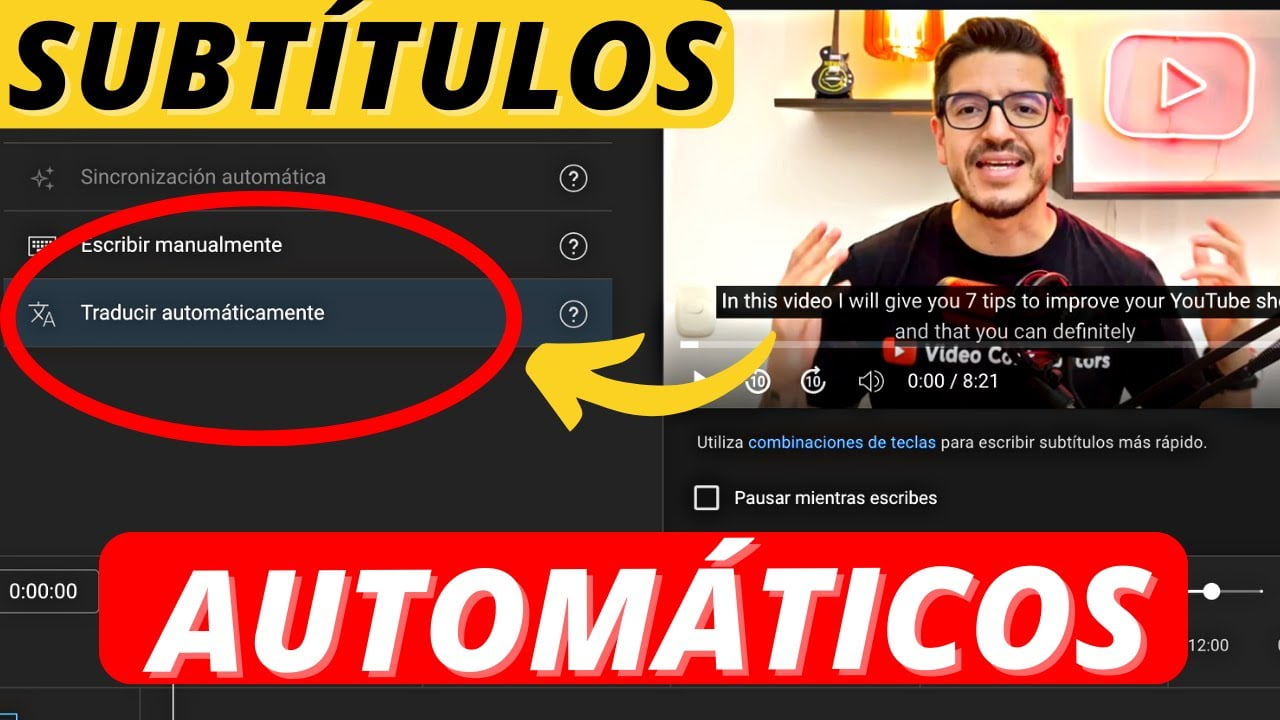Port Mirroring er en funksjon som dupliserer nettverkstrafikk fra en kildevertens port til en sekundær vert for analyse. Det kan brukes til overvåking, feilsøking og analyse av nettverkskommunikasjon og konjunksjon. I dette innlegget skal vi lære åKonfigurer Hyper-V Port Mirroring,som er en Windows Native Hypervisor.
Konfigurer Hyper-V portspeiling på Windows-datamaskiner
Port Mirroring lar deg duplisere nettverkstrafikken fra verten, som vil være kilden til en sekundær vert, som vil være målet. Kildeverten overvåkes, med porten referert til somSpeilet port, mens destinasjonsporten kallesObservert port. Denne teknikken er også kjent somSwitched Port Analyzer (Span).
I Hyper-V kan vi brukePort speilingFor å analysere trafikk i nettverket av maskiner via virtuelle brytere, som i hovedsak brukes av Hyper-V VM-er for å kommunisere med det eksterne nettverket eller internt med andre maskiner. For å gjøre dette, må du definere en destinasjon VM og installere trafikkfangstprogramvare som Wireshark eller bruke andre inntrengingsdeteksjonssystemer (ID-er).
Portspeiling i Hyper-V fungerer på samme måte som maskinvareportspeiling, men fungerer påNivå, ved hjelp av Switch Extensions og Port Access Control -lister (ACL -er) for å angi regler for videresending og sniffing av trafikk. I tilfelle av Hyper-V fungerer imidlertid Port-videresending bare innenfor en enkelt vert. Hvis maskinene er på forskjellige verter, la oss si, i tilfelle av eneller etter migrasjon, vil funksjonen ikke fungere.
For å konfigurere Hyper-V-portspeiling, må du følge trinnene som er nevnt nedenfor.
- Lag en virtuell bryter
- Konfigurer kilden Virtual Machine
- Konfigurer målet Virtual Machine
La oss snakke om dem i detalj.
1] Lag en virtuell bryter
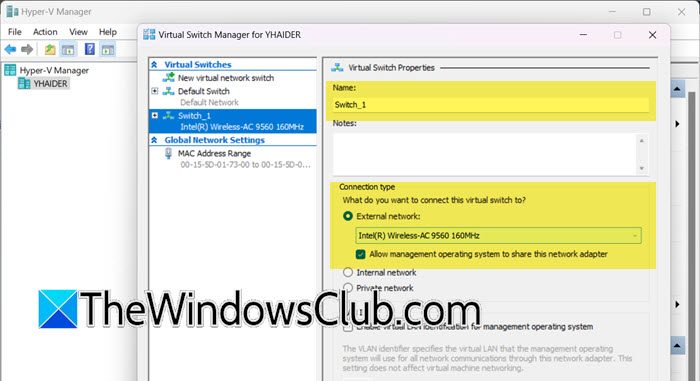
Først må vi konfigurere den virtuelle bryteren som vil kommunisere med dine virtuelle maskiner. For å gjøre det, følg trinnene som er nevnt nedenfor.
- ÅpneHyper-V Manager,høyreklikk på vertsmaskinen og velgVirtual Switch Manager.
- Nå, klikk påLag virtuell bryter.
- Gi bryteren et navn, vi vil gå med'Switch_1', velgUtvendig,og klikk påSøk> Ok.
På denne måten vil vi lage en virtuell bryter som vil bli brukt i denne opplæringen, hvis du allerede har en bryter konfigurert, trenger du ikke å opprette en ny.
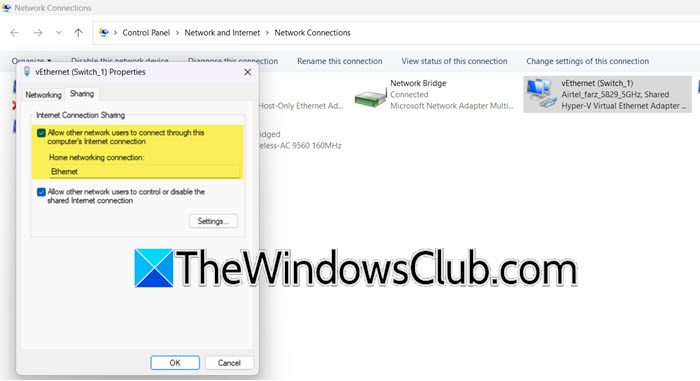
Vi må lage noen ekstra konfigurasjoner til bryteren. For å gjøre det, følg trinnene som er nevnt nedenfor.
- ÅpneKontrollpanel.
- Gå tilNettverk og internett> nettverks- og delingssenter.
- Klikk påEndre adapterinnstillinger.
- Høyreklikk på den virtuelle bryteren og velgEgenskaper.
- Gå tilDelingTab og untickLa andre nettverksbrukere koble seg gjennom datamaskinens internettforbindelse.
- Velg en nettverksenhet fra rullegardinmenyen og klikk på OK.
Denne konfigurasjonen var nødvendig for å konfigurere portspeiling.
2] Konfigurer kilden Virtual Machine
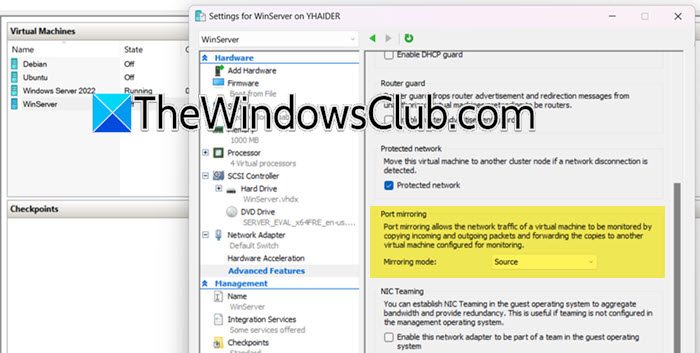
Nå som vi har opprettet den virtuelle bryteren, la oss konfigurere kildemaskinen slik at vi kan overvåke trafikken. For å gjøre det, følg trinnene som er nevnt nedenfor.
- Høyreklikk på kildemaskinen i Hyper-V-manager, og velg og velgInnstillinger.
- Nå må du klikke påNettverksadapter,Klikk på Plus -ikonet, og deretter videreAvanserte funksjoner.
- Gå deretter tilPort speilingseksjon, og velgKildeiSpeilmodusrullegardinmeny.
- Klikk på OK.
Hvis du vil, kan du konfigurere flere kilder virtuelle maskiner, det eneste du må huske på er at du må bruke en enkelt virtuell bryter og opprettholde ensartethet. Når vi er ferdig, fortsetter vi med konfigurasjonen av destinasjonsmaskinen.
3] Konfigurer destinasjonens virtuelle maskin
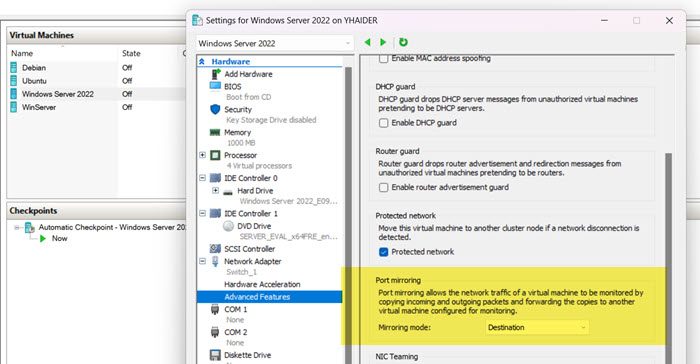
Etter å ha konfigurert kilden VM, vil vi konfigurere destinasjonen. For å analysere nettverkstrafikk mer nøyaktig, opprette en ekstra nettverksadapter på Destination VM og deaktivere alle nettverkstjenester for denne adapteren. På denne måten kan du fange en komplett dump av nettverkstrafikken etter å ha slått av unødvendige tjenester og protokoller. Følg trinnene nevnt nedenfor for å gjøre det samme.
- Slå av den virtuelle maskinen hvis den kjører.
- Nå, høyreklikk på maskinen og velgInnstillinger.
- Gå tilLegg til maskinvare,velgeNettverksadapter,og klikk deretter påLegge tilknapp.
- Nå må du velge den virtuelle bryteren som vi opprettet tidligere og konfigurere den for kildemaskinen. Siden vi opprettet,Switch_1,Vi valgte den nettopp i rullegardinmenyen og klikket påSøk> Ok.
- Nå åpner du VMs innstillinger på nytt ved å bruke den samme metoden du brukte tidligere.
- Gå tilNettverksadapterTab, klikk på pluss (+) -ikonet, og klikk deretter påAvanserte funksjoner.
- Naviger nå tilPort speilingseksjon, og velgDestinasjonI rullegardinmenyen tilSpeilmodusFor å få speilet nettverkstrafikk.
- Klikk påSøk> Ok.
Nå kan du bruke verktøy som for eksempelwireshark.orgFor å analysere nettverkstrafikken til kildemaskinen på destinasjon VM.
Lese:
Hvordan setter jeg opp portspeiling?
Hvis du vil konfigurere portspeiling i Hyper-V, trenger du først en virtuell bryter som støtter NAT. Når du er ferdig, kan du lage en eller flere virtuelle maskiner (er) kilden, den hvis trafikk vi skal overvåke, og den andre VM som destinasjon, der vi skal overvåke trafikken.
Lese:
På hvilken enhet er portspeiling konfigurert?
Portspeiling er konfigurert på nettverksenhetene dine som brytere og rutere. Den kan duplisere trafikk fra en kildes havn til destinasjonen for overvåknings- og analyseformål.
Les også:.