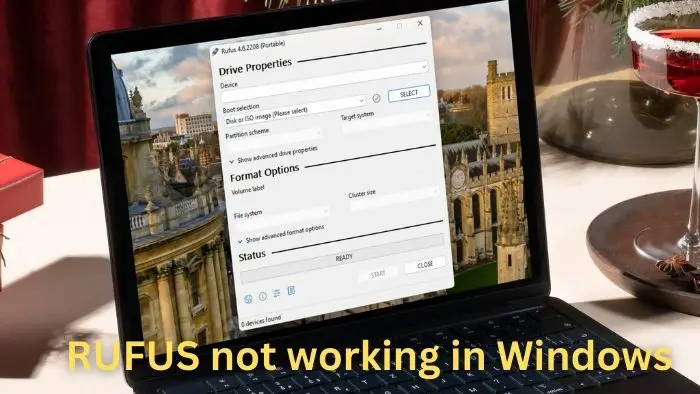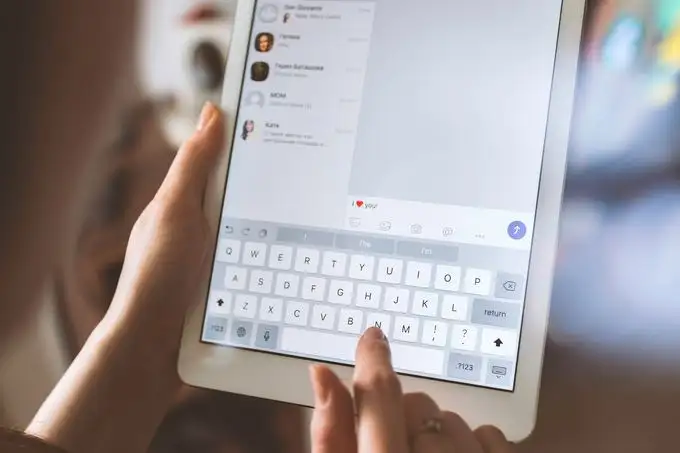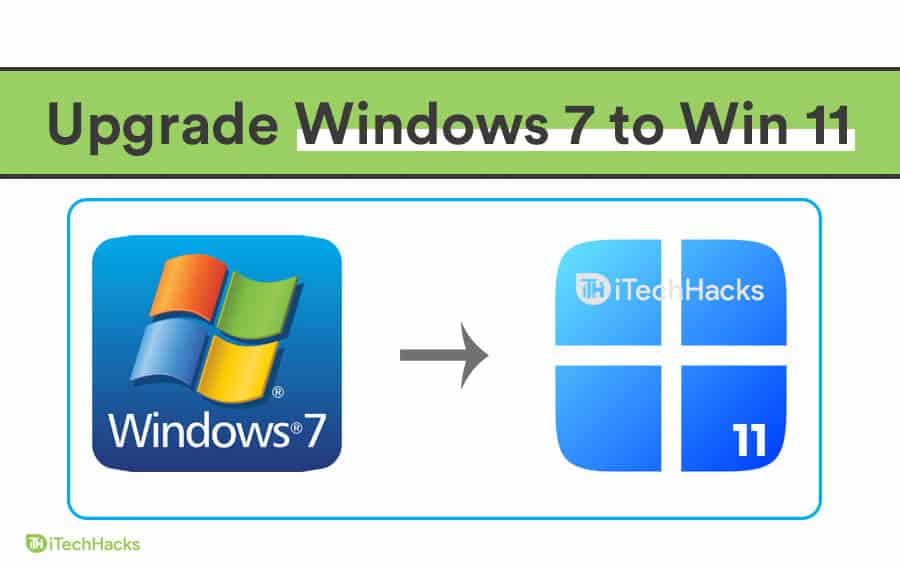BitLocker er en harddiskkrypteringsfunksjon tilgjengelig i Windows Pro- og Enterprise-utgaver. Etter å ha låst harddiskpartisjonen med BitLocker, kan du låse den opp ved hjelp av BitLocker-tasten. I denne artikkelen vil vi diskutere noen fungerende rettelser for meldingen "Stasjonen som er beskyttet av BitLocker er allerede låst opp" i Filutforsker.
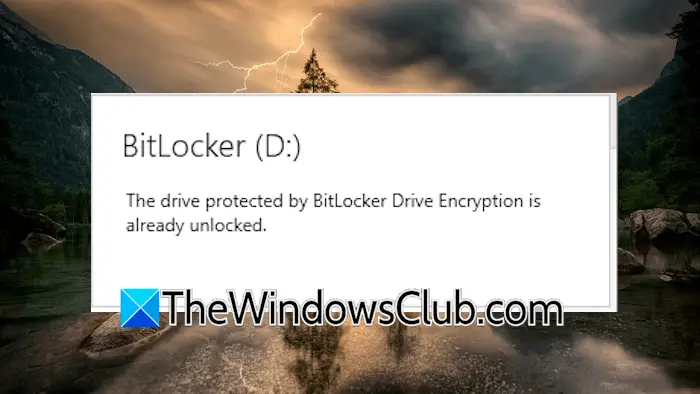
Ifølge rapporter hindrer denne feilmeldingen brukere fra å få tilgang til harddisken. Harddisken er imidlertid allerede låst opp. Noen brukere kan åpne harddisken ved å velge Åpne-alternativet i høyreklikk-kontekstmenyen.
Stasjonen som er beskyttet av BitLocker er allerede låst opp
Hvis du får "Stasjonen som er beskyttet av BitLocker er allerede låst opp”-meldingen i filutforskeren i Windows 11/10 for harddiskpartisjonen som allerede er ulåst, bruk disse rettelsene.
- Start datamaskinen på nytt eller Windows Utforsker
- Slå BitLocker-funksjonen for automatisk opplåsing av/på
- Deaktiver og aktiver BitLocker på nytt
- Reparer systembildefilene
- Tøm File Explorer-bufferen
- Se etter Windows Update
- Endre alternativer for Filutforsker
Alle disse rettelsene er forklart i detalj nedenfor:
1] Start datamaskinen eller Windows Utforsker på nytt
Det første trinnet er å starte datamaskinen eller Windows Utforsker på nytt. Følg disse trinnene for å starte Windows Utforsker på nytt:
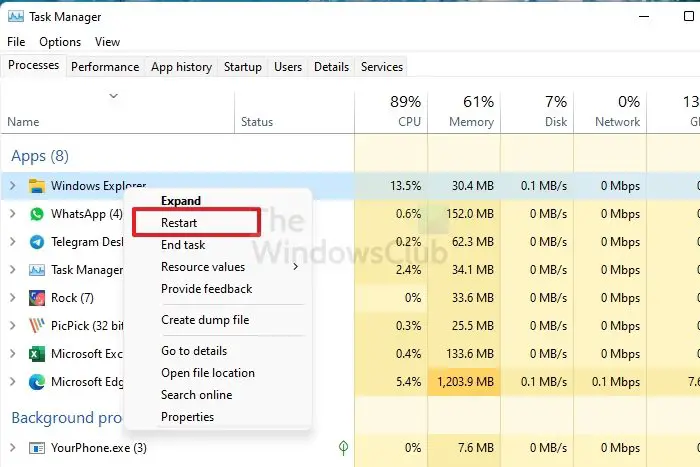
- Åpne Oppgavebehandling.
- Finn Windows Utforsker underProsesserfanen.
- Høyreklikk på Windows Utforsker og velgStart på nytt.
Sjekk nå om problemet vedvarer.
2] Veksle på BitLocker-funksjonen for automatisk opplåsing
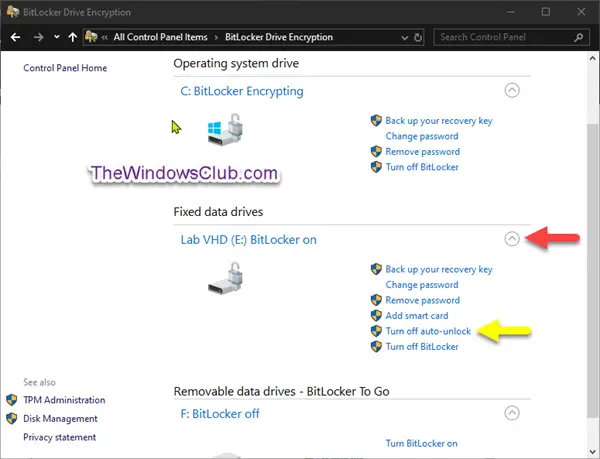
Du kan prøve å deaktivere og reaktivere BitLocker-funksjonen for automatisk opplåsing. Gå til BitLocker Drive Encryption-siden i kontrollpanelet og klikk påSlå av automatisk opplåsinglink. Start nå systemet på nytt og aktiver denne funksjonen igjen.
3] Deaktiver og reaktiver BitLocker
Hvis problemet vedvarer, prøv å deaktivere og aktivere BitLocker på nytt. Du kanvia kontrollpanelet eller ledeteksten.
4] Reparer systembildefilene
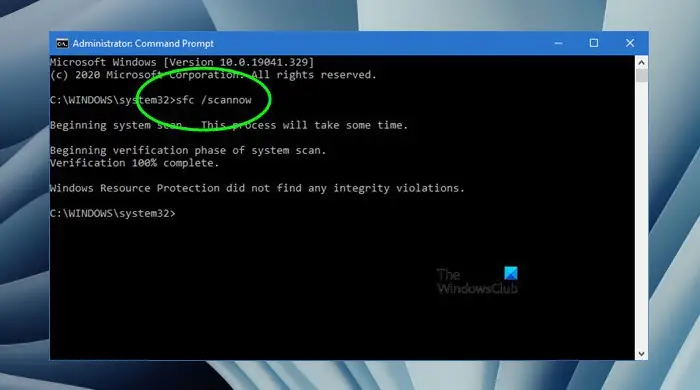
Korrupte systembildefiler kan være en mulig årsak til dette problemet. Bruk Windows 11 innebygde verktøy,, ogfor å skanne og reparere systembildefilene.
5] Tøm filutforskerbufferen
Den neste løsningen er å tømme File Explorer-cachen. Trinnene for å gjøre dette er som følger:
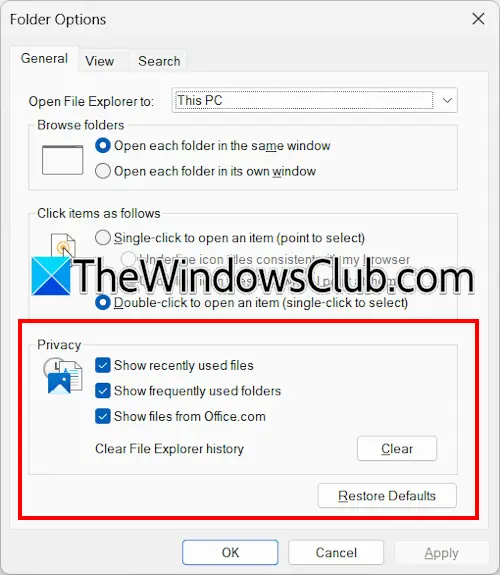
- Åpne Filutforsker.
- Klikk på de tre prikkene på båndet og velgAlternativer.
- Vinduet Mappealternativer vises. UnderGeneralmerker du av alle avmerkingsboksene iPrivatlivdel.
- KlikkKlar.
6] Se etter Windows Update
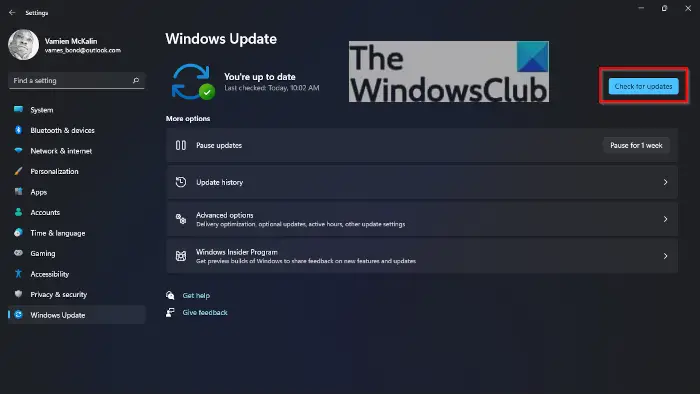
Se etter Windows Update manuelt. Installering av den nyeste Windows Update fikser også feil i operativsystemet. Åpne Windows 11-innstillinger og velgWindows Updatekategori på venstre side. Klikk nå påknapp. Hvis en oppdatering er tilgjengelig, last ned og installer den.
7] Endre alternativer for Filutforsker
Hvis problemet vedvarer, start Filutforsker og kontroller om "Start mappe Windows i en separat prosessalternativet er aktivert. Hvis ja, deaktiver den. Følgende instruksjoner vil veilede deg om dette:
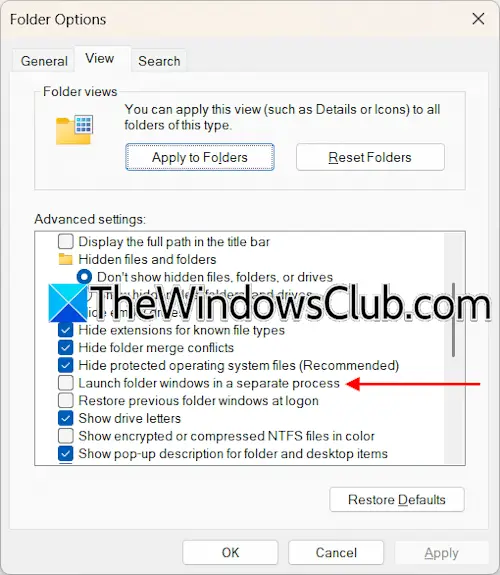
- Åpne Filutforsker.
- Klikk på de tre prikkene på båndet og velgAlternativer.
- Gå til fanen Vis, rull ned og fjern merket for "Start mappe Windows i en separat prosess" avmerkingsboksen.
Det er det. Jeg håper dette hjelper.
Hvordan slår jeg av BitLocker?
Du kan slå av BitLocker for harddiskene dine via kontrollpanelet eller ledeteksten. Åpne kontrollpanelet og gå tilSystem og sikkerhet > BitLocker-stasjonskryptering. VelgSlå av BitLockeralternativ. Denne prosessen vil dekryptere harddiskene dine. Derfor vil det ta tid.
Hvordan sjekke om BitLocker er låst opp?
Du kan sjekke statusen til BitLocker på systemet ditt gjennom ledeteksten. Åpne den forhøyede ledeteksten og skrivadministrere-bde -status. Etter det, trykk Enter.
Les neste:.