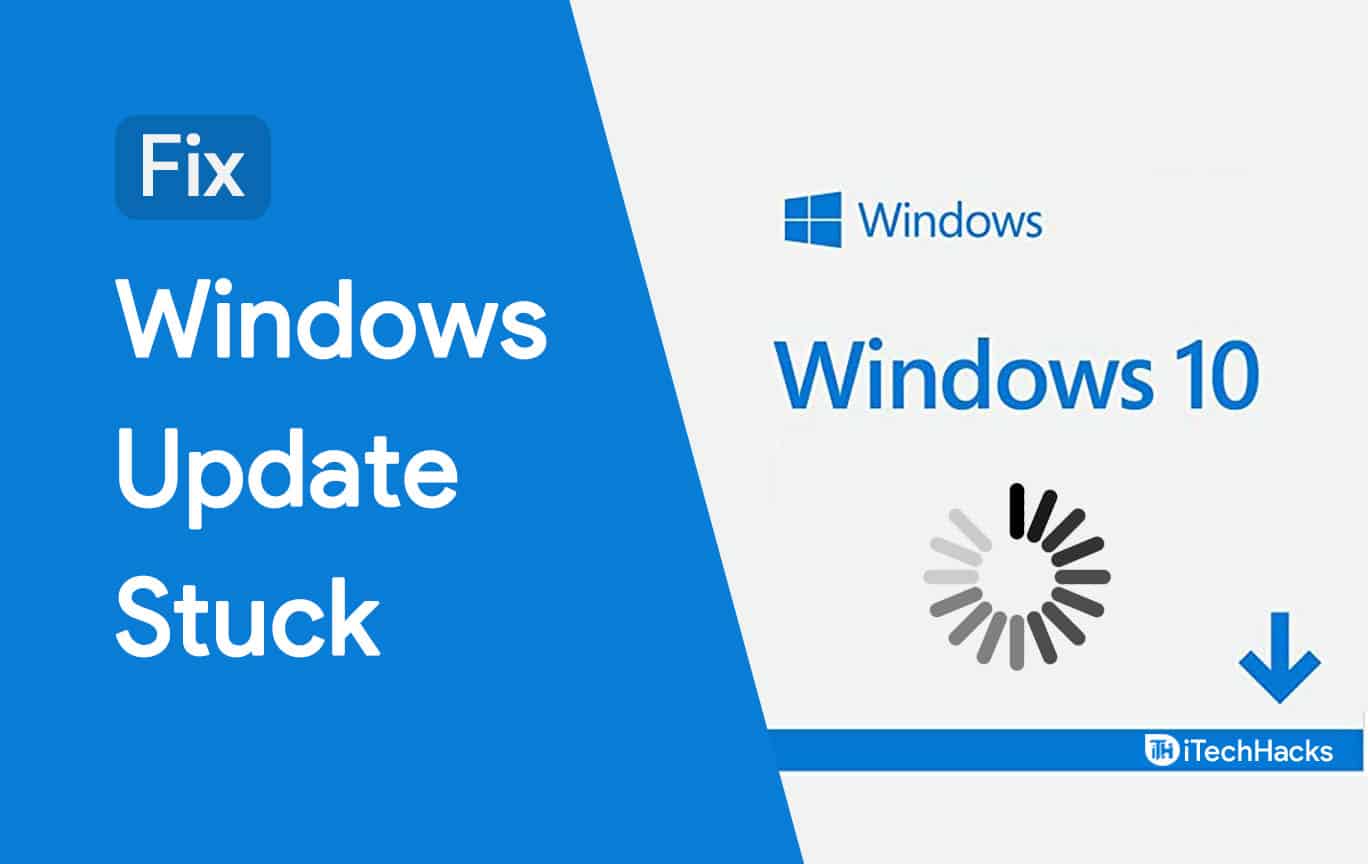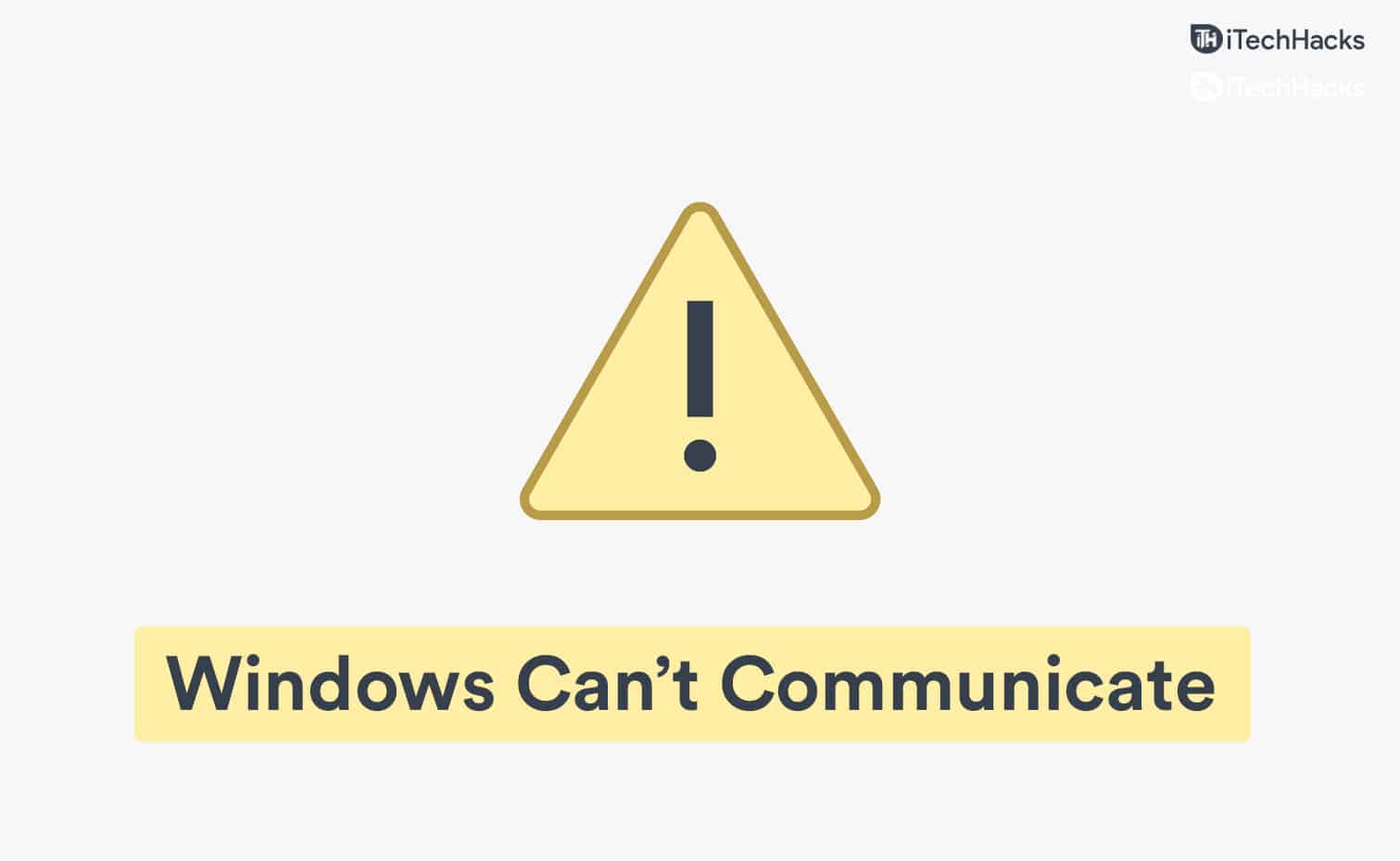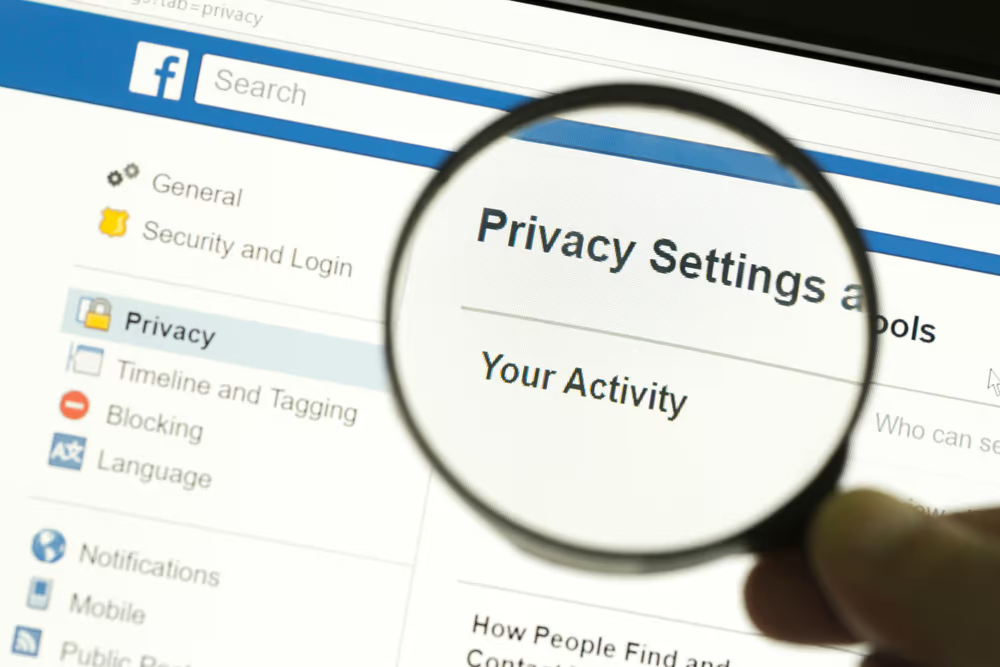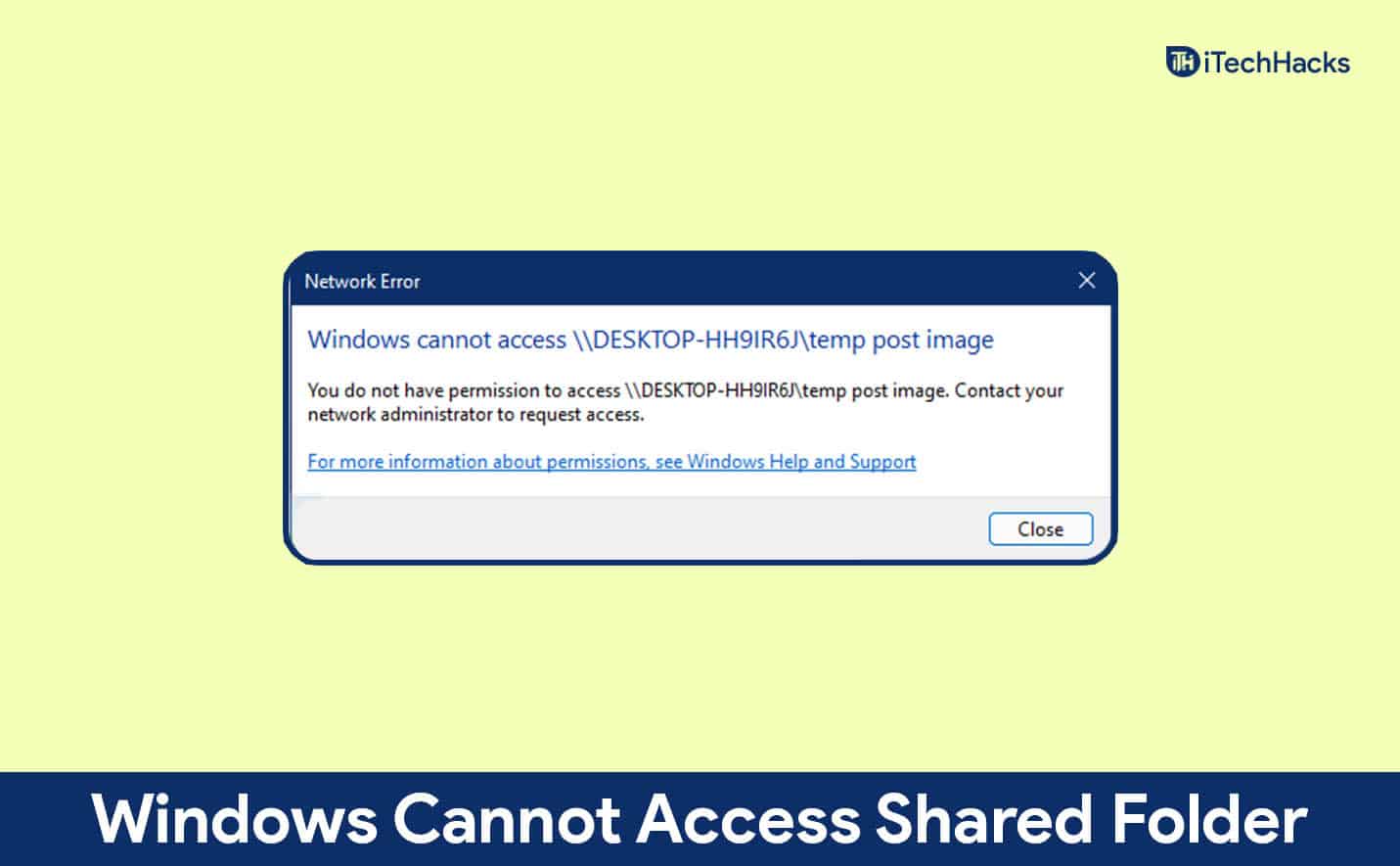Når du prøver å installere en applikasjon fraMicrosoft Store, vi møtte en feilmeldingDistribusjonsoperasjonen mislyktes fordi volumet er frakobletDet stoppet installasjonen. Feilmeldingen betyr at distribusjonsdisken ikke er tilgjengelig eller offline. I dette innlegget vil vi snakke om dette problemet og se hva du kan gjøre.
Distribusjonsoperasjonen
Mislyktes fordi volumet er frakoblet.
For en pakkeoppdatering refererer volumet til det installerte volumet til all pakkeversjon. (Unntak fra HRESULT: 0x80073D0D)
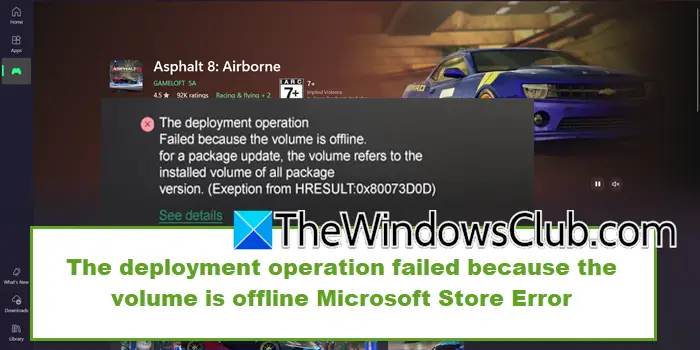
Distribusjonsoperasjonen mislyktes fordi volumet er offline Microsoft Store -feil
Å fikseDistribusjonsoperasjonen mislyktes fordi volumet er frakobletFeil i Microsoft Store når du prøver å installere eller oppdatere apper i Microsoft Store, utfør løsningene som er nevnt nedenfor:
- Forsikre deg om at måldriveren er online
- Undersøk Drive Health and File System Integrity
- Velg System Drive som hovedinstallasjonssted
- Bekreft Windows Update og Microsoft Store -tjenester er aktive
- Reparasjon/ tilbakestill Windows Store
- Kjør Windows Store feilsøking
La oss komme i gang med feilsøkingsguiden.
1] Forsikre deg om at måldriveren er online

Microsoft Store installerer og oppdaterer apper på et spesifikt volum, så hvis målvolumet er frakoblet, og Windows ikke får tilgang til den nødvendige lagringen, kan brukerne møte problemer. Å bringe stasjonen på nettet muliggjør riktig installasjon. For å gjøre det, trykk Win + X, klikk på Enhetsadministrasjon fra menyen og se etter den målrettede stasjonen. Hvis statusen er, høyreklikk på det, og velg alternativet online. Hvis stasjonen fremdeles viser offline, må du forsikre deg om at kablene er sikkert koblet sammen ved å koble fra og kopiere dem.
2] Undersøk Drive Health and File System Integrity
Oftere enn ikke følger skrivebordsrelaterte problemer problemene, siden ødelagte eller sviktende stasjoner kan føre til at vinduer mister tilgangen til det nødvendige volumet. Vi skal kjøre diskkontroller for å identifisere og reparere filsystemfeil, dårlige sektorer eller umonterte partisjoner. Følg trinnene nevnt nedenfor for å gjøre det samme.
- Naviger til søkefeltet, skriv ledetekst og klikk på Kjør som administrator.
- Kjør følgende kommando for å sjekke og reparere filsystemfeil på C -stasjonen:
chkdsk /f C:Merk: Bytt C: Med bokstaven til den målrettede stasjonen hvis det er annerledes.
- Når du blir bedt om det, skriv inn for å ordne sjekken for neste omstart, og deretter starte enheten på nytt.
Kontroller om appen er installert/oppdatert. Hvis ikke, se neste løsning.
3] Velg systemstasjon som hovedinstallasjonssted
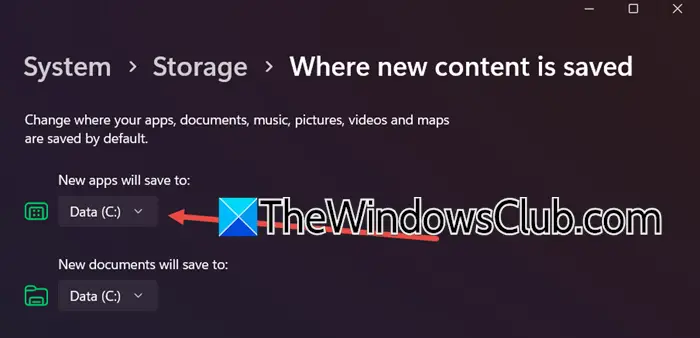
I denne løsningen skal vi velge systemstasjonen som hovedsted for å sikre et stabilt, alltid tilgjengelig sted. Dette anbefales ettersom de eksterne eller sekundære enhetene kan koble fra og forårsake feil.
- Klikk på WIN + I For å åpne innstillinger, klikk på systemet og deretter på lagring.
- Naviger til lagringsadministrasjon, utvid avanserte lagringsinnstillinger og klikk på hvor nytt innhold er lagret.
- INye apper vil spare tilSeksjonen velger System Drive (som er C i de fleste tilfeller), og trykk på Apply -knappen.
Forsøk å installere eller oppdatere appen, forhåpentligvis vil det ikke være noe problem. Ellers, flytt til neste løsning.
4] Bekreft Windows Update og Microsoft Store -tjenester er aktive
Windows Update, BITS og Microsoft Store sikrer systemoppdateringer, uavbrutt filoverføring og riktig installasjon. Hvis de er deaktivert, kan distribusjonssvikt oppstå, og derfor å sikre at de er aktive er avgjørende.
- Klikk på WIN + R for å åpne dialogboksen Kjør, Skriv Tjenester.MSC, og trykk på OK -knappen.
- Bla nedover for å finneWindows Update, Background Intelligent Transfer Service og Microsoft Store installasjonstjeneste, og sørg for at de løper.
- Hvis de kjører, høyreklikk på dem, velg alternativet omstart, og hvis ikke, høyreklikk på dem og velg Start-alternativet.
Hvis problemet vedvarer, skyv til neste løsning.
5] Reparasjon/ tilbakestill Windows Store
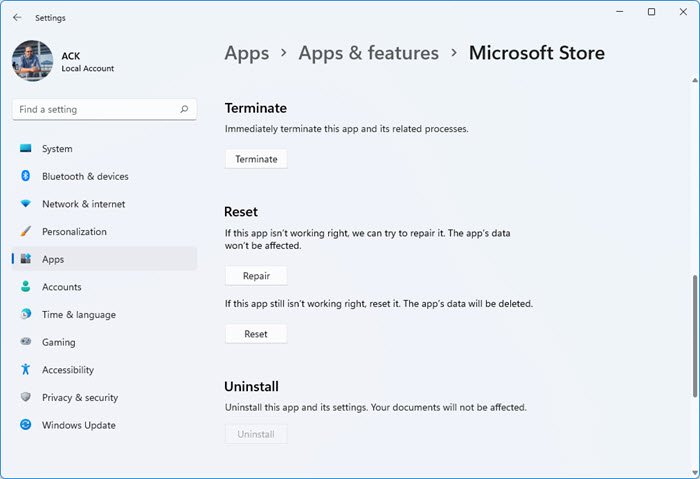
Korrupte eller feilkonfigurerte innstillinger kan være årsaken bak 'Volumet er offline feil.' Reparasjon/ resetting Windows Store sikrer riktig app -distribusjon, og her er hvordan du gjør det samme:
- Klikk på WIN + I for å åpne innstillinger, gå til apper, og klikk deretter på apper og funksjoner.
- Bla nedover for å finne og klikk på Microsoft Store, klikk på Three Dots -knappene og velg det avanserte alternativet.
- Klikk påReparereKnapp for å automatisk finne og løse problemet.
- Hvis det vedvarer, følg 1. og 2. trinn, og klikk deretter på tilbakestillingsknappen for å rulle den tilbake til standardtilstanden.
Gå til neste løsning, hvis problemet vedvarer.
6] Kjør Windows Store feilsøker
Sist, men ikke minst, kommer vi til å kjøre Windows Store feilsøking for automatisk å oppdage feil og reparere dem. Følg trinnene nevnt nedenfor for å gjøre det samme.
- Gå til søkelinjens søkefelt, søk etterFå hjelp, og klikk på det enkelte søkeresultatet.
- Søk etterKjør Windows Store feilsøking,Et panel med løsninger vil åpne seg, og hvis den nåværende løsningen løser problemet ditt, klikker du påJaknapp.
- Hvis det ikke gjør det, klikker du påIngenknappen og fortsett å klikke påIngenknappen til det løser problemet ditt.
Forhåpentligvis vil dette løse problemet.
Hvordan fikser du Microsoft Store Network Feil?
For å fikse Microsoft Store Network -feilen, kan du prøve å tilbakestille proxy -innstillingene ved å åpne ledeteksten som admin, og kjøre kommandoen, 'Netsh Winhttp Reset Proxy'. Hvis dette ikke fungerer, registrerer du butikkappen på nytt.
Lese:
Hvordan fikser jeg Microsoft Store feilkode 0x80131500?
Feilkode 0x80131500 oppstår vanligvis på grunn av problemer med nettverkstilkobling, ødelagte appdata eller feilkonfigurerte sikkerhetsinnstillinger. For å løse problemet, sjekk ut artikkelen, om hvordan du gjør det.
Les også:.
![Edge-push-varsler fungerer ikke [Fiks]](https://elsefix.com/tech/tejana/wp-content/uploads/2024/12/Edge-push-notifications-not-working.png)