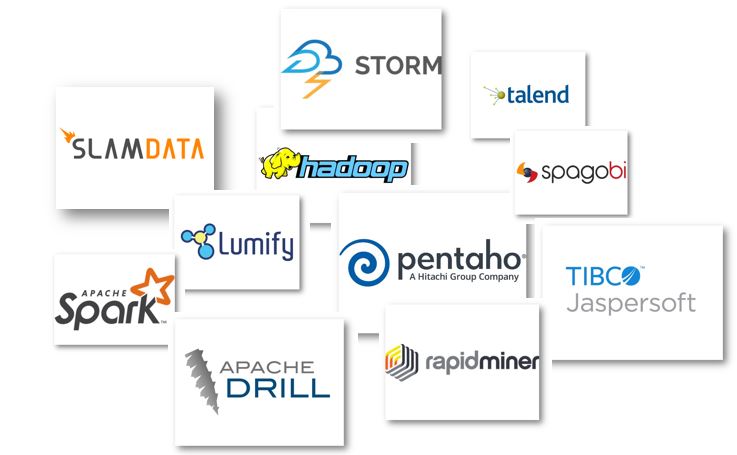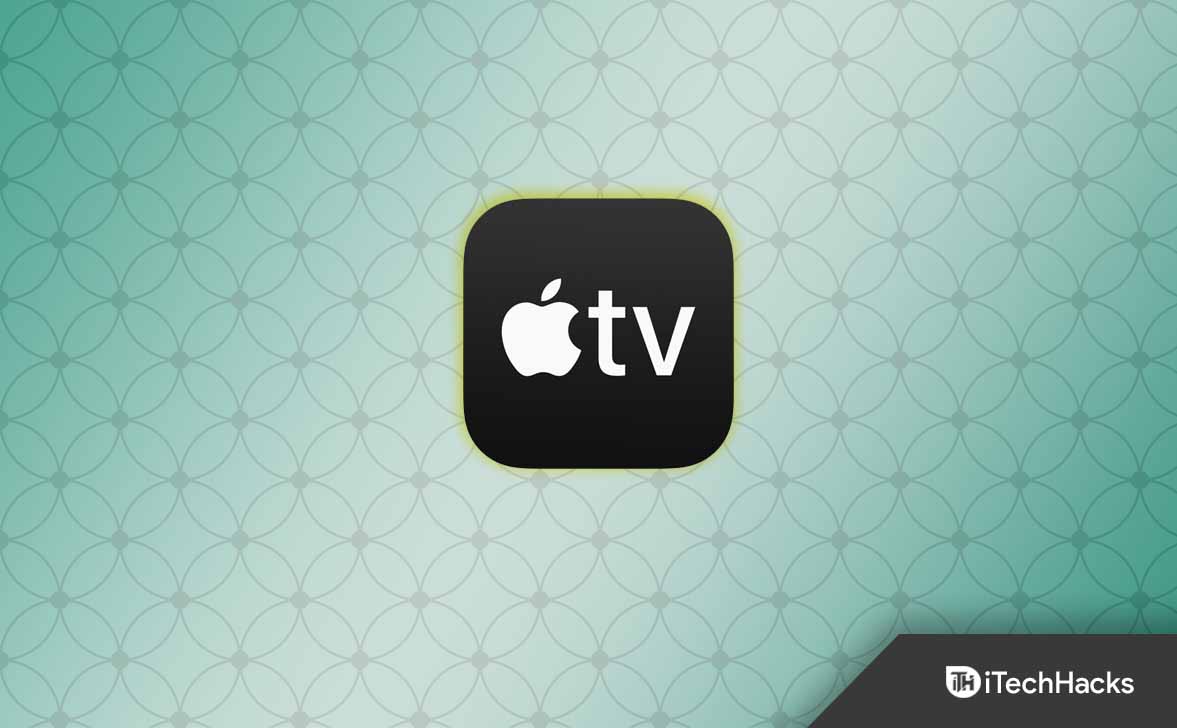DeWindows Update Feil 0x800F0835Forekommer vanligvis på grunn av problemer med Windows -oppdateringskomponenter, ødelagte systemfiler eller motstridende programvare.
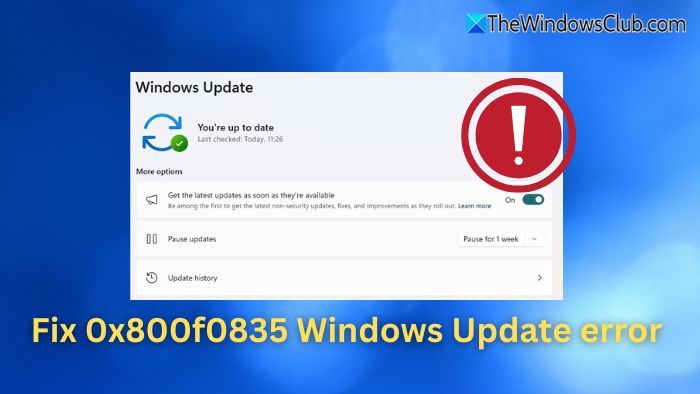
Fix 0x800F0835 Windows Update Feil
For å fikse Windows Update -feilen 0x800F0835 i Windows 11/10:
- Kjør Windows -oppdatering
- Fjern Windows Update Cache
- Kjør Windows -oppdatering i Clean Boot State
- Installer oppdateringen manuelt
- Installer Windows 11 på nytt ved hjelp av Windows -oppdateringen
Før du fortsetter, start PCen og ruteren på nytt.
1] Kjør Windows -oppdatering
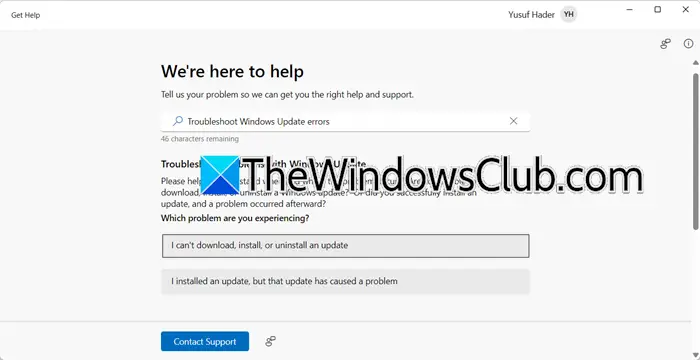
- PressenVinn+iÅ åpne innstillinger.
- Gå tilOppdatering og sikkerhet>Feilsøk>Ytterligere feilsøkere.
- VelgeWindows -oppdateringog klikkKjør feilsøkeren.
- Følg instruksjonene på skjermen for å løse eventuelle oppdagede problemer.
Lese:
2] Fjern Windows Update Cache
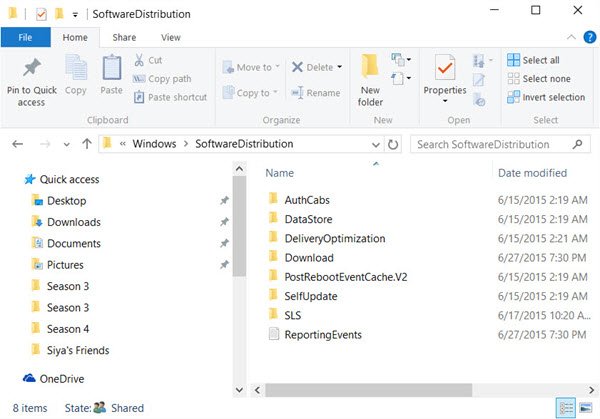
Korrupte hurtigbufferfiler kan forårsake denne feilen. For å rengjøre oppdateringsbufferen, stopp tjenestene relatert til Windows -oppdatering, slett filer iC: \ Windows \ Softwaredistributionog start alle tjenestene på nytt.
- Åpne Windows Terminal som administrator.
- Kjør følgende kommandoer for å stoppe tjenestene:
net stop wuauserv net stop cryptSvc net stop bits net stop msiserver
- Åpne filutforsker og naviger til C: \ Windows \ Softwaredistribution
- Slett alle filer og mapper i
SoftwareDistributionmappe. - I samme terminal, kjør følgende kommando for å starte tjenestene på nytt.
net start wuauserv net start cryptSvc net start bits net start msiserver
Du kan også velge åellertil Catroot2.old slik at oppdateringsprosessen blir tvunget til å opprette en ny.
3] Kjør Windows -oppdatering i Clean Boot State
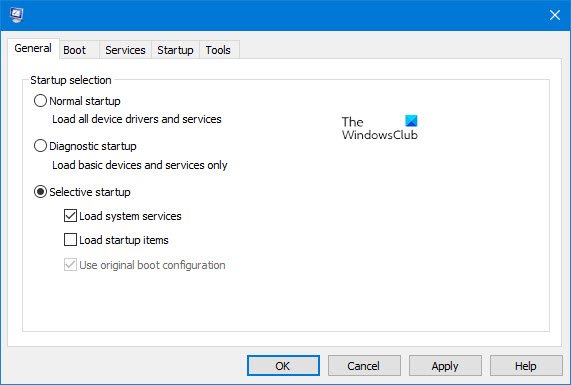
Og kjører Windows -oppdateringen og se om det fungerer.
4] Installer oppdateringen manuelt

Hvis feilen er relatert til en spesifikk oppdatering, er det best å laste den ned direkte fra Microsoft.
- Besøk.
- Søk etter oppdateringen ved å bruke KB -nummeret.
- Last ned og installer den manuelt.
5] Installer Windows 11 på nytt ved hjelp av Windows -oppdateringen
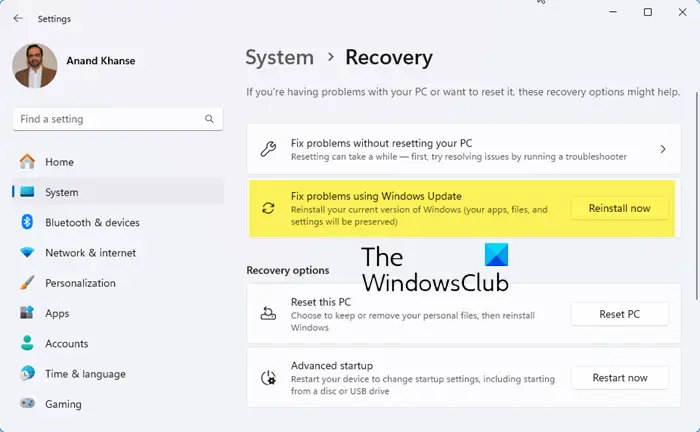
Tiluten å miste data:
- Trykk på WIN+I for å åpneWindows -innstillinger
- Klikk påSystemInnstillinger på venstre side
- På høyre side, bla litt ned og velgBedring.
- FinnLøs problemer ved å bruke Windows -oppdateringdel
- Klikk påInstaller nå på nyttknapp.
- Et blått vindu vises. Du kan velgeStart PCen min automatisk på 15 minutter etter installasjonenavkrysningsrute og klikk på OK
- PCen din starter og reparasjonsprosessen begynner.
Kjør deretter Windows -oppdatering og se.
Hvordan kan jeg identifisere hvilken oppdatering som forårsaker 0x800F0835 -feilen?
For å identifisere den spesifikke oppdateringen som forårsaker 0x800F0835 -feilen, kan du starte med å sjekke oppdateringshistorikken. Naviger til Innstillinger> Oppdatering og sikkerhet> Windows Update> Vis oppdateringshistorikk og se etter mislykkede oppdateringer med feilkoder. For mer detaljert innsikt, åpne Event Viewer og gjennomgå logger under Windows Logs> System, med fokus på oppføringer fra WindowsupDateClient.
Kan tredjepartsprogramvare forårsake 0x800F0835-feilen?
Antivirus kan blokkere oppdateringskomponenter. VPN eller fullmakter kan forstyrre kommunikasjonen med Microsoft -servere. Derfor bør du kjøre Windows -oppdatering i Clean Bott State hvis du ser feilkoden.