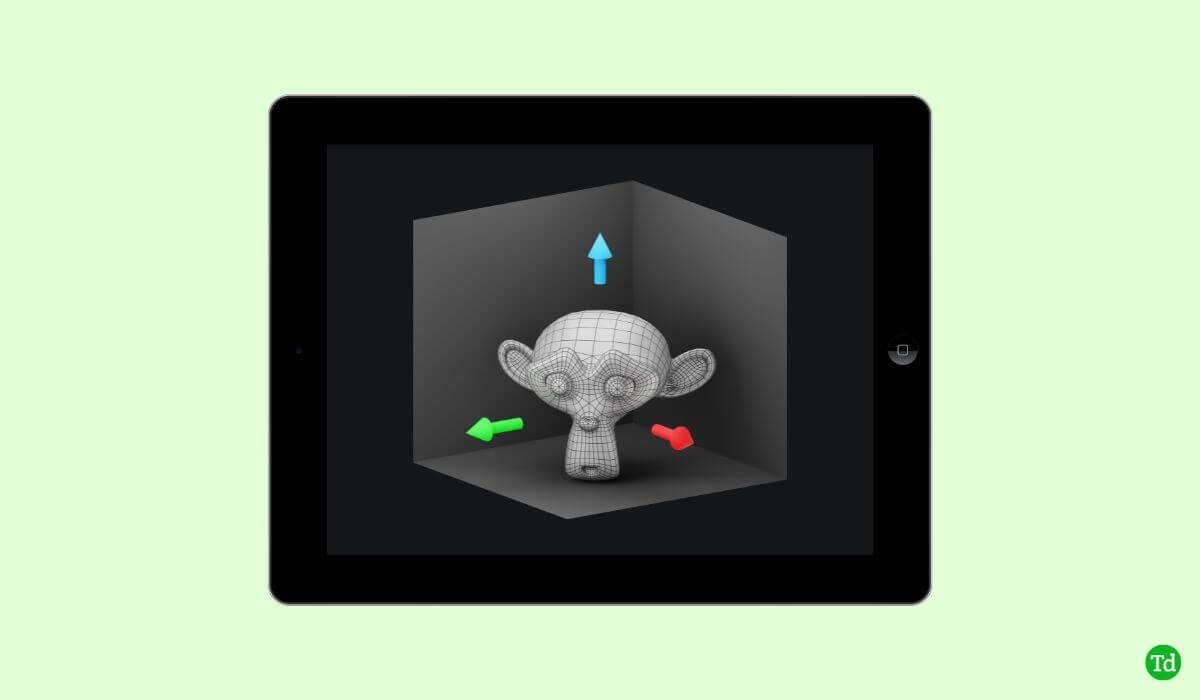Hvis Windows 11 -datamaskinen dinSkjermen forskyves til høyre eller venstre, Løsningene som er gitt i denne artikkelen vil hjelpe deg. Dette problemet kan oppstå på grunn av mange årsaker, for eksempel feil visningsoppløsning, skjermkorrupsjon, feil monitorinnstillinger, utdatert monitor firmware, etc. Denne artikkelen vil hjelpe deg uavhengig av årsaken til dette problemet.

Skjermen forskyves til høyre eller venstre i Windows 11
Bruk disse forslagene hvis dataskjermen din flyttes til høyre eller venstre i Windows 11/10.
- Foreløpige rettelser
- Utføre en hard tilbakestilling
- Oppdater Firmware av Monitor (hvis aktuelt)
- Endre skjermoppløsningen og oppdateringsfrekvensen
- Oppdater grafikkortdriveren eller utfør en ren installasjon
- Juster skjermposisjonen i NVIDIA og AMD -grafikk
Alle disse rettelsene blir forklart i detalj nedenfor:
1] Foreløpige rettelser
Før du prøver noen rettelser, er det bedre å prøve noen foreløpige eller grunnleggende rettelser, da noen ganger oppstår problemet på grunn av en mindre feil.
- Sjekk kabelforbindelsene dine. Forsikre deg om at kabelforbindelsene ikke er løse. Prøv også å koble fra og koble kabelen på nytt. Hvis en annen kabel er tilgjengelig, bruk den og se hva som skjer.
- Sjekk skjerminnstillingene. Se brukerhåndboken for skjermen og sjekk innstillingene for skjermkontroll. Noen skjermer har en autojusteringsknapp som justerer skjermen automatisk. Sjekk om skjermen har en slik knapp.
- Start GPU -sjåføren på nytt og se om det hjelper. Trykk påWin + Ctrl + Shift + BNøkler for å starte grafikkortdriveren på nytt.
Hvis disse foreløpige rettelsene ikke fungerer, kan du gå videre og prøve andre rettelser.
2] utfør en hard tilbakestilling
Utfør en hard tilbakestilling for datamaskinen din og se om den fungerer. Følgende trinn vil hjelpe deg med det:
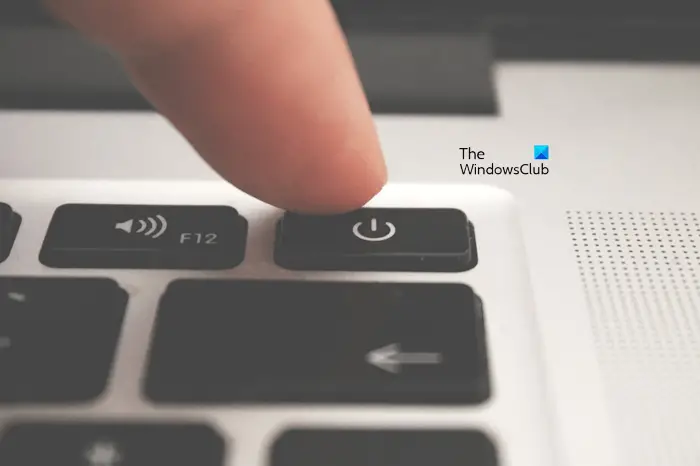
- Slå av datamaskinen og koble fra strømledningen fra stikkontakten. Hvis du har en bærbar datamaskin, må du koble fra laderen.
- Koble fra alle periferiutstyr.
- Trykk og hold strømknappen i 15 til 20 sekunder.
- Koble strømledningen og slå på datamaskinen.
Desktop -brukere eller bærbare brukere med eksterne skjermer kan også utføre et ekstra trinn ved å tilbakestille skjermene sine til fabrikkens standardinnstillinger. Besøk den offisielle støttesiden til skjermprodusenten din og last ned brukerhåndboken derfra. Du finner metoden for å tilbakestille skjermen i den brukerhåndboken.
3] Oppdater monitorfirmware (hvis aktuelt)
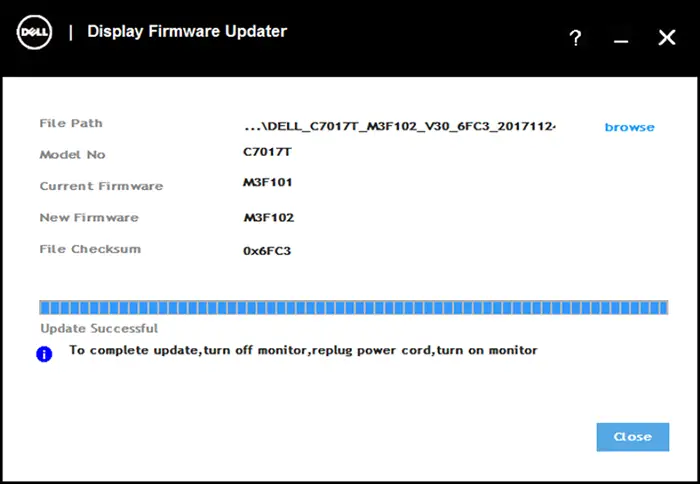
En utdatert monitor firmware er også ansvarlig for slike typer problemer.og se om det hjelper. Se brukerhåndboken din for å kjenne til riktig metode for å oppdatere firmware for skjermen.
4] Endre skjermoppløsningen og oppdateringsfrekvensen
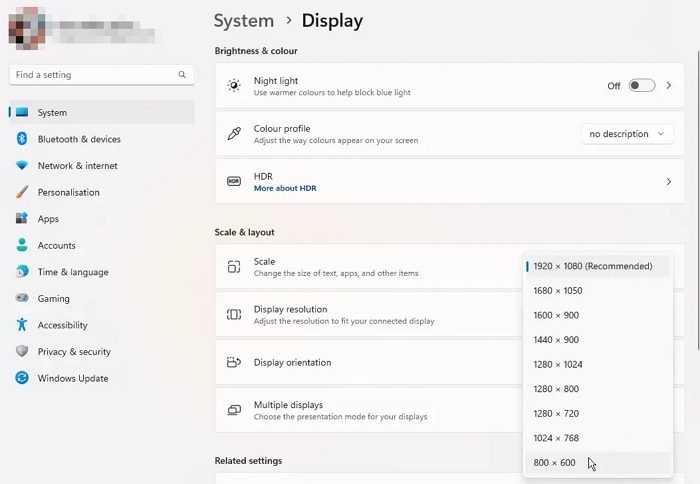
Endre skjermoppløsningen. Åpne Windows 11 -innstillinger og velgSystem> Display. Velg nåAnbefaltalternativet iSkjermoppløsningogSkala. Du kan også prøve andre skjermoppløsninger og se hvilken som fungerer for deg.
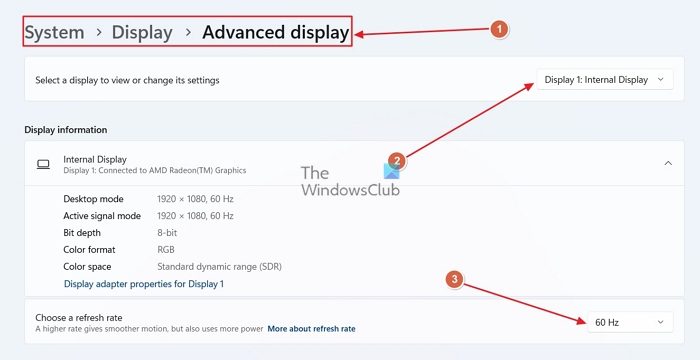
Prøv også å endre skjermoppdateringshastigheten. Gå tilSystem> Display> AdvancedutstillingI Windows 11 -innstillinger for å endre skjermoppdateringshastigheten.
5] Oppdater grafikkortdriveren eller utfør en ren installasjon
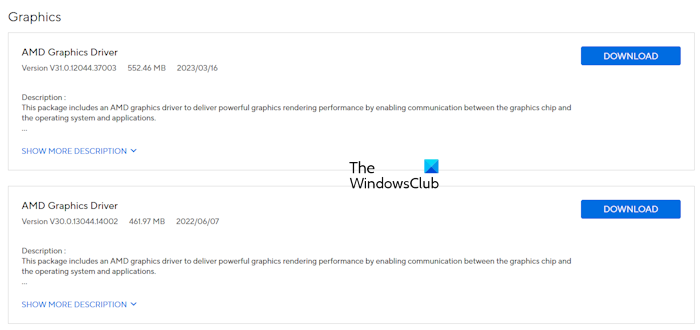
Problemet kan skyldes den ødelagte grafikkortdriveren. Vi foreslår at du oppdaterer grafikkortdriveren din til den nyeste versjonen. Last ned den siste versjonen av grafikkortdriveren din fraav datamaskinprodusenten din og kjør installasjonsfilen for å installere den siste driveren.
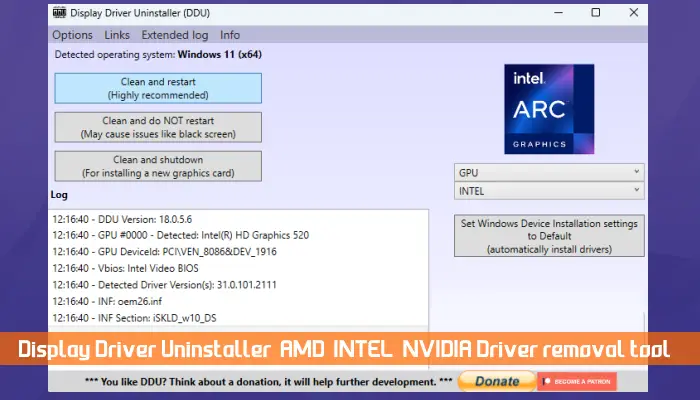
Hvis dette ikke fungerer, kan det hjelpe deg å utføre den rene installasjonen av grafikkortdriveren. Last ned og installer.og kjør DDU -verktøyet for å fjerne grafikkortdriveren fullstendig. Etter det, installer den siste versjonen av GPU -driveren.
6] Juster visningsposisjonen i NVIDIA og AMD -grafikk
Hvis du har et NVIDIA- eller AMD -grafikkort, kan du bruke NVIDIA -kontrollpanelet ellerFor å skalere skjermen riktig.
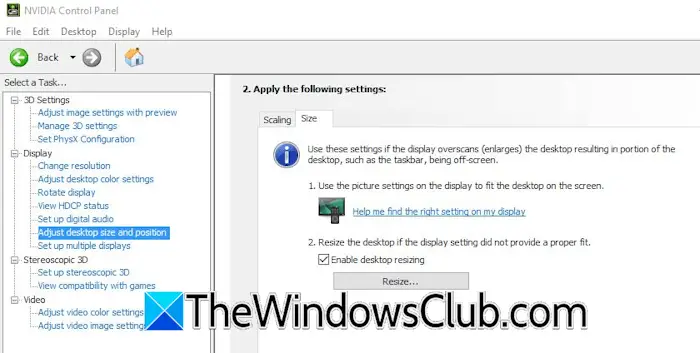
Åpne NVIDIA -kontrollpanelet og utvidUtstillinggren på venstre side. Velg nåJuster stasjonær størrelse og posisjonalternativ. VelgStørrelseTab. Velg nåAktiver størrelsen på størrelsen på skrivebordetavkrysningsrute og klikk påEndre størrelseknapp. Juster skjermen slik at den passer til skjermen.
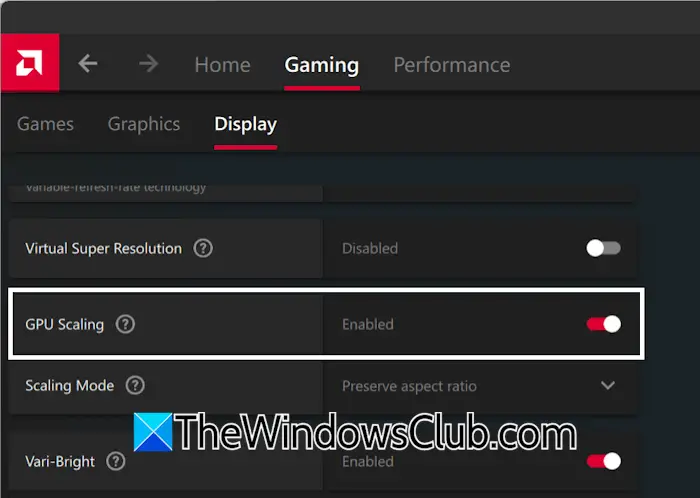
Brukere med AMD -grafikk må følge trinnene som er gitt nedenfor:
- Åpne AMD -programvare Adrenalin Edition.
- VelgSpillTab og velg deretterUtstillingTab.
- Slå påGPU -skaleringknapp.
Det er det. Jeg håper dette hjelper.
Hvordan får jeg skjermen tilbake til det normale?
Hvis din, problemet kan være med grafikkortdriveren. Oppdatering eller installering av grafikkortdriveren på nytt kan bidra til å fikse skjermrelaterte problemer. Imidlertid, hvis problemet oppstår på grunn av en maskinvarefeil, må du ta datamaskinen til en profesjonell datamaskinreparasjonstekniker.
Hvordan fikser jeg skjermproblemer i Windows 11?
DeAvhengig av årsaken til problemet. Hvis visningsproblemet oppstår på grunn av det korrupte grafikkortdriveren, vil oppdatering av driveren til den nyeste versjonen fikse det. Hvis du har en ekstern skjerm, kan utdatert firmware være årsaken til visningsproblemet.
Les neste:.