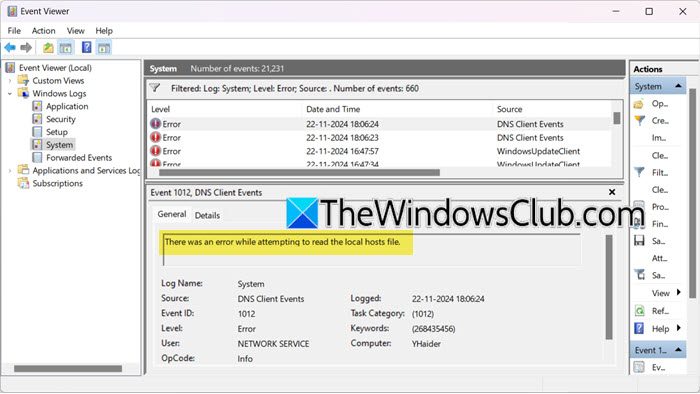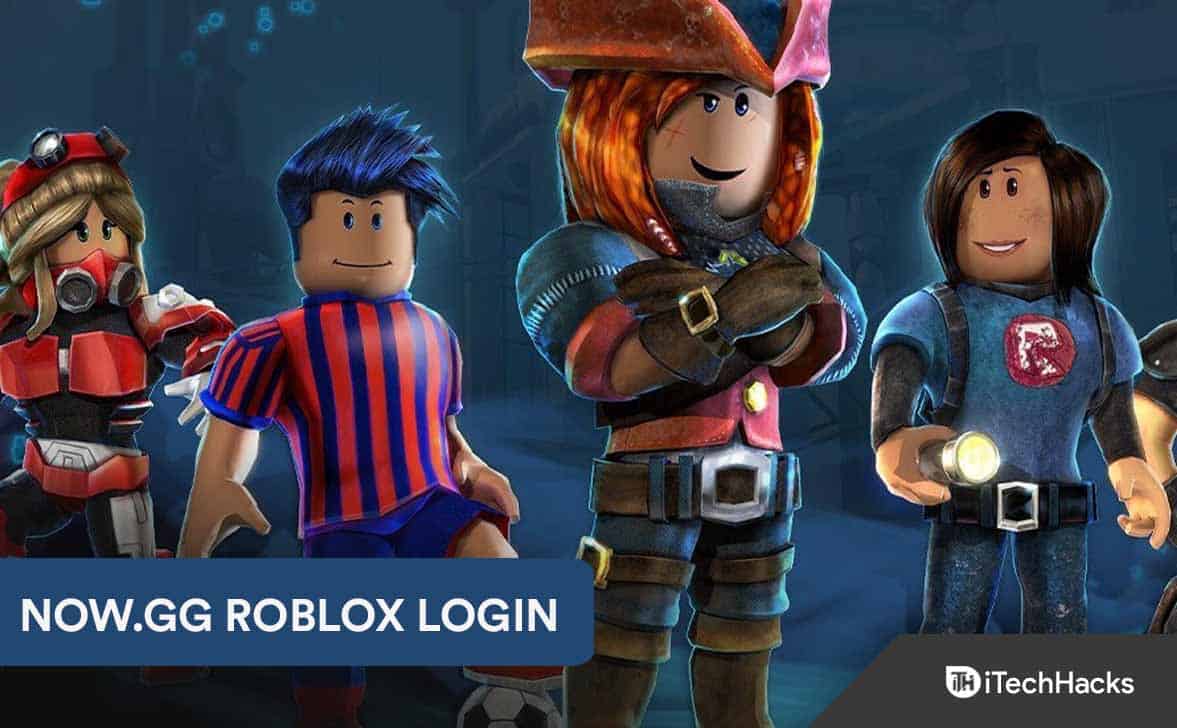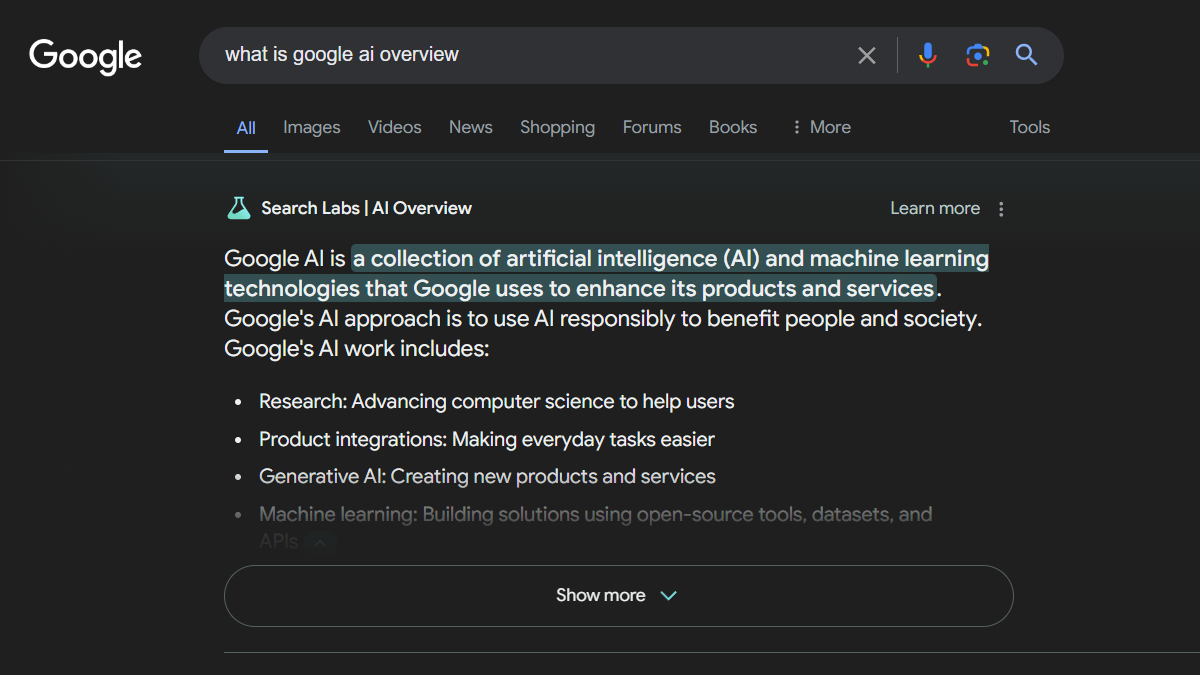File Server Resource Manager er et verdifullt verktøy som hjelper administratorer med å kontrollere og organisere lagring av filer på en server. I denne guiden vil vi gå gjennom trinnene tilInstaller File Server Resource Manager på en Windows -server.
Hva er File Server Resource Manager?
Microsoft File Server Resource Manager (FSRM) er et sett med verktøy fra Microsoft designet for å hjelpe administratorer med å få bedre innsikt, kontroll og styring over mengden og typen data som er lagret på serverne sine. Fildynamikk bruker FSRM for å lette kvotehåndtering.
FSRM er en funksjon i Windows Server som hjelper administratorer med å kontrollere og organisere lagring av filer. Med FSRM kan de sette grenser for lagringsbruk, blokkere visse typer filer og lage rapporter for å spore hvordan plass brukes. Det er et nyttig verktøy for å administrere lagring effektivt og holde data organisert.
Det er viktig å installere FSRM på alle servere der fildynamikken vil administrere kvoter, inkludert serveren som er vert for motoren. Selv om motorverten ikke har aksjer som vil bli administrert, er FSRM fortsatt nødvendig fordi FSRM COM -grensesnitt må være tilgjengelige for at motoren kan ringe dem eksternt på andre servere.
Hvordan installere File Server Resource Manager på Windows Server
Sjekk ut trinnene nedenfor for å finne ut hvordan du installerer File Server Resource Manager på Windows -serveren.
- Installer File Server Resource Manager
- Konfigurer kvoter
- Konfigurer filscreening
- Konfigurer tilleggsfunksjoner
La oss komme i gang med denne guiden.
1] Installer File Server Resource Manager
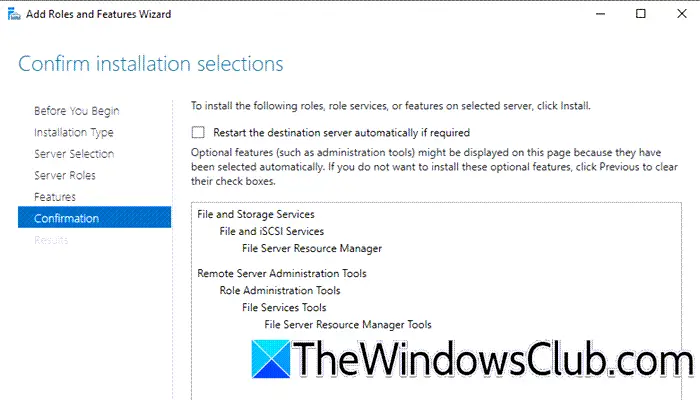
Først må vi installere filserverrollen på datamaskinen din. Denne rollen lar oss administrere delte mapper og gjøre det mulig for brukere å få tilgang til filer over nettverket. Følg trinnene nevnt nedenfor for å gjøre det samme.
- Åpne serverbehandling, velgLegg til roller og funksjoner, og klikk Neste.
- VelgeRollebasert eller funksjonsbasert installasjon, klikk deretter påVelg en server fra serverpoolenalternativ, velg målet der tjenestene vil bli installert, og klikker deretter påNESTEknapp.
- Gå tilFil- og lagringstjenesterog utvideFiler og iSCSI -tjenester, velg deretterFilserver Ressurssjefalternativ. Fortsett å klikke påNESTEknapp på hvert trinn.
- I tillegg kan brukere velge en eller flere funksjoner for å legge til installasjonen på den valgte serveren, for eksempel .NET Framework 4.7 -funksjoner, om nødvendig.
- Til slutt klikker du påInstallerknapp, og klikk deretter påLukkeknappen etter at den er installert.
For å bekrefte at File Server Resource Manager er installert og fungerer som den skal, gå til Verktøy i Server Manager og velg File Server Resource Manager. Hvis FSRM åpnes uten feil, bekrefter dette at verktøyet er installert.
2] Konfigurer kvoter
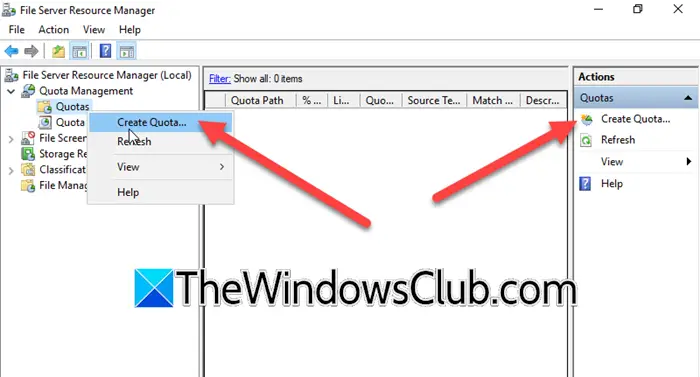
Konfigurering av kvoter lar administratoren begrense mengden av rombrukere eller apper kan bruke, og sikrer derfor at lagringsressurser brukes rettferdig. Dette hjelper også med å overvåke lagringstrender, noe som gjør det lettere å planlegge for fremtidig utvidelse etter hvert som bruken vokser. Følg trinnene nevnt nedenfor for å konfigurere dette:
- Gå til verktøy, klikk påFile Server Resource Manager, utvidKvotestyring, og velg deretter kvoter.
- Klikk på Opprett kvote og deretter på kvotebanen, bla gjennom mappen der denne kvoten vil gjelde. Eller høyreklikk på kvoter og klikk påLag kvote.
- Velg de forhåndsdefinerte malene eller opprett en tilpasset kvote, for sistnevnte spesifiser grensen og varslingsterskelen.
- I varslingstersklene, konfigurerer du e -postmeldinger, oppføringer eller kommandoer for hendelseslogg eller kommandoer når visse grenser er nådd. Når du er ferdig, klikker du på Opprett -knappen for å bruke kvoten på den spesifiserte mappen.
3] Konfigurer filscreening
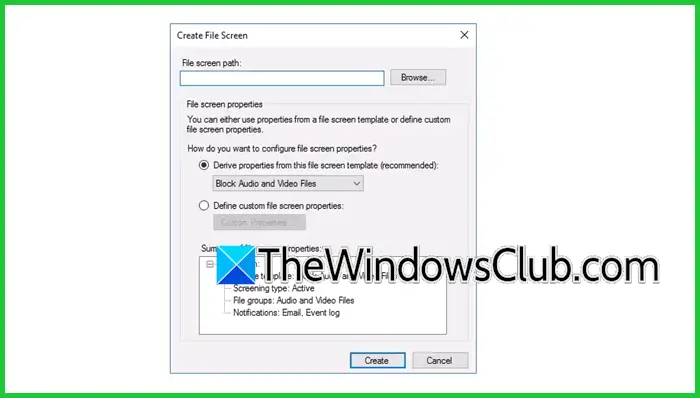
For å forhindre lagring av uautoriserte eller ikke -bedriftsfiler, kan administratoren kontrollere typene filer som brukere kan lagre på en server ved å konfigurere filscreening. Slik gjør du det samme.
- Naviger til verktøy, velgFile Server Resource Manager, og utvideFilscreeningadministrasjon.
- Velg og høyreklikk på filgrupper, og velg deretter alternativet Opprett filgruppe.
- Skriv inn filgruppenavnet, og definer filgrupper ved å velge de spesifikke filutvidelsene du vil blokkere eller tillate, trykker på Legg til -knappen etter å ha gjort det, og deretter velge OK. Når du er ferdig, bekreft at den nyopprettede filgruppen vises i filgruppelisten.
- Neste, gå tilFilskjermmal, og høyreklikk på det. VelgeOpprett filskjermmalSkriv inn malnavnet, utvid filgruppene for å velge den vi opprettet tidligere, og velg OK.
- Gå nå til fanen Event Log, velg Send advarsel til hendelsesloggen og klikk OK. Etter dette, bekreft at filgruppen er oppført i listen over filskjermmalen.
- Neste trinn er å opprette en filskjerm. Høyreklikk på filskjermer, og velg Opprett filskjermbilde.
- I vinduet Opprett filskjerm, spesifiser filskjermbanen der du vil vise denne filen, utvid de derive egenskapene fra rullegardinmenyen File Screen Mal, velg Block-kjørbare filer og velg Opprett-knappen. Bekreft nok en gang at filskjermen peker på den valgte mappen.
For å teste filskjermen, logge på en klient-PC og forsøke å kopiere en MP3-fil til HR-mappen, vil dette oppfordre til en popup-som indikerer at tilgang nektes. Logg deg på serveren, og sjekk om en advarselsmelding som sier noe som brukeren forsøkte å lagre navn.mp3 på serveren.
Lese:
4] Konfigurer flere funksjoner
Det er andre funksjoner som brukere kan konfigurere som lagringsrapporteradministrasjon for å generere rapporter om filbruk. Å gjøre det,
- Naviger til lagringsrapporteradministrasjon, og klikk Planlegg en ny rapportoppgave.
- Velg rapporttypen, for eksempel dupliserte filer, store filer osv., Og spesifiser deretter mappene eller volumene som skal angis i rapporten.
- Konfigurer når eller hvor ofte rapporten skal genereres, og velg det spesifiserte stedet for å lagre rapporten.
- Klikk OK for å lagre konfigurasjonen og kjøre rapporten for å gjennomgå data.
Slik kan du installere og konfigurere FSRM på Windows Server.
Lese:
Hvordan installere filserver i en Windows -server?
Det er ganske enkelt å installere en filserver i Windows -serveren. Det første trinnet er å installereFilserverrolle fra serverbehandleren og konfigurer egenskapene til mappen en bruker ønsker å dele. Sjekk ut innlegget vårt påå vite de nøyaktige detaljene.
Les også:.