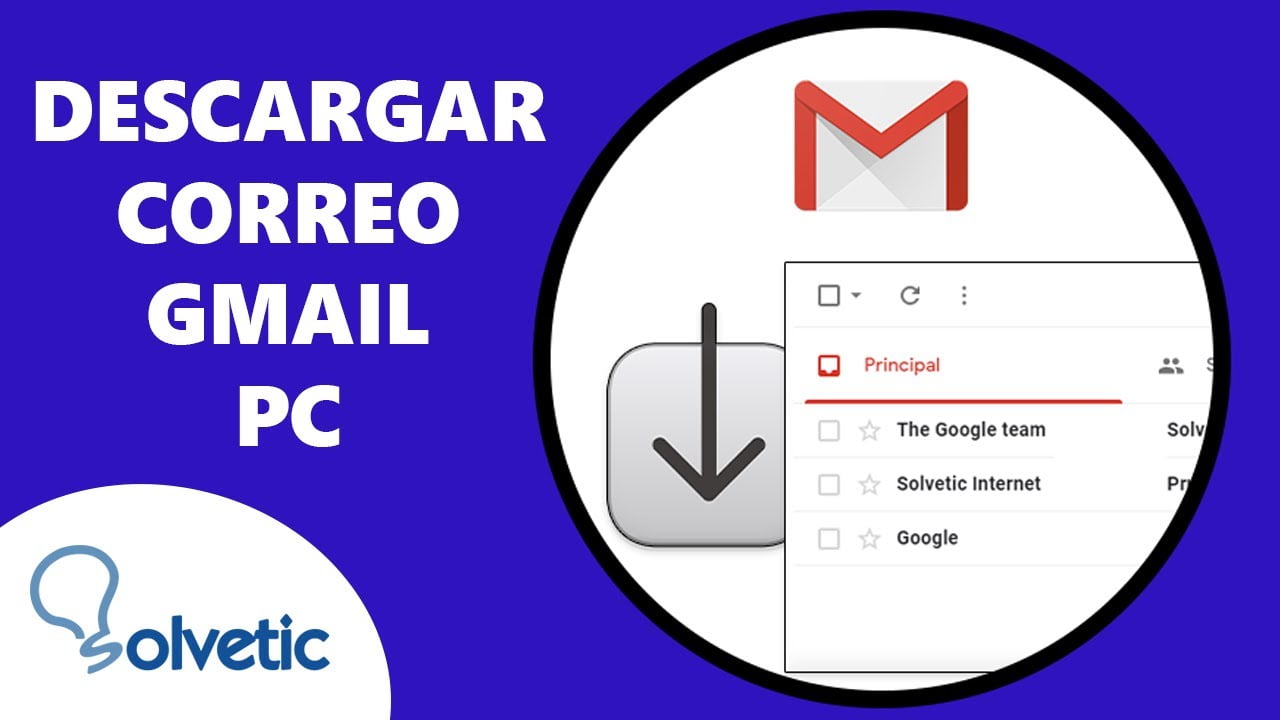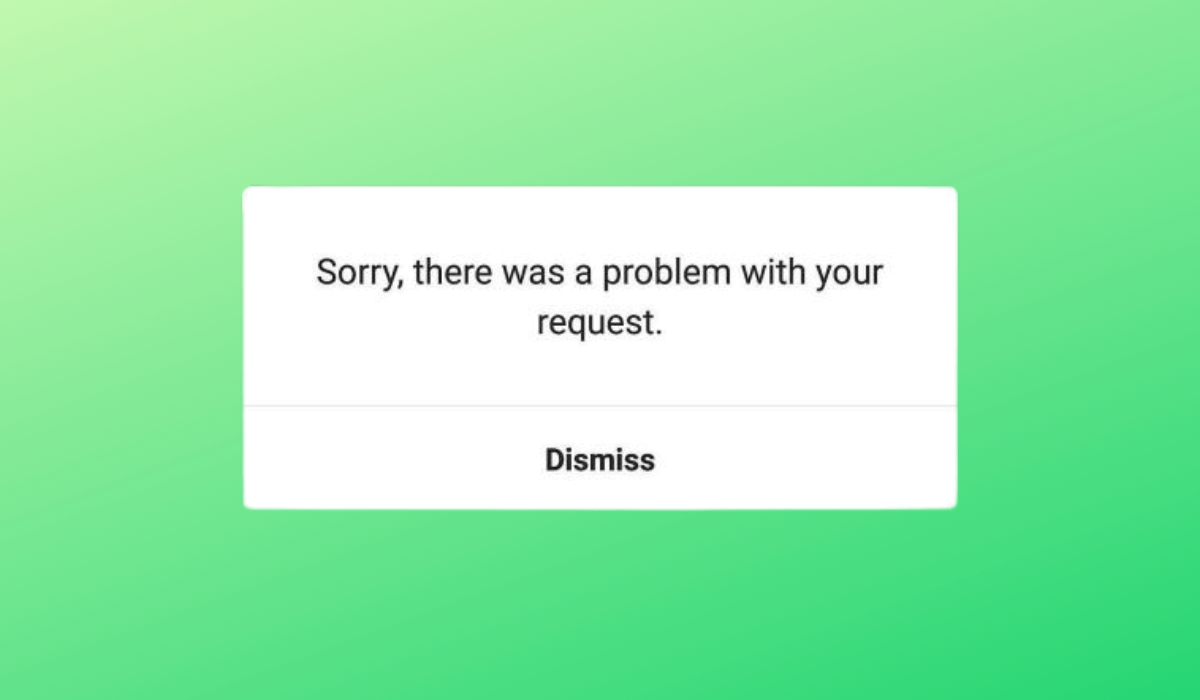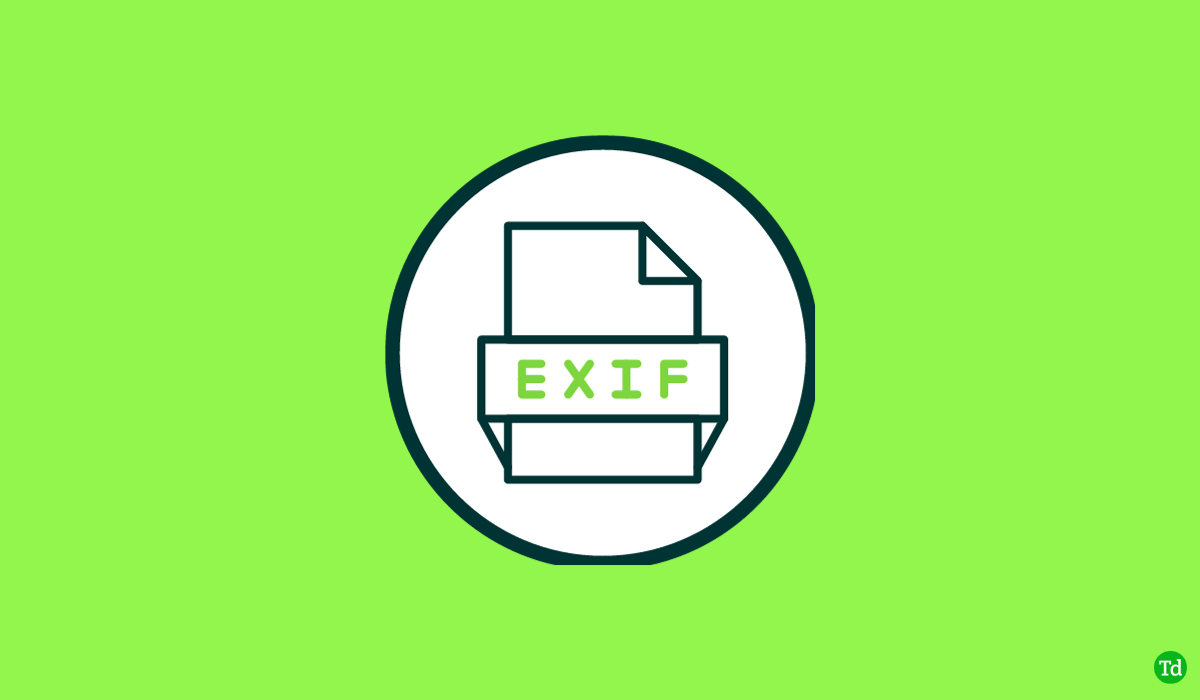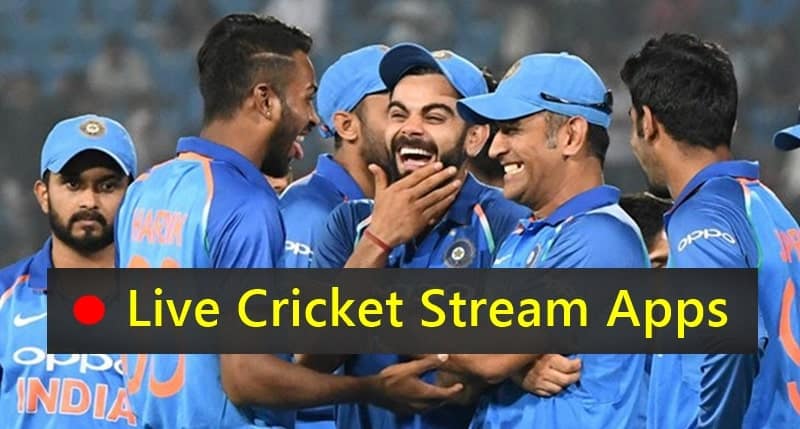Hver gang du sletter en e -post, viser Outlook et varsel med et alternativ for å angre den. Selv om det er nyttig, kan det hende at noen av dere synes det er irriterende når du sletter e -postmeldinger i bulk. I dette innlegget vil vi vise deg hvordan du gjør detslå av e -post slettede varsler i Outlook.
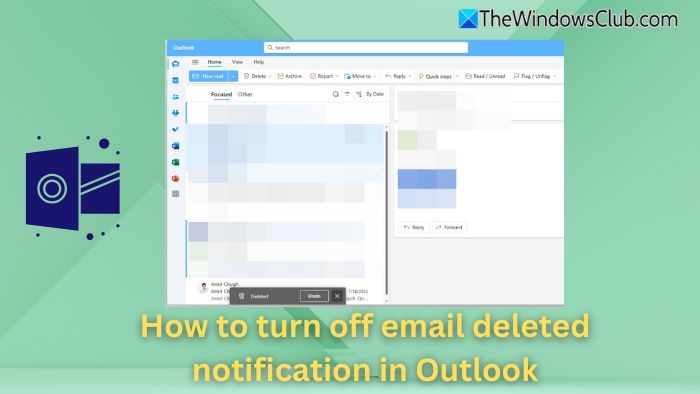
Hvordan slå av e -post -slettede varsler i Outlook
- Åpne Outlook og la e -postene synkronisere.
- Klikk på innstillingsikonet øverst til høyre ved TIPS -ikonet.
- Naviger til Mail> Meldingshåndtering> Handlingsbekreftelser.
- Fjern merket for boksen under “Når jeg flytter, sletter eller arkiverer en melding, Som viser opp boksen som bekrefter handlingen.
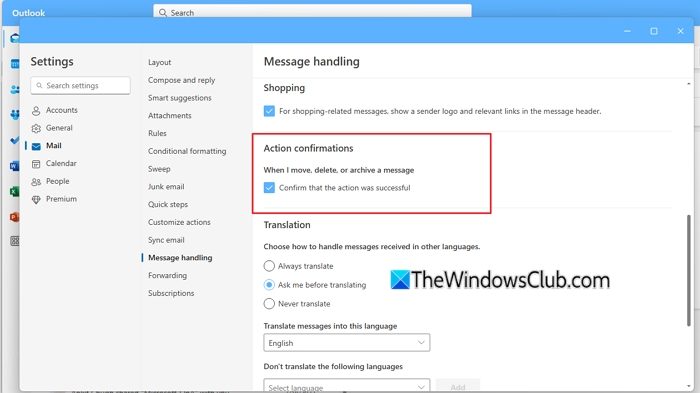
Innstillingene lagrer automatisk, og neste gang du sletter en e -post, vises den ikke meldingen. Sørg for å teste det ut.
Lese:
Hvordan fikse gjentatte e -postvarsler for gamle eller slettede e -postmeldinger
Klar Outlook Cache
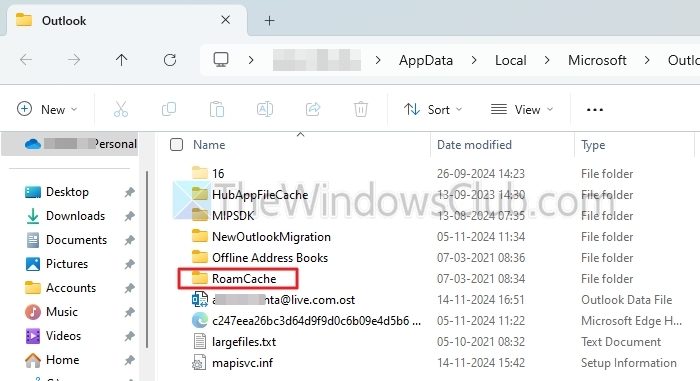
Cache er en av hovedårsakene til at du kan få varsler om gamle eller slettede e -postmeldinger. For å fikse dette, kan du fjerne Outlook Cache og sjekke om du fremdeles står overfor det samme problemet.
- PressenWindows Key + Rå lansere løp.
- Kopier og lim inn og trykk Enter: %localappdata %\ Microsoft \ Outlook
- Her borte vil du seRoamcacheMappe - Åpne den.
- Trykk deretterCtrl + aFor å velge alle filene ogSlettdem.
- Når du er slettet, må du åpne Outlook og se om problemet er løst.
Re-login
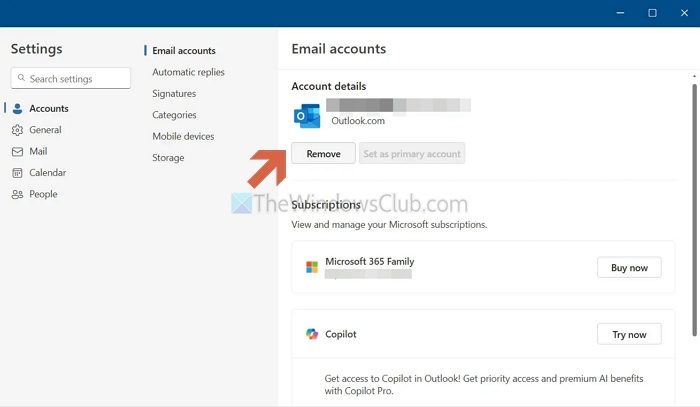
Et annet problem er e -postsynkronisering. For å fikse dette, kan du logge ut av e -postappen og deretter logge inn igjen for å tvinge synkronisering.
- Åpne først Outlook -appen på skrivebordet ditt.
- Gå tilInnstillinger>E -postkontoer.
- Klikk påAdministrereved siden av e -postkontoen.
- Klikk påFjerne.
- Når du er fjernet, logg deg tilbake i e -postappen ved å bruke e -postkontoen din og sjekk om du fremdeles får det samme problemet.
Deaktiverte varsler midlertidig
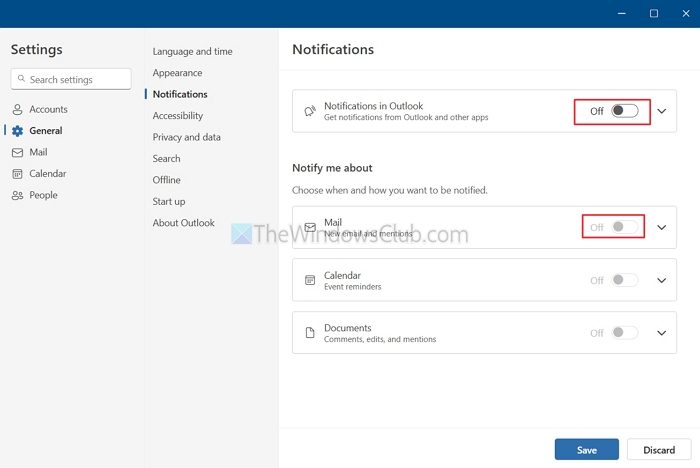
Du kan også midlertidig deaktivere varsler, som kan løse synkroniseringsproblemene.
- For å gjøre dette, gå til Outlook>Innstillinger.
- Klikk påGenerelt> Varsler.
- Her borte, slå avVarsler i Outlookog lagre.
- Du må aktivere varsler på nytt etter noen timer og deretter sjekke om det løste problemet.
Lese:
Oppdater eller installere e -postappen på nytt
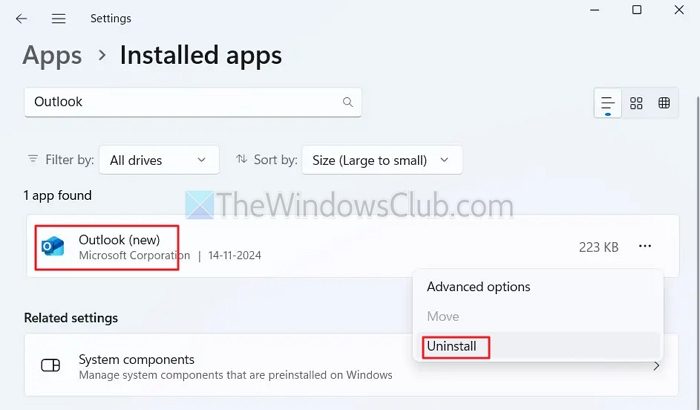
Problemet kan også være med en utdatert e -postapp eller ødelagte filer. For å fikse dette, kan du prøve å oppdatere e -postappen ved å gå til Microsoft Store og søke etter Outlook. Hvis du fremdeles møter det samme problemet etter å ha oppdatert appen, og deretter avinstallere den.
- PressenWindows -tasten + iÅ åpne innstillinger.
- Gå tilApper> installerte apper.
- Søk etter Outlook -app> klikk på de tre prikkikonet og velgAvinstaller.
- Når du er avinstallert, gå til Windows Store, søk etter Outlook og last den ned igjen.
- Etter å ha installert, må du logge på Outlook -appen igjen.
Du kan brukeOg avinstallere utsiktene hvis ingenting ordner seg. Mange forskjellige e -postklienter er tilgjengelige som fungerer med alle slags e -postleverandører, for eksempel Outlook, Gmail, AOL, etc. Noen bemerkelsesverdige navn er Blue Mail, Wundermail og Canary -e -post.
Hvordan tømme den slettede mappen automatisk?
Outlook tilbyr dedikerte innstillinger for dette. Gå til Innstillinger> Mail> Meldingshåndtering> Meldingsalternativer> Merk av i ruten ved siden av å tømme mappen med slettede elementer. Det vil skje når du melder deg av eller avslutter søknaden.
Hvordan fjerner du slettalternativet fra tilpasset handling i Outlook?
Outlook -innstillinger lar deg endre den tilpassede handlingen fra innstillingene. Du kan erstatte slettikonet med alt du bruker oftere, og forhindrer tilfeldig sletting av e -post.
Lese:




![Ingen Internett etter ny Windows-installasjon [Fix]](https://elsefix.com/tech/tejana/wp-content/uploads/2024/12/No-Internet-after-fresh-Windows-install.jpg)