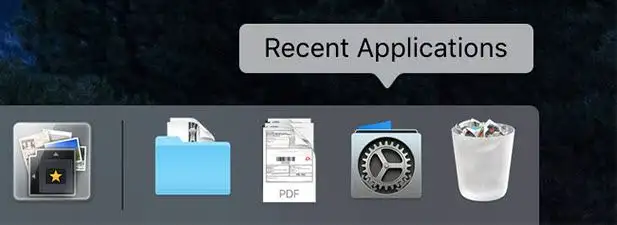Slik er duVis eller skjul filikonet Overlay på miniatyrbilderI Windows 11 eller Windows 10 datamaskiner. Du kan aktivere eller deaktivere filikoner på miniatyrbilder i Windows 11/10 ved hjelp av File Explorer -alternativer og registerredigerer.
![]()
Windows 11/10 viser et filikon på miniatyrbildet. Dette er for å indikere hvilken applikasjon som er satt til å åpne filen. Selv om det ikke viser ikonet på alle filer, kan du finne det på PDF og andre formater. Hvis du vil skjule ikonet, er det slik du kan gjøre det.
Vis eller skjule filikonet på miniatyrbilder i Windows ved hjelp av File Explorer -alternativer
Følg disse trinnene for å vise eller skjule filikonet på miniatyrbilder i Windows 11/10 ved hjelp av File Explorer -alternativer:
- Søk etterFile Explorer -alternativerI søkeboksen Oppgavelinje.
- Klikk på det enkelte søkeresultatet.
- Bytt tilUtsiktTab.
- FinnVis filikon på miniatyrbilderalternativ.
- Merk av for avkrysningsruten for å aktivere filikonet.
- Fjern flått fra avkrysningsruten for å deaktivere filikonet.
- Klikk påOkknapp.
Først må du åpne File Explorer -alternativene. For det, søk etterFile Explorer -alternativer(Tidligere kalt mappealternativer) i søkefeltet Oppgaverlinje og klikk på det enkelte søkeresultatet.
Når den er åpnet på skjermen, gå tilUtsiktTab og finnVis filikon på miniatyrbilderalternativ. Kryss av denne avkrysningsruten for å aktivere filikonet på miniatyrbildene og fjern krysset fra avkrysningsruten for å deaktivere filikonet på miniatyrbildene.
![]()
Til slutt klikker du påOkknapp for å lagre endringen.
Aktiver eller deaktiver filikon på miniatyrbilder i Windows ved hjelp av Registry Editor
Følg disse trinnene for å aktivere eller deaktivere filikoner på miniatyrbilder i Windows 11/10 ved hjelp av Registry Editor:
- Trykk på WIN+R for å åpne ledeteksten.
- Typeregeditog trykk på ENTER -knappen.
- Klikk påJaknapp.
- Naviger tilAvansertiHKCU.
- Dobbeltklikk påShowTypeoverlayReg_dword -verdi.
- Angi verdidataene som1For å vise filikonet.
- Sett verdidataene til0For å skjule filikonet.
- Klikk påOkknapp.
- Start datamaskinen på nytt.
La oss fordype oss i disse trinnene i detalj.
Det anbefales sterkt åogå være på trygg side.
For å komme i gang, må du åpne registerredaktøren.For å gjøre det, trykkWin+R.For å åpne ledeteksten, skriv innregedit, treffGåknapp, og klikkdeJaknapp på UAC -ledeteksten.
Når den er åpnet, navigerer du til denne veien:
HKEY_CURRENT_USER\Software\Microsoft\Windows\CurrentVersion\Explorer\Advanced
Dobbeltklikk påShowTypeoverlayReg_dword -verdi. Neste, sett verdidataene til1å vise filikonet og0For å skjule det på miniatyrbilder.
![]()
Til slutt klikker du påOkKnapp for å lagre endringen og starte datamaskinen på nytt for å bruke det samme.
Det er alt!
Lese:
Hvordan viser jeg filikonet på miniatyrbilder i Windows 11?
For å vise filikoner på miniatyrbilder i Windows 11, åpner du File Explorer -alternativene først. Bytte deretter tilUtsiktTab og finnVis filikon på miniatyrbilderalternativ. Deretter kryss av til den tilsvarende avkrysningsruten og klikk på OK -knappen.
Hvordan skjuler jeg et spesifikt ikon på skrivebordet mitt i Windows 11?
For å skjule et spesifikt ikon på skrivebordet ditt i Windows 11, høyreklikk på filen og velgEgenskaper. Så merker du avSkjultavkrysningsrute og klikk på OK -knappen. Til, Åpne alternativene for filutforskere og velgVis skjulte filer, mapper og stasjoneralternativ.
Lese:



![VMware Horizon Client fungerer ikke på WiFi [Fix]](https://elsefix.com/tech/tejana/wp-content/uploads/2024/12/vmware-wifi-not-working.png)



![[Løst] Hvor går AirDrop-filer og bilder på iPhone/Mac?](https://elsefix.com/statics/image/placeholder.png)