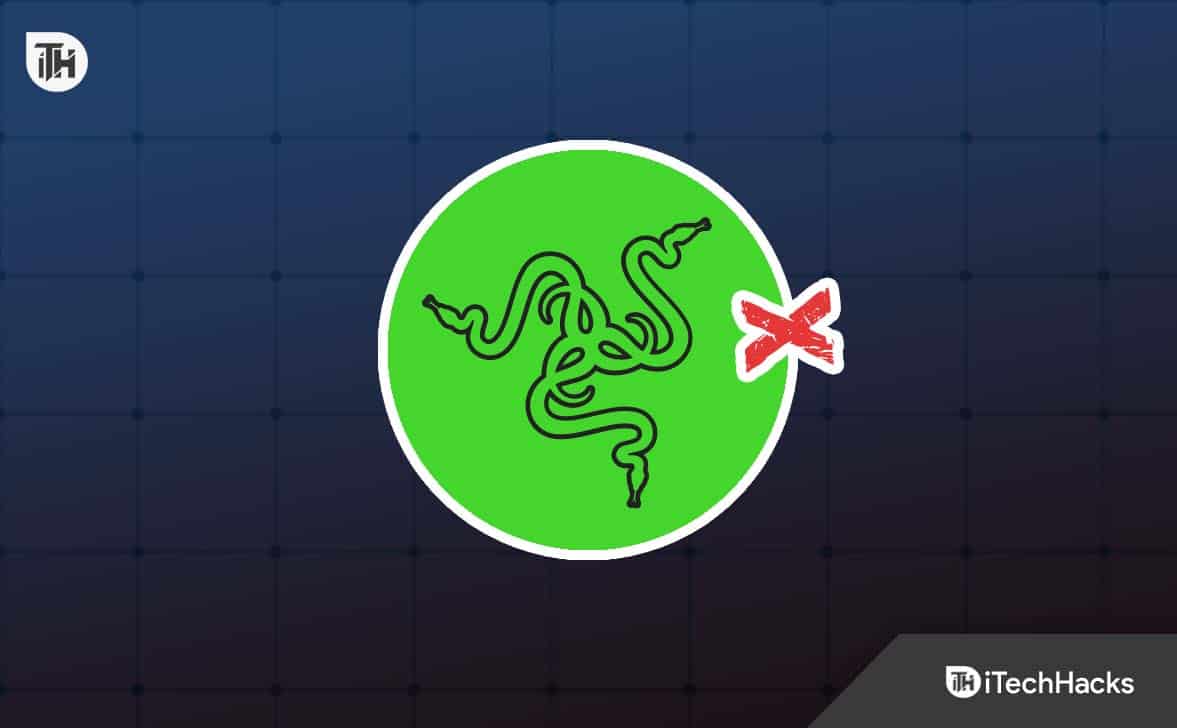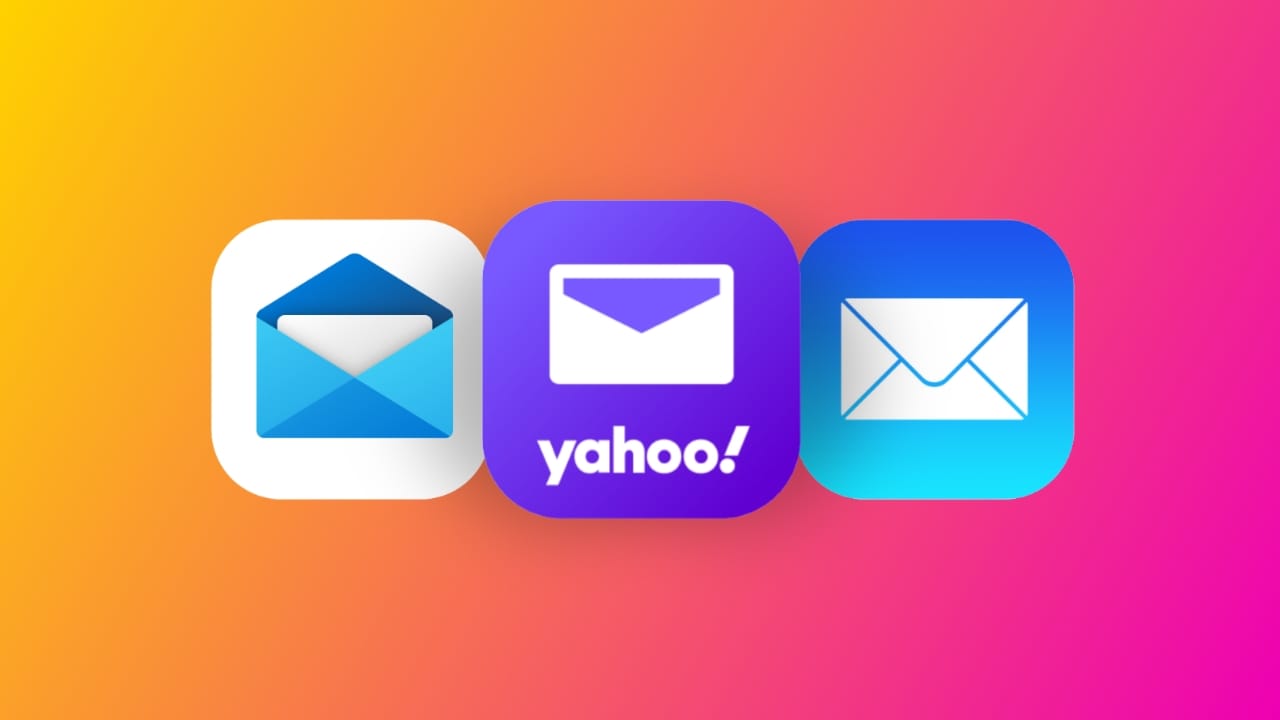I denne opplæringen vil vi hjelpe deg hvordanavinstaller tilbakekallingsfunksjonen på en Windows 11-PC. Windows Recall er en AI-funksjon og en opt-in-opplevelse forCopilot+ PC-ersom hvis slått på lar Windows ta øyeblikksbilder av hver oppgave på dataskjermen og lagre disse på PC-en. Tidligere var det ingen måte å fjerne Recall AI fra en Windows 11-enhet. Men nå har Microsoft bekreftet at brukere kan avinstallere ellerfjern Recall helt på enheter som kjører Windows 11.Dette innlegget inkluderer alle mulige måter å fjerne Recall med en trinn-for-trinn-guide.
Slik avinstallerer du Recall-funksjonen i Windows 11
Du kanavinstaller Recall-funksjonen fullstendigfra en Windows 11-PC med de tre opprinnelige funksjonene. Disse er:
- Avinstaller tilbakekallingsfunksjonen ved å bruke Windows-funksjoner i Windows 11
- Fjern Recall AI ved å bruke kommandoprompt i Windows 11
- Avinstaller Windows Recall ved hjelp av Windows Terminal i Windows 11.
La oss sjekke disse alternativene én etter én.
1] Avinstaller tilbakekallingsfunksjonen ved hjelp av Windows-funksjoner i Windows 11
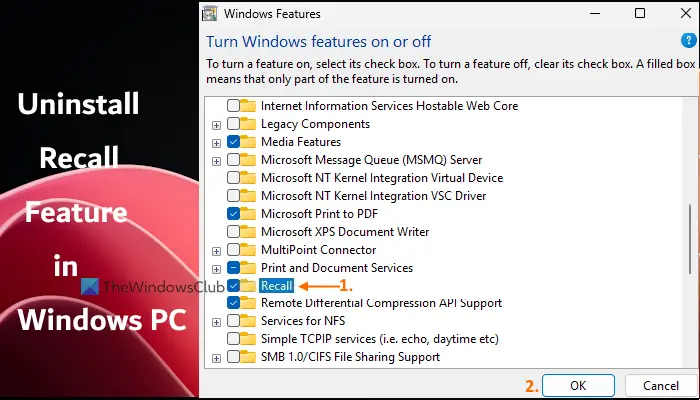
Windows-funksjoner (eller OptionalFeatures.exe) hjelper deg med å administrereinkludert Recall AI. Her er fremgangsmåten for åavinstaller tilbakekallingsfunksjonen ved hjelp av Windows-funksjonenegrensesnitt på en Windows 11-datamaskin:
- Åpne
- Naviger tilSystem > Valgfrie funksjoner > Flere Windows-funksjoner(underRelaterte innstillingerdel). Dette vil åpne Windows-funksjoner-grensesnittet. Alternativt kan du skrivewindows funksjoneri søkeboksen og trykk påGåfor å åpne Windows-funksjoner
- Rull nedover listen over tilgjengelige funksjoner
- Fjern merket forMinnesalternativ
- Trykk påOKknapp
- Start Windows 11-PCen på nytt.
Det kan ta litt tid å bruke endringene du har gjort. Etter det vil Recall-funksjonen bli fjernet fra PC-en. Vær imidlertid oppmerksom på at installasjonsfilene til Windows Recall kan forbli der, noe som vil være nyttig når du vil installere Recall-funksjonen igjen.
Tillegg til eller installer tilbakekallingsfunksjonen på nyttpå Windows 11, følg trinnene ovenfor, sjekkMinnesalternativet i Windows-funksjoner-grensesnittet, og trykk OK. Start datamaskinen på nytt.
2] Fjern Recall AI ved å bruke kommandoprompt i Windows 11
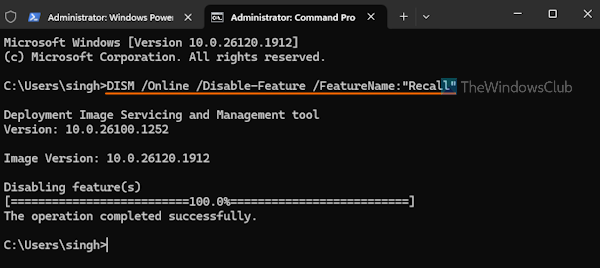
I denne metoden vil vi bruke kommandolinjeverktøyet DISM (Deployment Image Servicing and Management) i ledetekstvinduet. Dette verktøyet lar deg reparere Windows-bilder, betjene et Windows-bilde (*.wim) ogaktivere eller deaktivere Windows valgfrie funksjoner(inkludert tilbakekalling) offline og online. Følg disse trinnene for åfjern Windows Recall-funksjonen ved å bruke ledeteksti Windows 11 PC:
- . For å gjøre dette, høyreklikk på Start-knappen og velgTerminal (admin)alternativ
- Start en ledetekstprofil
- Kjør følgende DISM-kommando med deaktiver og online-parametere og funksjonsnavn som du vil deaktivere eller fjerne fra PC-en:
DISM /Online /Disable-Feature /FeatureName:"Recall"?
Start PC-en på nytt og Recall AI vil bli fjernet.
For å installere tilbakekallingsfunksjonen igjen i Windows 11, start en ledetekstprofil i en forhøyet Windows-terminal, og utfør kommandoen ovenfor med aktiveringsparameteren. Kommandoen er:
DISM /Online /Enable-Feature /FeatureName:"Recall"?
Relatert:
3] Avinstaller Windows Recall ved å bruke Windows Terminal i Windows 11
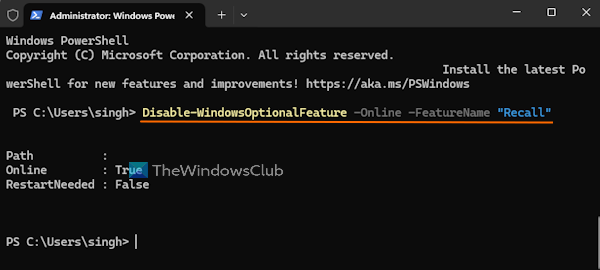
For denne metoden vil vi brukemed enPowerShellprofil. Du kan også åpne PowerShell-vinduet direkte hvis du vil. Fremgangsmåten tilavinstaller tilbakekallingsfunksjonen ved hjelp av Windows Terminal i Windows 11er som følger:
- Åpne Windows Terminal-grensesnittet som administrator
- Start en Windows PowerShell-profil i en ny fane i Windows Terminal
- Kjør nå kommandoen som inneholder deaktiver parameteren med Windows valgfri funksjon og funksjonsnavn. Kommandoen er:
Disable-WindowsOptionalFeature -Online -FeatureName "Recall"?
Når kommandoen er fullført, start PC-en på nytt (hvis nødvendig), og den vil fjerne Recall AI-funksjonen.
For å installere Recall-funksjonen i Windows 11 igjen, start en Windows PowerShell-profil i en forhøyet Windows-terminal og bruk kommandoen ovenfor med aktiveringsparameteren. Kommandoen er:
Enable-WindowsOptionalFeature -Online -FeatureName "Recall"?
Start PC-en på nytt, og tilbakekallingsfunksjonen vil bli aktivert.
Jeg håper dette hjelper.
Les nå:
Hvordan slår jeg av Recall AI i Windows 11?
Under den første oppsettsopplevelsen på Copilot+ PC-systemet, vil Recall AI-funksjonen forbli slått av hvis du ikke proaktivt velger å slå på Windows Recall. Og når dette er slått av, vil ingen øyeblikksbilder bli tatt eller lagret på din Windows 11 PC. Så sørg for at du velgerNei, ikke sparalternativ forLås opp ditt fotografiske minne med Recallfunksjon under oppsettsopplevelsen.
Hvordan deaktiverer jeg Microsoft Recall-funksjonen?
Hvis du vil, så kan det gjøres ved hjelp av Innstillinger-appen. For dette, åpneInnstillingerapp, få tilgang tilPersonvern og sikkerhetkategori, og gå tilTilbakekalling og øyeblikksbilderside. Under den siden slår du avLagre øyeblikksbilderalternativ. Du kan også bruke Windows-registret eller aktivereSlå av Lagre øyeblikksbilder for Windowsinnstilling i Group Policy Editor for å slå av eller deaktivere funksjonen Recall Snapshots.
Les neste: .
![Skriveren fortsetter å slå av på Windows PC [Fix]](https://elsefix.com/tech/tejana/wp-content/uploads/2025/01/Printer-keeps-shutting-down.png)
![Steam Client Service-tjenesten kunne ikke starte [Fix]](https://elsefix.com/tech/tejana/wp-content/uploads/2024/12/steam-client-service-failed.jpg)