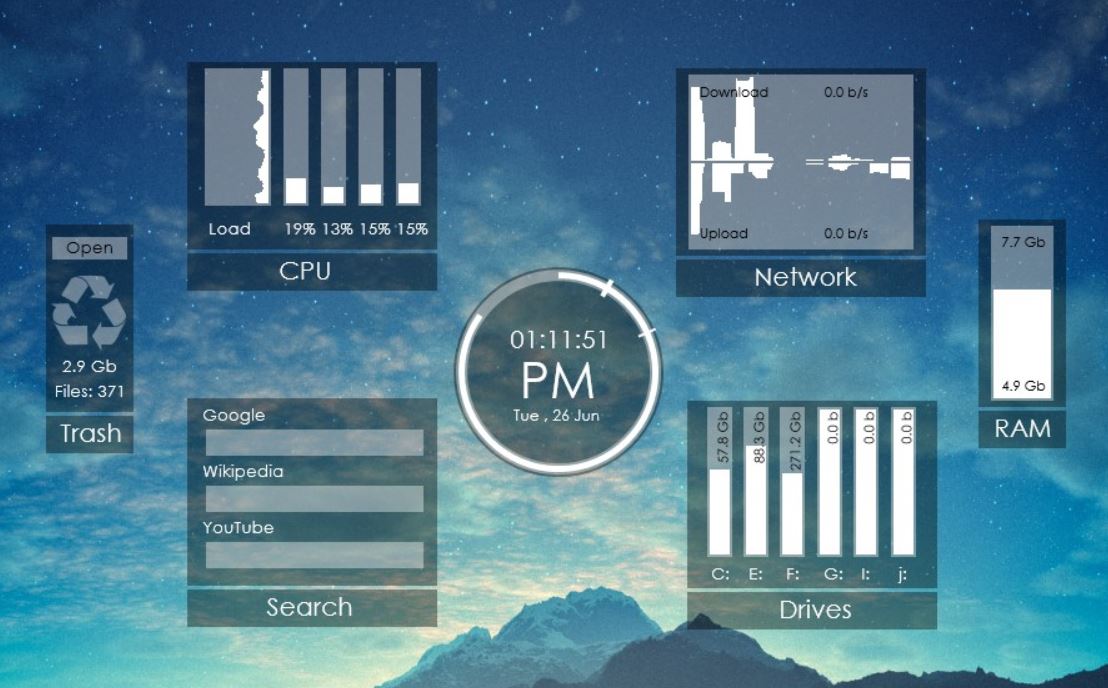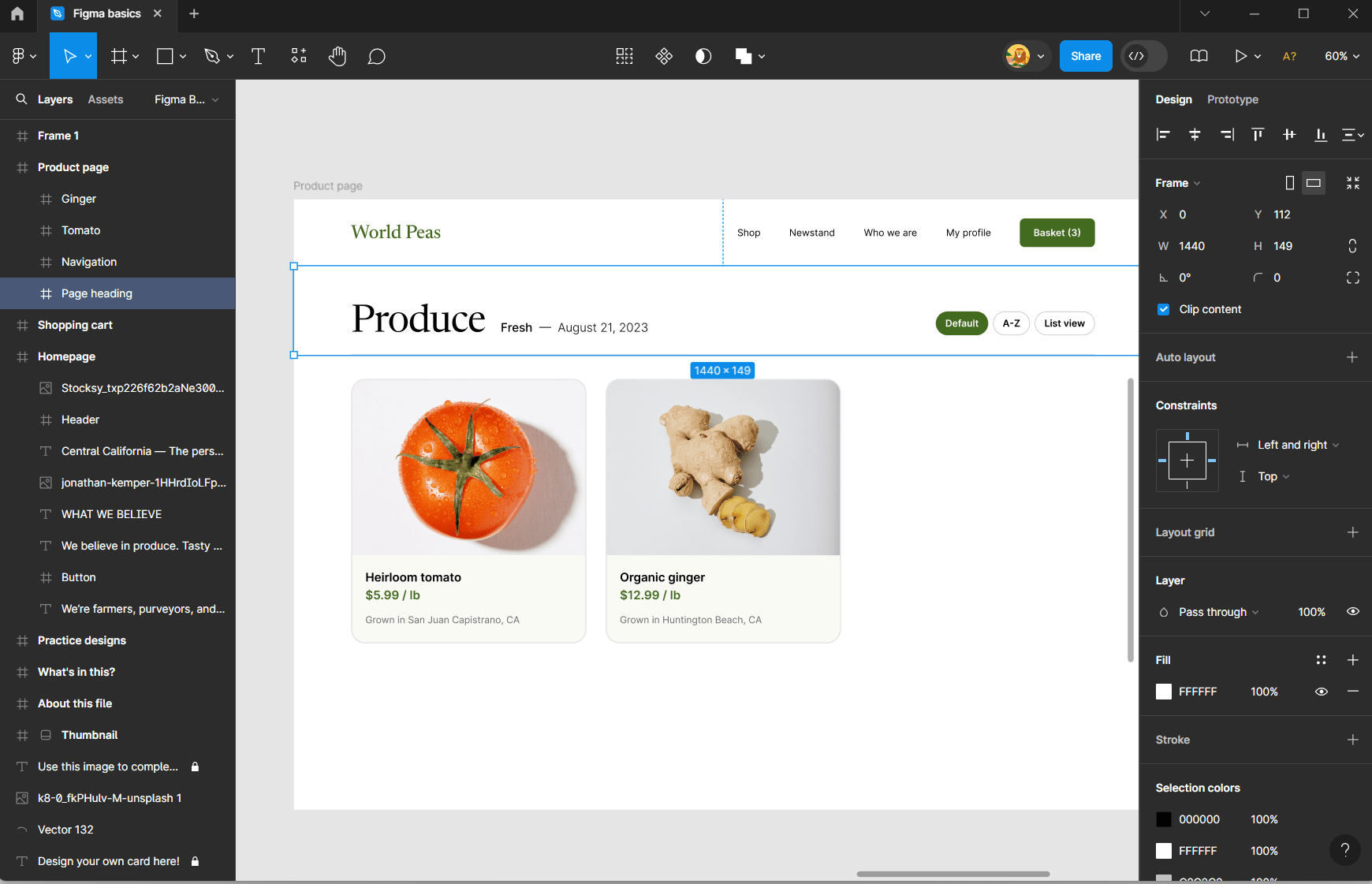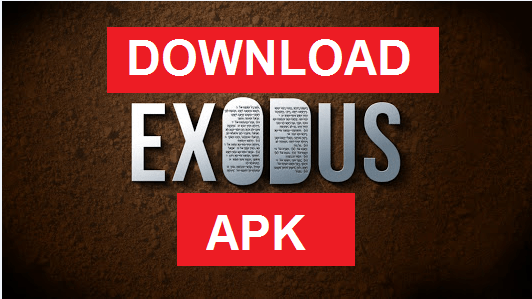Å ta skjermbilder er ganske nyttig i mange scenarier, for eksempel hvis vi vil lagre et bilde på nettet, en feilmelding eller mens vi lager online opplæringsprogrammer som vi gjør for nettstedet vårt. Standardmåten, eller jeg sier tasten på tastaturet som brukes til å ta skjermbilder raskt, erPrint Screen; Imidlertid er hovedulempen med denne måten å ta skjermbilder på at den tar fullstendige skjermbilder og ikke gir mulighet til å velge et bestemt område på skjermen for å lagre som et bilde eller skjermbilde.
Derfor, i denne artikkelen, går vi gjennom de mange måtene for Windows 11 eller 10 å fange skjermen uten å stole påPrintScreennøkkel.
8 måter å ta skjermbilder på Windows 11 eller 10 uten PrintScreen
1. Bruke klippeverktøyet
DeKlippeverktøyer et av de beste og standardverktøyene som er tilgjengelige på Windows 11 og 10 for å ta skjermbilder ved å velge en bestemt del av OS-skjermen, og det er dette som gjør det ganske nyttig.
Følg de angitte trinnene for å bruke klippeverktøyet på Windows.
- Pressen
Win + Sfor å åpne WindowsSøkbar. - Når du har søkefeltet, skrivKlippeverktøy, som vises i applisten.
- Velg klippeverktøyet og klikkNyfor å ta et skjermbilde.
- Verktøyet vil imidlertid ikke fange hele skjermen direkte. I stedet vil du ha enuskarp skjermog averktøyfor å velge et bestemt område på Windows-skjermen.
- Bortsett fra standardalternativet, er det flere moduser for å ta skjermbildet i forskjellige områdeformater, for eksempel:
- Rektangulær klipp: Velg et rektangulært område.
- Freeform Snip: Tegn en egendefinert form.
- Vindusklipp: Ta opp et bestemt vindu.
- Fullskjermklipp: Ta opp hele skjermen.
- Når det er tatt, vil skjermbildet vises iKlippeverktøy editor,hvor du kan kommentere eller lagre den.
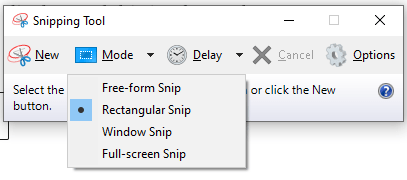
2. Bruke Windows + Shift + S snarvei
De nyeste versjonene av Windows 11 inkluderer et annet praktisk verktøy i tillegg til klippeverktøyet. Dette verktøyet kan betjenes ved hjelp av en hendig tastatursnarvei for raske skjermbilder uten å trenge Print Screen-knappen.
Slik bruker du Windows Screenshot-verktøyet:
- Pressen
Win + Shift + S. - Akkurat som Snipping, vil skjermen dimmes, og en liten verktøylinje vises øverst på skjermen med følgende alternativer:
- Rektangulær klipp
- Freeform Snip
- Vindusklipp
- Klipp av fullskjerm
- Velg området du vil fange på skjermen og lagre det i Windows standard "Bilder"-mappen.
- Skjermbildet vil bli kopiert til utklippstavlen din, slik at de som ønsker å redigere kan åpne en app som Paint, Word eller et bilderedigeringsprogram direkte og lime inn skjermbildet med
Ctrl + Vfor å lagre eller redigere den.
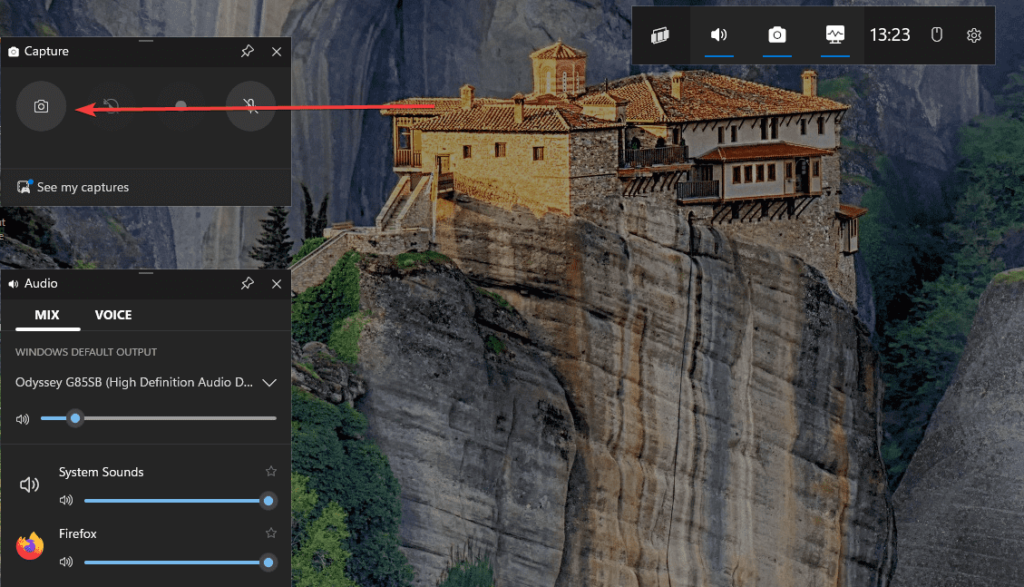
3. Bruke Xbox Game Bar
Xbox Game Bar, primært designet for spill, kan også ta skjermbilder av en hvilken som helst applikasjon eller skrivebordsskjerm.
Slik bruker du Xbox Game bar til å ta skjermbilder:
- Pressen
Win + Gfor å åpne Xbox Game Bar. - Klikk påCapturewidget (kameraikon).
- I widgeten klikker du påSkjermdumpfor å fange gjeldende skjermbilde.
- Skjermbilder lagres automatisk til:
C:\Users\[Your Username]\Videos\Captures
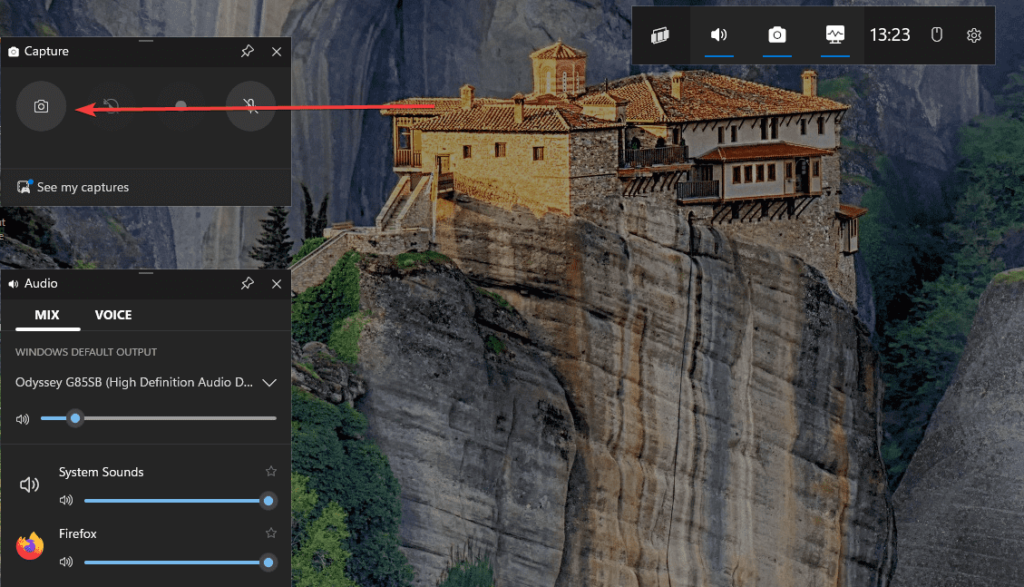
8. Bruke Snip & Sketch for avanserte alternativer
DeKlipp og skisseverktøyet er et annet kraftig alternativ på Windows 11 for å ta og redigere skjermbilder. Fordelen med dette verktøyet i forhold til Windows sitt klippeverktøy er at det tilbyr alternativer tilutføre grunnleggende skjermbilderedigeringuten å flytte til noe annet bilderedigeringsprogram.
Slik bruker du Snip & Sketch-verktøyet:
- Pressen
Win + Sog typeKlipp og skissefor å åpne appen. - KlikkNyfor å starte en fangst.
- Velg området du vil ta og rediger skjermbildet etter behov.
- Lagre skjermbildet ved å klikke påSpareikon.
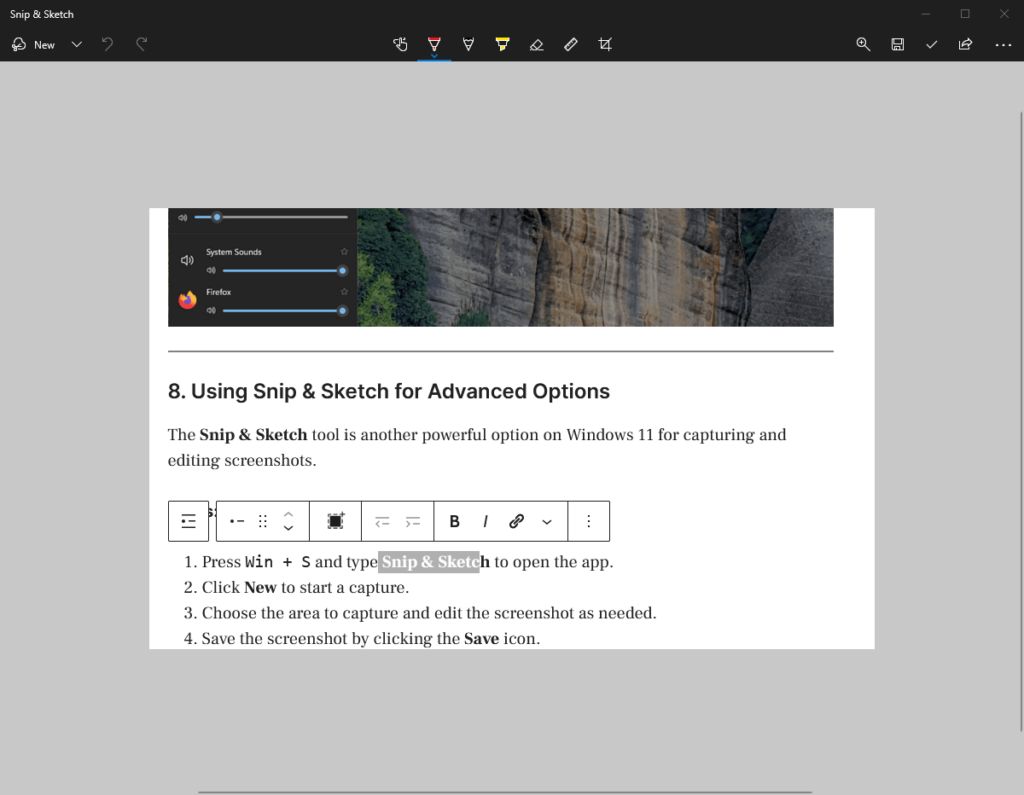
4. Bruke tredjeparts skjermbildeverktøy
Vi har allerede flere innebygde verktøy på Windows 11 for å ta skjermbilder; men hvis disse verktøyene ikke kan møte dine daglige krav, prøv noen tansatt verktøy.De tilbyr avanserte funksjoner somforsinkede opptak, rulling av skjermbilder og redigering.Her er noen.
Populære skjermbilder-verktøy for Windows
- Greenshot: Lett og gratis, den tilbyr flere fangstalternativer.
- : Et kraftig verktøy med avanserte redigerings- og delingsfunksjoner.
- lett skudd: Enkelt og intuitivt for raske opptak.
5. Bruke Microsoft Edge for Web-skjermbilder
Microsoft Edge inkluderer en innebygd Web Capture-funksjon for å fange en nettside.
Trinn for å bruke Microsoft Edge for å ta skjermbilder av nettstedet:
- Åpne nettsiden i Microsoft Edge.
- Pressen
Ctrl + Shift + Seller klikk påNettfangstikonet på verktøylinjen. - Velg entenFritt valgellerHele siden.
- Lagre skjermbildet eller kopier det til utklippstavlen.
6. Bruke virtuelt tastatur for utskriftsskjerm
Du kan få tilgang til skjermtastaturet hvis du ikke har en fysisk Print Screen-knapp.
Slik åpner du det virtuelle tastaturet for å ta skjermbilder:
- Pressen
Win + Ctrl + Oå åpneSkjermtastatur. - FinnPrtScnknappen på det virtuelle tastaturet.
- Klikk på den for å fange skjermen.
- Lim inn skjermbildet i en app som Paint eller Word for å lagre det.
7. Bruke Windows + Volum ned (for nettbrett)
For Windows 11-nettbrett erWindows + Volum nedkombinasjonen fungerer på samme måte som Print Screen-knappen.
Trinn:
- Trykk påWindows-logoogVolum nedknappene samtidig.
- Skjermen vil dempes kort, noe som indikerer at et skjermbilde er tatt.
- Skjermbildet er lagret iSkjermbildermappe underBilder.
Konklusjon
Å ta skjermbilder på Windows 11 uten en Print Screen-knapp er enkelt og har flere måter. Selv Windows 11 tilbyr mange verktøy som gjør det raskt å ta bilde av skjermen. Derfor, enten du bruker innebygd verktøyprogramvare som Snipping Tool, hurtigtaster eller tredjepartsapper, er det alltid en metode som passer dine behov.
Andre artikler: