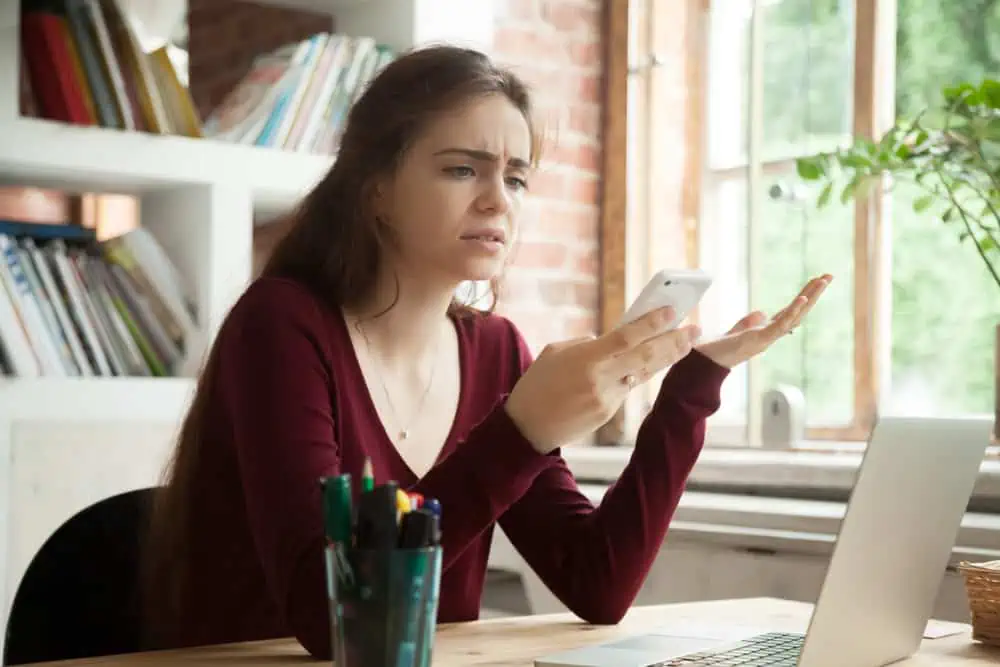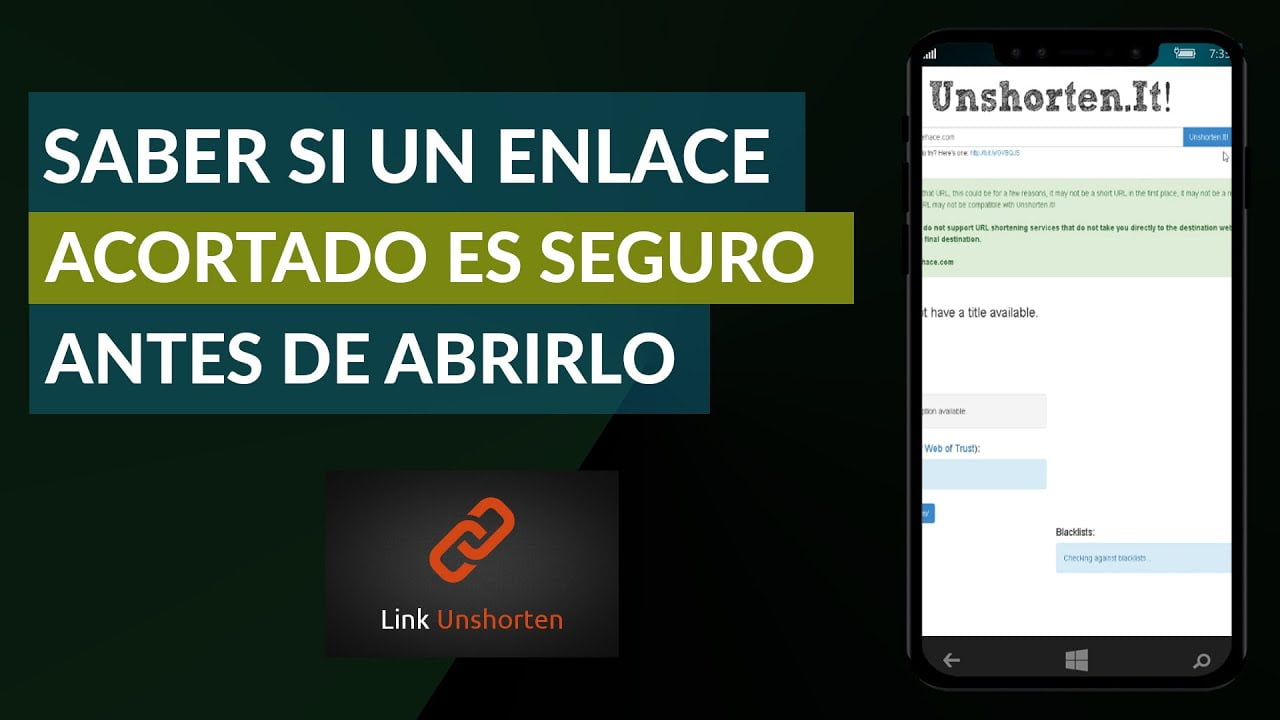Hvis du vilBruk Event Viewer i Windows 11For å diagnostisere et krasj eller feilsøke problemer effektivt, vil denne detaljerte guiden hjelpe deg med å forstå alle deler av hendelsesvisningen, slik at du kan komme i gang med dette innebygde verktøyet på Windows 11/10-datamaskinen.
Hvordan åpne Windows Event Viewer?
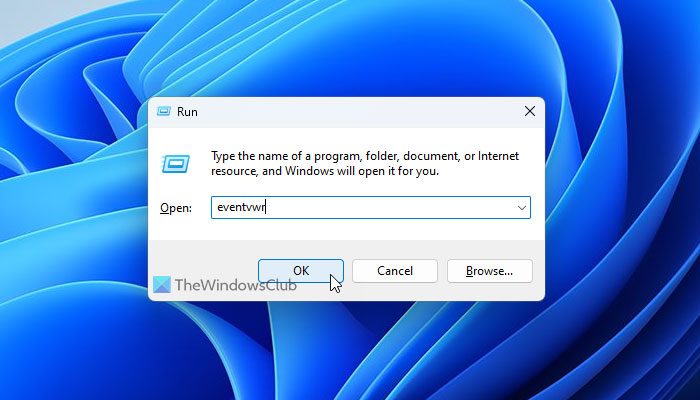
Selv om det er flere måter å åpne Event Viewer i Windows 11, kan du bruke søkefeltet på oppgavelinjen, starte menyen eller kjøre ledetekst for å åpne den på datamaskinen din. Følg disse trinnene for å åpne Event Viewer ved hjelp av søkeledningsboksen:
- Klikk på søkefeltet på oppgavelinjen og søk etter “Event Viewer”.
- Klikk på det enkelte søkeresultatet.
Følg disse trinnene for å åpne Event Viewer ved å bruke ledeteksten:
- Trykk på WIN+R for å åpne ledeteksten.
- TypeEventVwrog treffGåknapp.
Hvordan bruke Event Viewer i Windows 11
Vi vil nå se på de forskjellige funksjonene i Windows Event Viewer og hvordan du bruker dem.
Event Viewers seksjoner og definisjoner
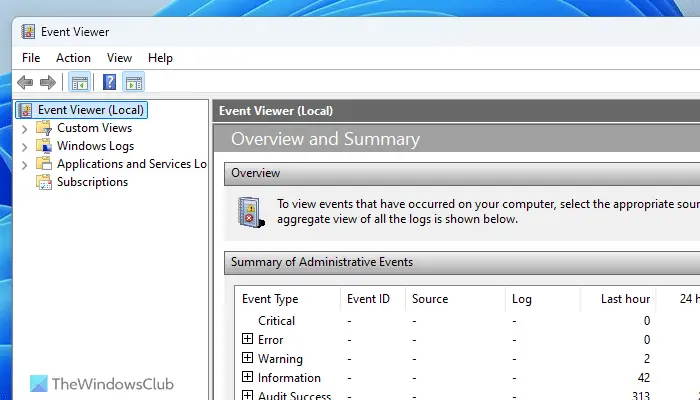
Det er fire forskjellige deler av hendelsesvisningen, og de er:
- Tilpassede visninger
- Windows -logger
- Applikasjoner og tjenestelogger
- Abonnement
Tilpassede visninger:Det tilpassede visningspanelet lar deg lage tilpassede visninger med forskjellige filtre. Hvis du for eksempel bare vil se feilloggene, kan du opprette en tilpasset visning i denne delen.
Windows -logger:Dette er en av de viktigste seksjonene du bør forstå hvis du vil feilsøke forskjellige problemer med hendelsesvisningen.
Du kan finne fem underavsnitt: applikasjon, sikkerhet, oppsett, system og videresendte hendelser. Du må lære mer om applikasjons- og systemseksjonene i disse fem. Systemdelen er beregnet på logger relatert til kjernesystemet. Windows -oppdatering, omstart, avslutning osv.: Du kan finne nesten alt. På den annen side viser applikasjonspanelet informasjon om appene dine.
Applikasjoner og tjenestelogger:Denne delen huser mange alternativer, for eksempel maskinvarearrangementer, Key Management Service, OpenSSH og Windows PowerShell. Det er det beste stedet å få informasjon om disse verktøyene.
Abonnement:La oss anta at du vil se informasjon om en bestemt type feil i en spesifikk applikasjon. Du kan opprette et abonnement i henhold til dine krav.
Lese:
Event Viewer -nivåer og definisjoner
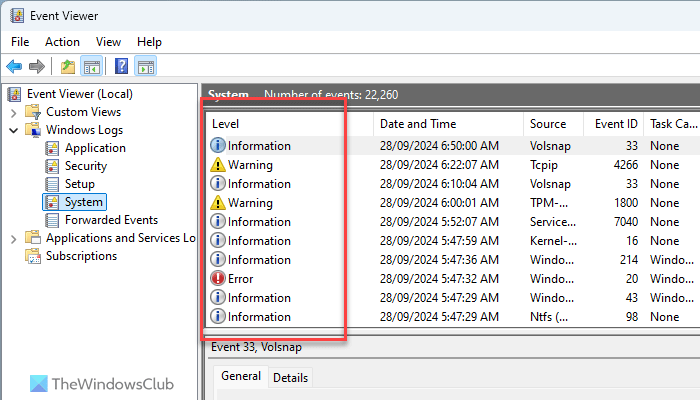
Det er fire hovednivåer som hendelsesviser viser til forskjellige tider: kritisk feil, feil, advarsel og informasjon. Bortsett fra det, kan du finne et annet nivå som heter Verbose. Disse nivåene indikerer hva slags data. For eksempel, hvis det er en Windows-oppdateringsrelatert feil, kan du finne loggen somFeil. På den annen side, hvis du har startet datamaskinen på nytt, kan du finne den som informasjon.
Nivåene finner du når du åpner forskjellige underavsnitt. For eksempel, hvis du åpner Windows Logs> -systemet, er nivåene på høyre side.
Lese:
Legg til eller fjern kolonner med detaljer i hendelsesviseren
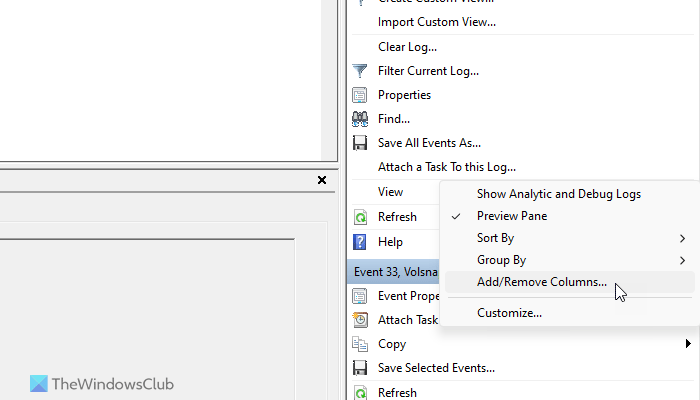
Som standard viser Event Viewer noen få kolonner som nivå, dato og tid, kilde, hendelses -ID, etc. Imidlertid, hvis du vil finne mer informasjon om en logg, bør du legge til flere kolonner med data. Følg disse trinnene for å legge til eller fjerne kolonner i Event Viewer:
- Åpne arrangementets seer på datamaskinen din.
- Naviger til en sti.
- Klikk påUtsiktknappen på høyre side.
- VelgLegg til/fjern kolonnenealternativ.
- Velg en kolonne du vil vise, og klikk påLegge tilknapp.
- Velg en kolonne på den andre siden og klikker påFjerneknapp.
- Klikk påOkknapp for å lagre endringen.
Lese:
Bruk Event Viewer til å filtrere og finne detaljer om hvilken som helst logg
Det er noe av det viktigste du kan gjøre ved å bruke Event Viewer. Det er mulig å finne alle mulige detaljer i ethvert logget element. Først åpner du Event Viewer og navigerer til en sti. For dette eksemplet velger vi Windows Logs> System.
Her kan du finne vinduet som viser alle logger. Klikk på hvilken som helst logg for å gå til General/Details -panelet.
Du kan finne datoen/tid, den involverte appen og mer informasjon. For å filtrere dataene, må du imidlertid klikke påFilter strømloggAlternativ synlig på høyre side.
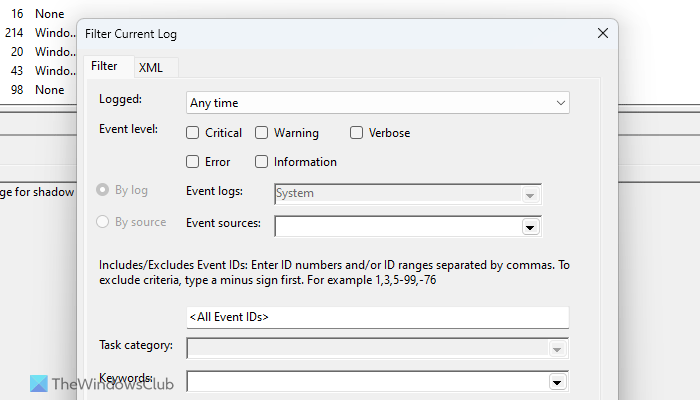
Etter det kan du velge tid, hendelsesnivå, hendelses -ID,
Kategori, nøkkelord, bruker osv. Hvis du bruker en nettverksdatamaskin, kan du også velge datamaskinen.
Når du har klikket på OK -knappen, blir dataene dine filtrert umiddelbart. For din informasjon kan du bruke de samme filtrene i flere seksjoner.
Lese:
Hvordan kopiere loggdetaljer i Event Viewer?
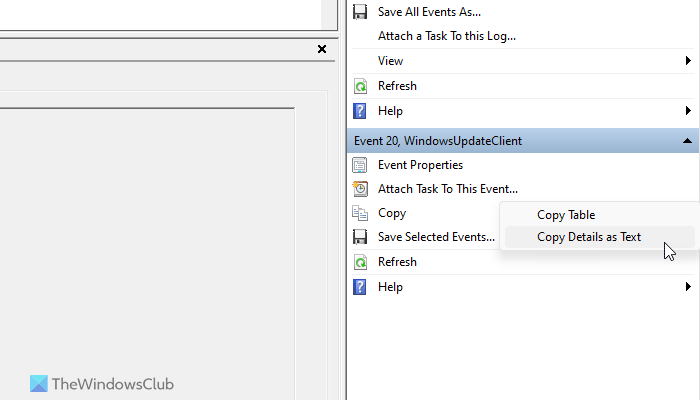
Følg disse trinnene for å kopiere loggdetaljer til utklippstavlen:
- Åpne enhver seksjon i Event Viewer.
- Velg hvilken som helst logg du vil kopiere.
- Klikk påKopier> Kopier detaljer som tekstAlternativ på høyre side.
- Åpne notisblokk eller en hvilken som helst tekstbehandlingsprogram og lim inn den.
Lese:
Hvordan lagre alle hendelser i Event Viewer?
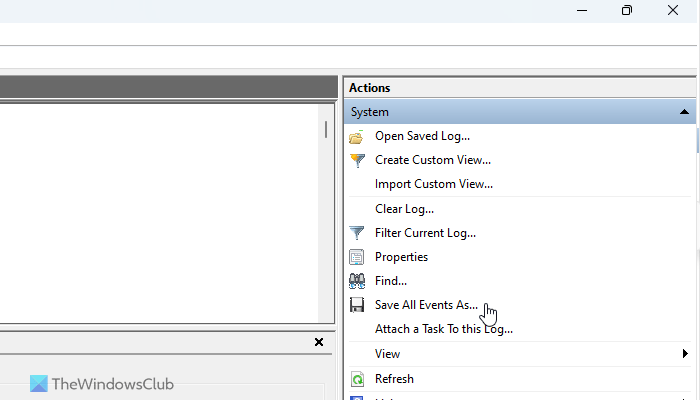
Noen ganger kan det hende du må lagre hendelsene for videre undersøkelse av en feil eller noe sånt. I en slik situasjon kan du bruke det innebygde alternativet Viewer for å få jobben gjort. Du kan følge disse trinnene for å lagre alle loggede hendelser i Event Viewer:
- Åpne arrangementets seer på datamaskinen din.
- Naviger til en sti.
- Klikk påLagre alle hendelser somalternativ.
- Velg en bane der du vil lagre filen og velg et navn.
- Klikk påSpareknapp.
Hvis du vil åpne en lagret logget fil, klikker du påÅpen lagret logalternativ og velg filen du opprettet tidligere. Klikk deretter påÅpneknapp.
Lese:
Hvordan lage tilpasset visning i Event Viewer?
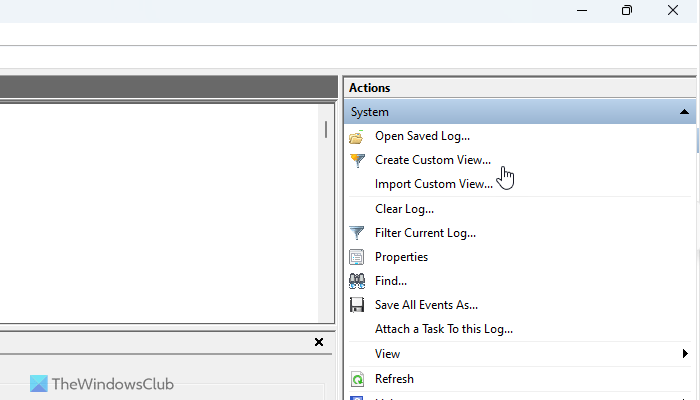
Følg disse trinnene for å lage en tilpasset visning i Event Viewer:
- Åpne Event Viewer og klikk på delen tilpassede visninger.
- Klikk påLag tilpassede visningeralternativ.
- Skriv inn filtrene i henhold til dine krav.
- Klikk påOkknapp.
Det vil bli lagt til som en tilpasset visning i hendelsesvisningen.
Lese:
Hvordan tømme log eller aktivitetshistorikk i Event Viewer?
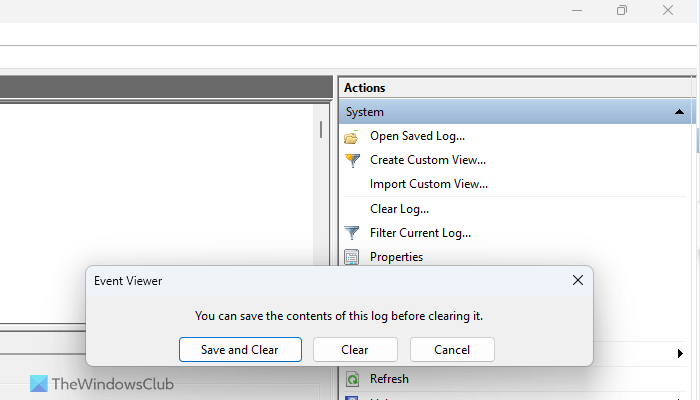
Noen ganger kan det være lurt å lage en logg eller aktivitetshistorikk fra Event Viewer. I et slikt øyeblikk kan du følge disse trinnene:
- Naviger til en spesifikk bane i Event Viewer.
- Klikk påKlar loggAlternativ på høyre side.
- Klikk påKlarknapp.
Imidlertid, hvis du vil lagre de loggede hendelsene før du rydder, klikker du påSpar og klarknapp i stedet forKlarknapp.
Jeg håper denne guiden hjelper deg å bruke Event Viewer mer effektivt.
Lese:
Hvordan ser jeg Windows 11 krasjlogger?
For å se Windows 11 krasjlogger, må du bruke Event Viewer. Åpne hendelsesvisningen på datamaskinen din og gå til Windows Logs> System. Finn deretter de rødmerte eller "feil" -loggene. Etter det, les feilbeskrivelsen i General og detaljer.
Lese:
Hvordan ser jeg på aktivitetslogg i Windows 11?
Det er to separate aktivitetslogger i Windows 11. Åpne Windows -innstillinger og gå til personvern og sikkerhet> Aktivitetshistorikk. Du kan også åpne Event Viewer og gå til Windows Logs> System. Her kan du finne alle aktivitetsloggene som oppfyller dine krav.
Lese: