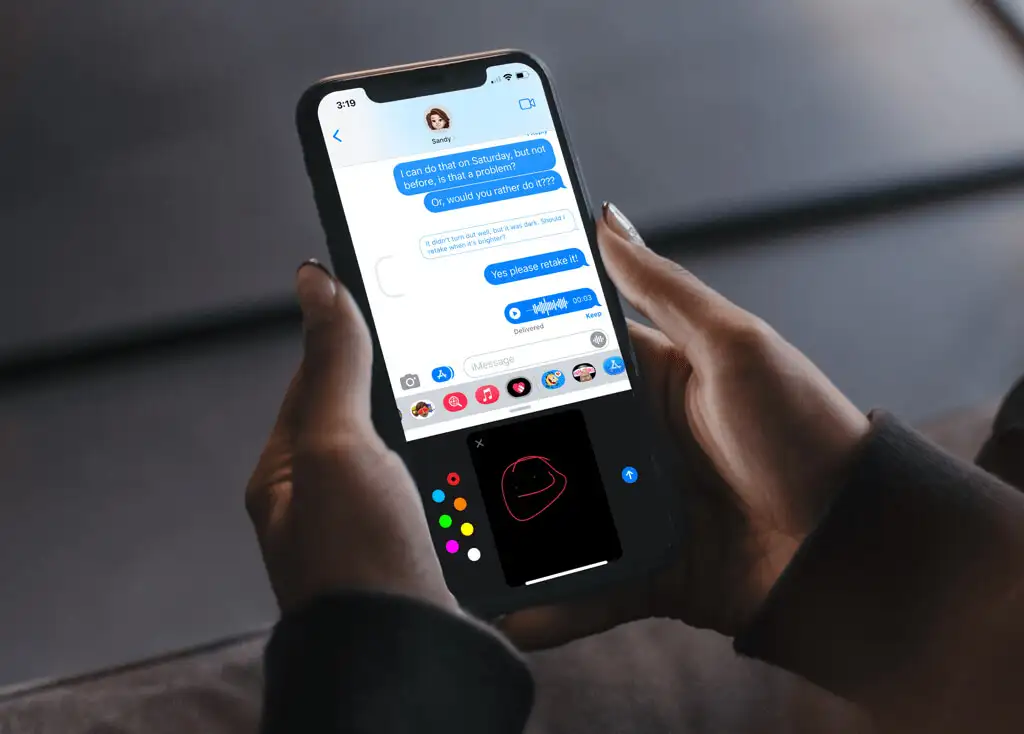Når vi prøver å angi en statisk IP -adresse i Windows Server Core Edition ved hjelp av ledeteksten, har vi møtt en feil som sierKunne ikke frigjøre DHCP -leieavtalen.Denne feilmeldingen kan vises når du gjør noen endringer i innstillingene for nettverksadapter. I dette innlegget vil vi se løsninger og løsninger som du kan implementere hvisWindows Server klarte ikke å frigjøre DHCP -leiekontrakt.
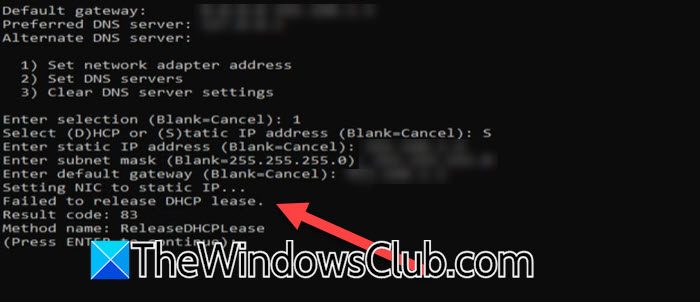
Fix Windows Server klarte ikke å frigjøre DHCP -leiekontrakt
Hvis Windows -serveren ikke klarte å frigjøre DHCP -leiekontrakt, følg løsningene som er nevnt nedenfor.
- Sjekk for serveroppdateringer
- Tvang endre IP -adressen
- Start DHCP -kundeservice på nytt
La oss snakke om dem i detalj.
1] Sjekk for serveroppdateringer
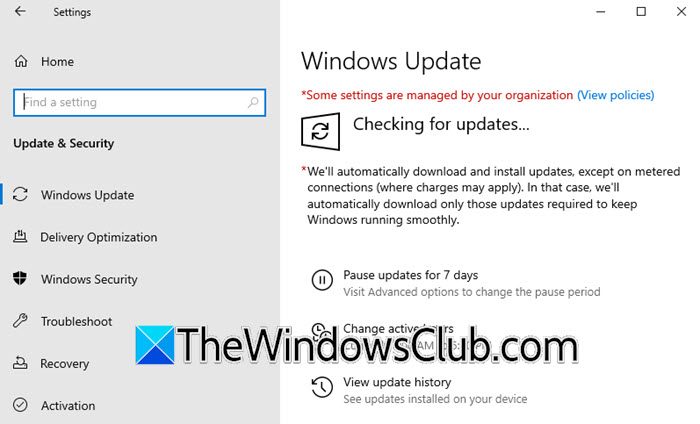
Du kan møte problemer når du konfigurerer nettverksinnstillingene til serveren din hvis det er en feil i OS -versjonen din. Selv om det ikke er noen offisiell bekreftelse fra Microsoft, vil vi fortsatt se etter oppdateringene, i håp om at de har gitt ut en oppdatering som vil fikse denne feilen. Å gjøre det, åpneInnstillinger,gå tilOppdatering og sikkerhet,og klikk på sjekk for oppdateringer. Hvis oppdateringer er tilgjengelige, installer dem, start datamaskinen på nytt og sjekk om problemet vedvarer.
2] tvinge til å endre IP -adressen
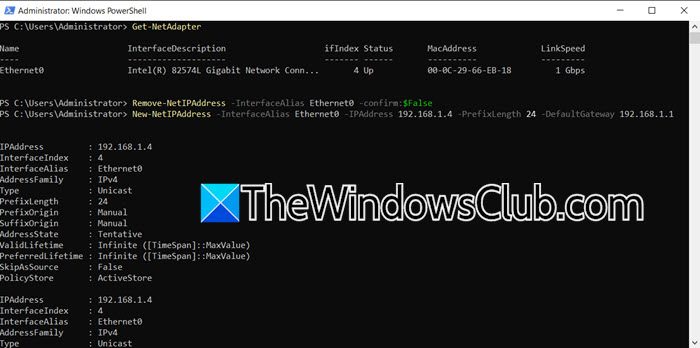
Hvis det ikke er noen oppdateringer tilgjengelig, vil vi foreløpig endre IP -adressen til serveren manuelt fra CLI. Vi må tvinge til å endre IP -adressen og omgå feilmeldingen det gjelder. Hvis du allerede er på skjermen der du fikk feilen, trykker du på Enter for å fortsette, og deretter velge alternativet for å åpne PowerShell, vanligvis vil det respektive nummeret være 15, avslutte til kommandolinjen (PowerShell); Imidlertid, hvis du ikke er der, bare åpenPowerShell (som administrator).
Etter å ha åpnet PowerShell, løpGet-NetadapterFor å liste ned nettverksgrensesnittkortene og aliasene deres.
Hvis nettverksgrensesnittkortet ditt har mer enn ett alias og du ikke er sikker på hvilken du skal konfigurere, kjører duipconfig /allog sjekk listen over aliaser. Vi kommer til å endre IP for det valgte aliaset.
Når du vet hvilket alias du skal konfigurere, må du kjøre følgende kommando for å fjerne IP -adressen som er tilordnet Ethernet -grensesnittet.
Remove-NetIPAddress -InterfaceAlias Ethernet -confirm:$False
La oss bryte ned kommandoen.
- Fjern-NetipAddress: Denne cmdlet fjerner en IP -adresse og konfigurasjonen fra et nettverksgrensesnitt.
- Interfacealias Ethernet: Angir nettverksgrensesnittet som IP -adressen er tildelt til. I dette tilfellet er det Ethernet -grensesnittet.
- Bekreft: $ falsk: Undertrykker bekreftelsesminnet som vanligvis vises når du kjører cmdlet, slik at kommandoen kan utføre uten brukerinngrep.
I mitt tilfelle var kommandoenFjern -NetipAddress -Interfacealias Ethernet0 -konfirm: $ FALSE.
Etter å ha fjernet den tildelte IP -en, er jobben vår å tildele en ny. For å gjøre det, må du kjøre følgende kommando.
New-NetIPAddress -InterfaceAlias {NAME} -IPAddress {IP} -PrefixLength {L} -DefaultGateway {GATEWAY_IP}La oss se på beskrivelsen av kommandoen.
- New-NetipAddress:Denne cmdlet legger til en ny IP -adressekonfigurasjon til et nettverksgrensesnitt.
- Interfacealias {name}:Spesifiserer nettverksgrensesnittet med navnet eller aliaset der IP -adressen vil bli tilordnet. Erstatt {Navn} med det faktiske navnet på nettverksgrensesnittet, for eksempel Ethernet.
- IpAddress {ip}:Angir den nye IP -adressen du vil tilordne. Erstatt {IP} med den faktiske IP -adressen, som 192.168.1.10
- Prefikslengde {l}:Spesifiserer subnettprefikslengden (også kjent som Subnet Mask) for IP -adressen. Bytt ut {L} med prefiksets lengdeall, som 24 (for en undernettmaske på 255.255.255.0).
- StandardGateway {gateway_ip}:Angir IP -adressen til standard gateway. Erstatt {gateway_ip} med den faktiske gateway IP -adressen, som 192.168.1.1.
Etter å ha erstattet alle variablene, viser kommandoen for serveren min å væreNy -NetipAddress -Interfacealias Ethernet0 -IpAddress 192.168.1.4 -PrefixLength 24 -DefaultGateway 192.168.1.1. YOU bruker kanskje en annen IP, og standardgateway, så konstruer spørringen deretter.
Dette er en løsning som vil fjerne den nåværende IP -en og vil angi en ny statisk IP.
3] Start DHCP -kundeservice på nytt
DHCP eller dynamisk vertskonfigurasjonsprotokollklienttjeneste er et essensielt element i et nettverk, og automatiserer tildelingen og styringen av IP -adresser og forskjellige nettverkskonfigurasjonsparametere. Siden vi står overfor problemet når vi prøver å tilordne IP -en automatisk, la oss starte DHCP -klienttjenesten på nytt som kjører på datamaskinen din. For det, åpnePowerShellog kjør følgende kommando.
Restart-Service DhcpClientNår du er ferdig, sjekk om problemet vedvarer. I tilfelle blir ikke problemet løst, løpNetsh Winsock ResetFor å tilbakestille Winsock -protokollen.
Forhåpentligvis kan du løse problemet ved å bruke løsningene som er nevnt i dette innlegget.
Lese:
Hvordan fikser jeg DHCP leiekontrakt?
Hvis du møter en feil som innebærer at DHCP -leiekontrakten mislyktes og at du ikke er i stand til å konfigurere serverens nettverksinnstillinger, er det noen få løsninger og løsninger som du kan prøve. Sjekk først om det er en oppdatering tilgjengelig og installer den. Hvis oppdateringen ikke er i stand til å løse problemet, må du angi IP manuelt eller starte DHCP -tjenesten på nytt for å tillate automatisk IP -tildeling.
Lese:
Hva forårsaker DHCP -svikt?
Det er forskjellige årsaker som kan forårsake DHCP -svikt som IP -adressekonflikt, dvs. To enheter med samme IP -adresse, feilkonfigurert DHCP -server, utilstrekkelige IP -adresser og mer. Vi anbefaler deg imidlertid å søke etter problemet ved å bruke den gitte feilmeldingen for løsningene.
Les også:Fastsette.