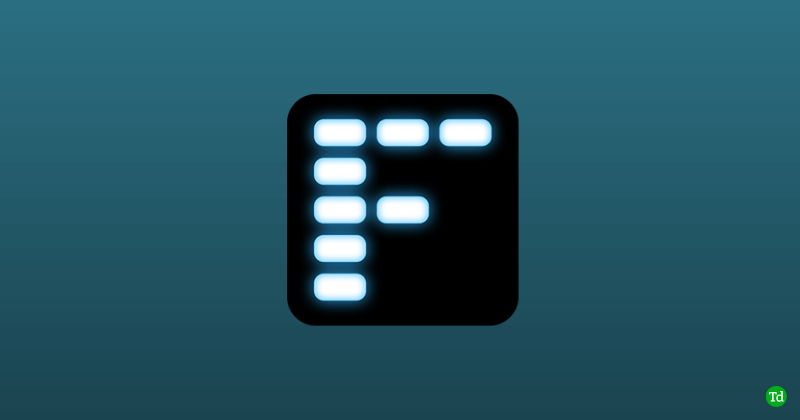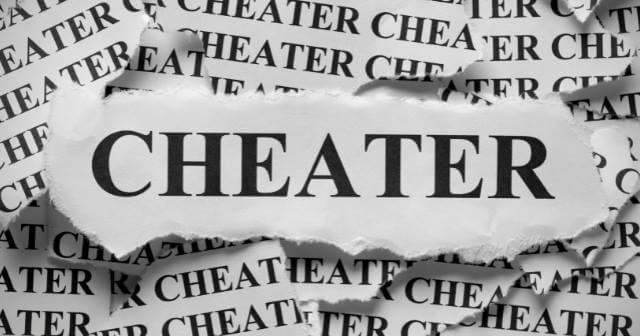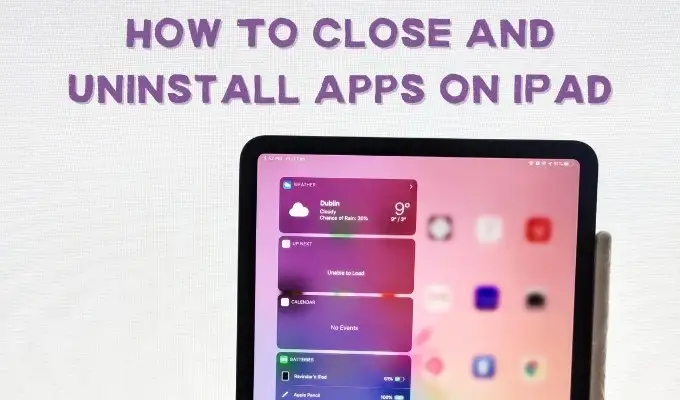Microsoft har introdusert en tverrplattform-app for Mac, Android og iOS kaltWindows-appen. Den lar brukeren koble til et eksternt skrivebord eller en server fra klientdatamaskinen, så det er i utgangspunktet en re-merking av den eldreMicrosoft Remote Desktopapp. I dette innlegget skal vi se hvordan du kanbruk den nye Windows-appen på Mac eller Androidog diskutere alt som er å vite om det.
Hva er Windows-appen?
Windows-appen har blitt oppdatert for å fungere som en eksternt skrivebord-app, og gir en pålitelig opplevelse på alle enheter. Den tillater sikker tilgang fra alle steder til Windows 365, Azure Virtual Desktop, Remote Desktop, Remote Desktop Services eller Microsoft Dev Box.
Windows-appen forenkler prosessen, og lar deg administrere og bruke disse ressursene fra én enkel app. Windows-appen gir stor verdi enten du er IT-administrator eller sluttbruker. IT-administratorer får forbedret sikkerhet og enklere administrasjon, mens sluttbrukere kan tilpasse opplevelsen til deres egne arbeidsflyter.
Ulike ting gjør Windows-appen til standardverktøyet for eksternt skrivebord for deg. Den lar deg få tilgang til ulike Microsoft-tjenester, for eksempel Azure PC-er, VM-er og lokale PC-er, fra et strømlinjeformet grensesnitt.
Appen lar deg også skreddersy opplevelsen etter dine preferanser. Du kan tilpasse startskjermen og nyte andre kjernefunksjoner i Windows, for eksempel støtte for flere skjermer og dynamiske skjermoppløsninger. Funksjoner som enhetsomadressering, Microsoft Teams-optimaliseringer og enkel kontobytte gjør det til ditt standardverktøy for eksternt skrivebord.
Slik bruker du den nye Windows-appen
Windows-appen fungerer som en sikker gateway for tilkobling til Windows-enheter og -applikasjoner. Det forenkler sømløs tilgang til Azure Virtual Desktop, Windows 365, Microsoft Dev Box, Remote Desktop Services og eksterne PC-er.
Appen er tilgjengelig for iOS, Android, macOS, ChromeOS og nettet (problemet med nettappen er at den ikke kan koble til den eksterne økten på grunn av mangelen på en ekstern skrivebordstjeneste).
Bruker Windows-appen på macOS
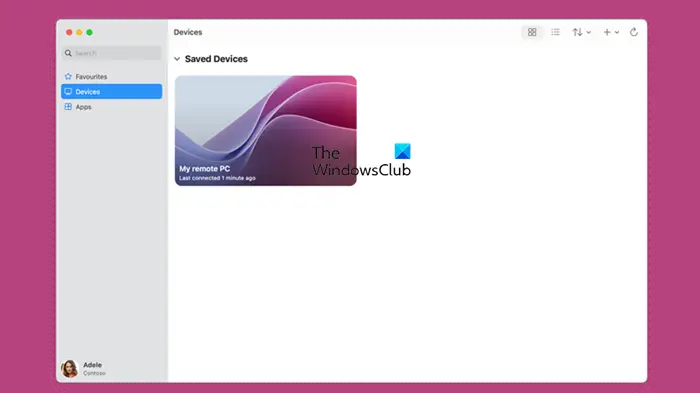
Du må ha Windows-appen på Macbook-en din for å bruke den. Du kan laste ned appen fraapps.apple.com.
Arbeidet med Windows-appen ligner påMicrosoft Remote Desktop.Når du starter den, vil du se+ (pluss)ikonet som du kan klikke for å se et alternativ for å legge til en PC. Deretter må du følge instruksjonene på skjermen og angi vertsnavnet eller IP-en til systemet du vil koble til. Dette vil umiddelbart legge til datamaskinen din som en av enhetene i Windows-appen.
Gå tilEnheterfanen for å få tilgang til alle enhetene som er lagt til. Du kan også feste enheten du vil ha tilgang til raskt som en av favorittene dine.
Du må sørge for at begge enhetene er koblet til internett og at du har legitimasjonen for PC-brukerkontoen du har tenkt å få ekstern tilgang til. Windows-appens primære verktøy er å forenkle ekstern PC-tilgang fra alle steder, og tilbyr en sømløs opplevelse på tvers av forskjellige plattformer.
Bruker Windows-appen på Android og iOS
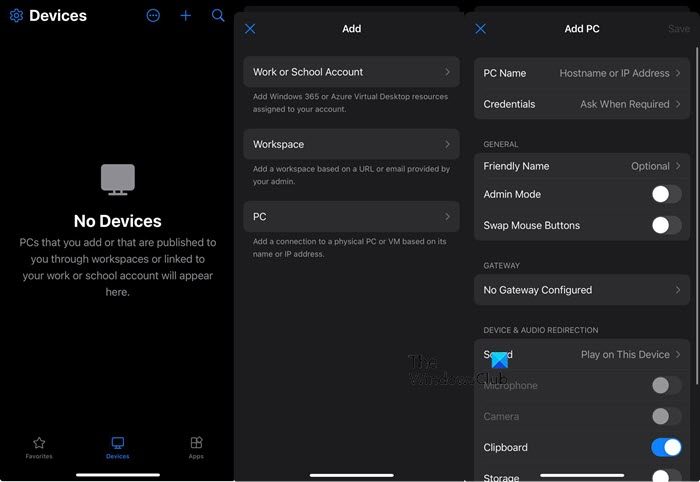
Du kan også laste ned og bruke mobilversjonene av Android og iOS fraPlayStoreog App Store, henholdsvis. Det fungerer på samme måte som skrivebordsversjonen. Du kan åpne appen, trykke på Pluss-ikonet, og så vil den spørre deg om typen skrivebord. Du skriver inn vertsnavnet eller IP-adressen, legitimasjonen og det vennlige navnet, konfigurerer gatewayen og gjør andre endringer på enheten.
Når de er lagt til, kan du få tilgang til dem fraEnheterved å klikke på enhetens vennlige (eller alias) navn.
Forhåpentligvis vil denne veiledningen hjelpe deg med å bruke Windows-appen på hvilken som helst enhet du ønsker.
Lese:?
Er Windows-appen tilgjengelig for Mac?
Ja, Windows-appen er tilgjengelig for Mac-enheter. Du kan laste ned appen fraMac App Store.Bare åpne butikken, søk etter?Windows-app?,og last den ned gratis.
Les også:
Hvordan kan jeg bruke Windows-apper på Mac?
Det er mange Windows-apper tilgjengelig for macOS; du trenger bare å finne riktig versjon og installere den på datamaskinen din. Hvis det ikke er noen Mac-versjon av appen, kan du alltid lage en virtuell maskin ved å bruke Bootcamp, VirtualBox, VMware eller et annet virtuell maskinverktøy.
Lese:Last ned Windows 11 arm64 ISO-fil for Mac M1 eller Surface



![Laptoplader lager summende lyd [Fix]](https://elsefix.com/tech/tejana/wp-content/uploads/2024/12/Laptop-charger-making-buzzing-noise.png)