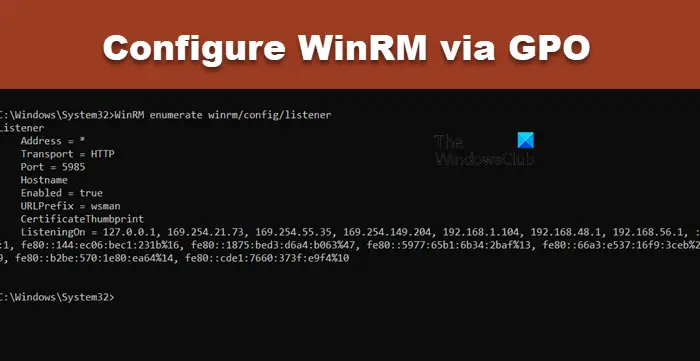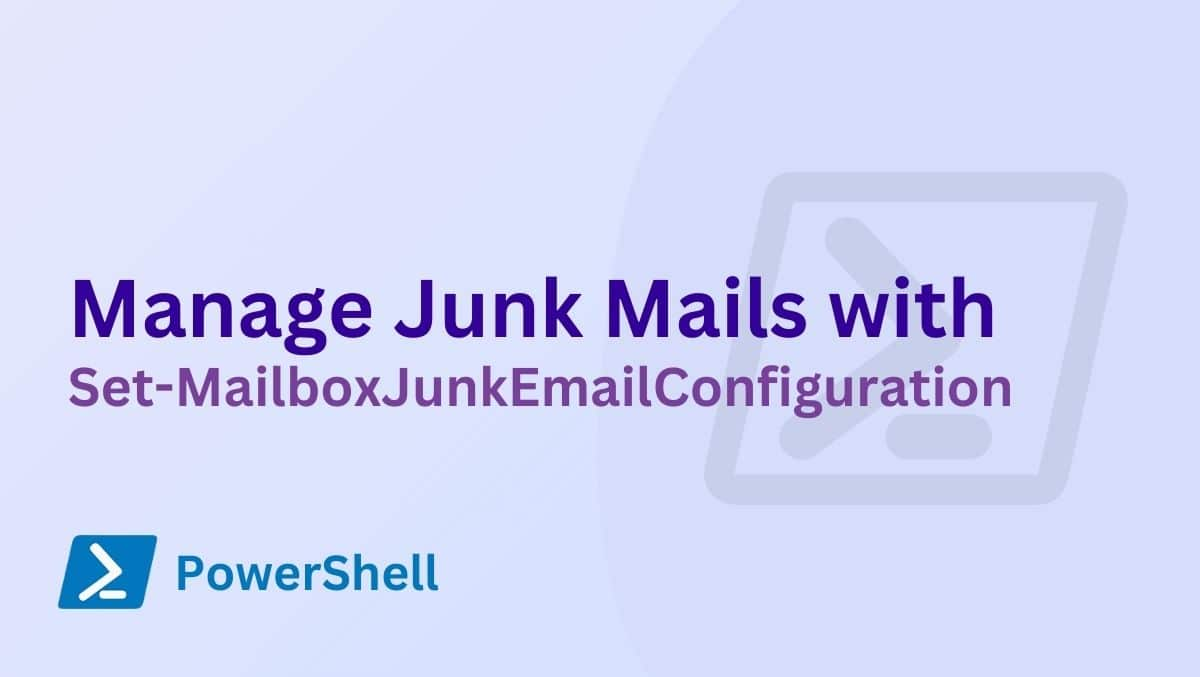Hendelses -ID 7000, indikerer at en. Meldingen vises. Hvis du serL1VHLWF -tjenesteNevnt da er det relatert til nestet nettverksvirtualisering. Det er forskjellige årsaker til dette problemet som funksjonshemmede maskinvarevirtualisering i BIOS, førerkonflikt, ødelagt systembilde og mer. I dette innlegget vil vi se hvordan du fikserL1VHLWF -tjenesten klarte ikke å starte, enHypervisor -funksjonen er ikke tilgjengelig for brukerenmedArrangement ID 7000I tilfelle Viewer of Windows 11/10.
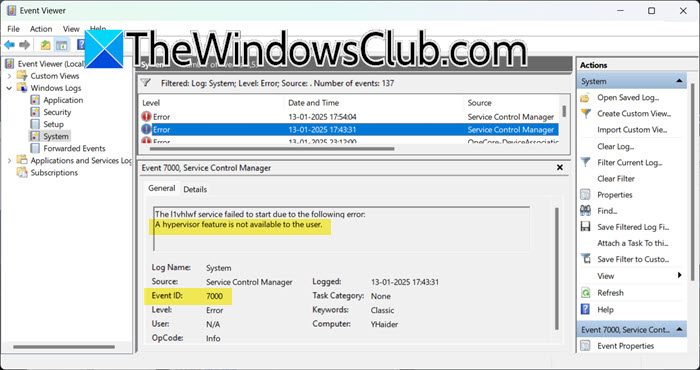
Fix en hypervisorfunksjon er ikke tilgjengelig for brukeren, Event ID 7000 i Windows 11/10
Hvis du serL1VHLWF -tjenesten klarte ikke å starte, enHypervisor -funksjonen er ikke tilgjengelig for brukerenmedArrangement ID 7000Følg løsningene som er nevnt nedenfor.
- Aktiver maskinvarevirtualisering fra BIOS
- Aktiver nestet virtualisering
- Oppdater alle driverne
- Installer Windows Hypervisor -plattformen på nytt
- Reparasjonssystemfiler
- Deaktiver L1VHLWF fra Registry Editor
La oss snakke om dem i detalj.
1] Aktiver maskinvarevirtualisering fra BIOS
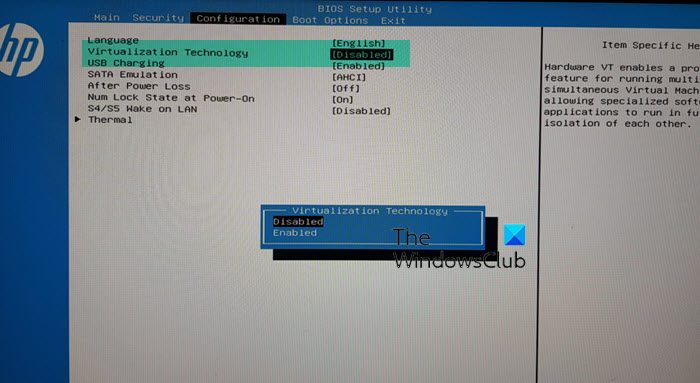
, Intel VT-X eller AMD-V, lar flere operativsystemer kjøre samtidig på en enkelt fysisk maskin ved å bruke en hypervisor. Hvis funksjonen er deaktivert, vil du møte hendelses -ID 7000. For å løse den, anbefaler vi at du følger trinnene som er nevnt nedenfor for å gjøre det samme.
- .
- Gå nå tilSystemkonfigurasjon> Virtualiseringsteknologi.
- Deretter, settAktivert,Lagre endringene du har gjort, og gå ut derfra.
Du kan se et annet alternativ eller etikett på datamaskinen din, og sjekk derfor hyperkoblingen for en riktig guide.
2] Aktiver nestet virtualisering
Det er mange programmer som er avhengige av nestet virtualisering, for eksempel noen spill og WSL. Så vi anbefaler deg. Selv om de nøyaktige trinnene kan variere avhengig av den virtuelle maskinprogramvaren du bruker, tilbyr de mest populære verktøyene et enkelt alternativ for å muliggjøre nestet virtualisering.
3] Oppdater alle driverne
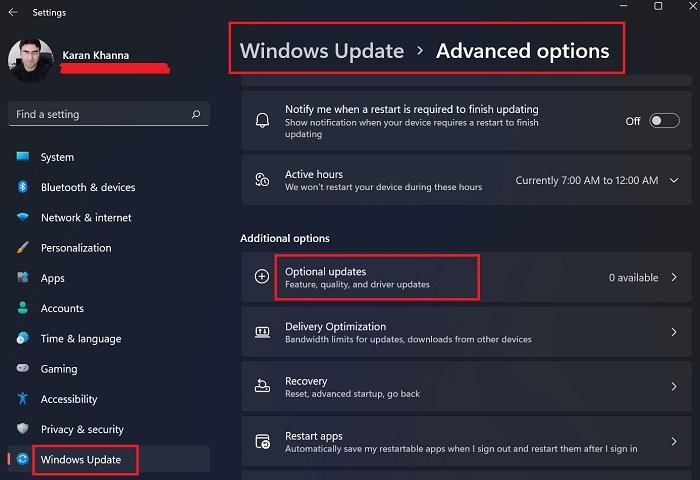
Deretter må vi oppdatere alle driverne, spesielt de som er relatert til prosessoren og nettverket. Dette gjøres for å negere muligheten for inkompatibilitetsproblemer som kan være forårsaket av ulikhet mellom versjonene av driveren og andre programmer på datamaskinen. Det er forskjellige måter å oppdatere sjåføren din på. Du kan velge en som passer deg fra listen gitt nedenfor og oppdatere den.
- Oppdater sjåføren fra.
- Installer aFor å holde driverne oppdatert.
- InstallerFra Windows -innstillinger.
- Åpneog oppdater sjåføren din.
Når du har oppdatert sjåføren din, kan du sjekke om problemet er løst.
4] Installer Windows Hypervisor -plattformen på nytt
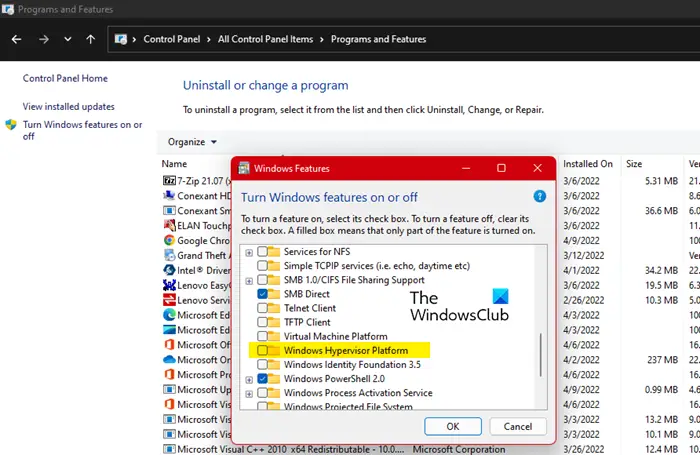
Hendelses -ID 7000 vises vanligvis når Windows Hypervisor Platform -funksjonen er aktivert. Så det er ganske trygt å si at funksjonen allerede er aktivert på datamaskinen din. Derfor kommer vi til å installere funksjonen på nytt, da det kan bli kvitt problemet for deg. For å gjøre det, følg trinnene som er nevnt nedenfor.
- ÅpneKontrollpanelved å søke den ut av startmenyen.
- EndreVis avtilStore ikoner.
- Gå tilProgrammer og funksjoner.
- Klikk påSlå Windows -funksjoner av eller på.
- Se etterWindows Hypervisor Platform,Løs boksen, og klikk påSøk> Ok.
- Når funksjonen er deaktivert, må du igjen aktivere den ved å krysse av i samme boks.
Til slutt, lagre endringene og sjekk om problemet er løst. I tilfelle vedvarer problemet fremdeles, gjør det samme med Hyper-V-funksjonen. Forhåpentligvis vil dette gjøre jobben for deg.
5] Reparasjonssystemfiler
Det er forskjellige måter å reparere systemfilene på, kan duellerå gjøre det samme. Etter å ha reparert systemfilene, sjekk om problemet er løst.
6] Deaktiver L1VHLWF fra Registry Editor
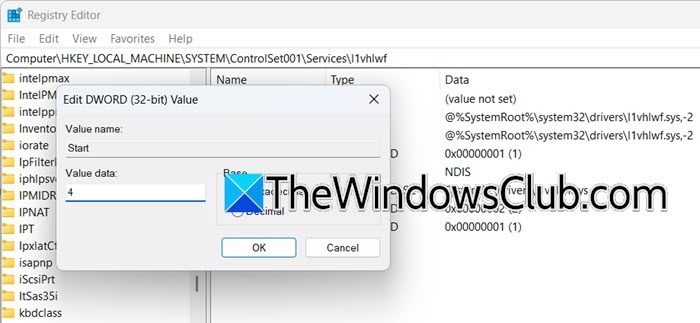
En av løsningene som mange mennesker har brukt for å bli kvitt Event ID 7000, deaktiverer L1VHLWF -tjenesten fra Registry Editor. Dette vil imidlertid bare fungere hvis du ikke bruker aktivtWindows Hypervisor -plattform.Vi kan deaktivere det, vente på at Microsoft skal gi ut en oppdatering for å løse problemet. For å gjøre det samme, følg trinnene som er nevnt nedenfor, men før det,.
- ÅpneRegisterredaktørved å søke den ut av startmenyen.
- Naviger til
Computer\HKEY_LOCAL_MACHINE\SYSTEM\ControlSet001\Services\l1vhlwf - Se etterStartDWORD VERDI.
- Sett verdien til4og klikk OK.
Til slutt, start datamaskinen på nytt og vent til Microsoft skal gi ut en oppdatering for å løse problemet.
Lese:
Hvordan aktiverer jeg Hyper Hypervisor?
Du kanfra kontrollpanelet. Du kan søke den ut av startmenyen, gå tilKontrollpanel \ Alle kontrollpanelelementer \ programmer og funksjoner,Klikk påSlå Windows -funksjonen på eller på,og aktiver deretterHyper-V.
Lese:
Hva er årsaken til hypervisorfeil?
En hypervisorfeil kan oppstå av forskjellige grunner, inkludert problemer med maskinvarekompatibilitet, inkompatibilitet mellom verts- og gjestesystemer, utilstrekkelige systemressurser, programvarekonflikter eller utdaterte drivere og ødelagte filer eller systemdata. Disse faktorene kan forstyrre hypervisorens funksjonalitet, noe som fører til feil. Å sikre at systemets maskinvare støtter nødvendige virtualiseringsfunksjoner, oppdatering av drivere, løse programvarekonflikter og opprettholde tilstrekkelige systemressurser kan bidra til å forhindre slike feil.
Les også:.