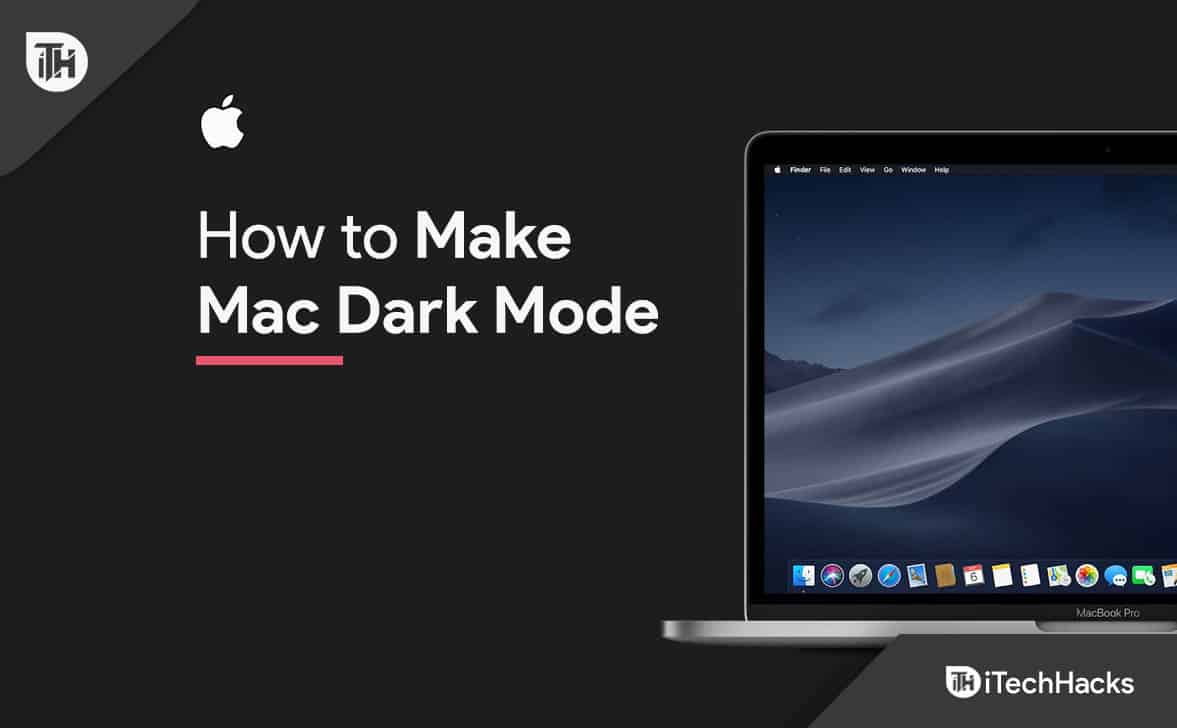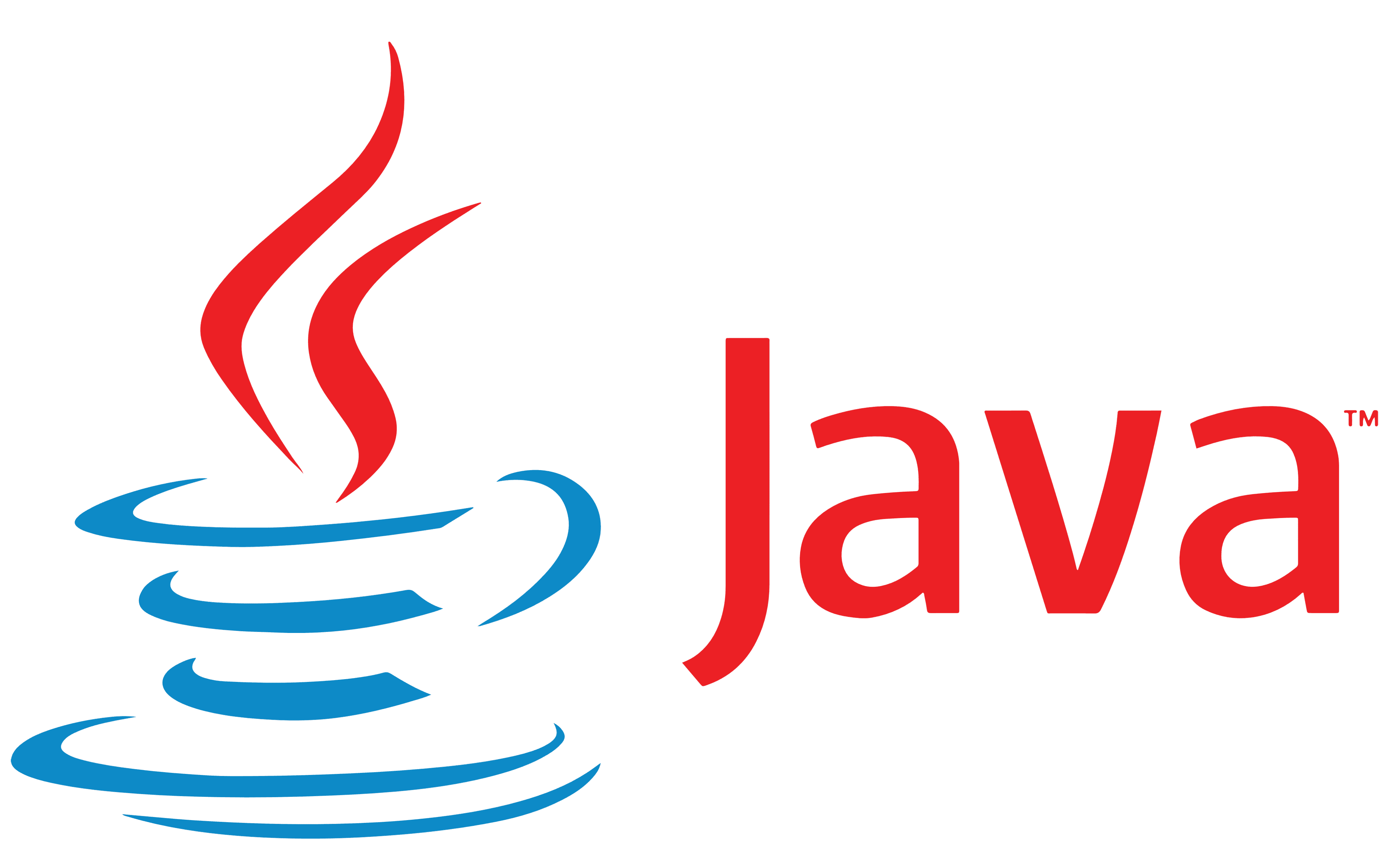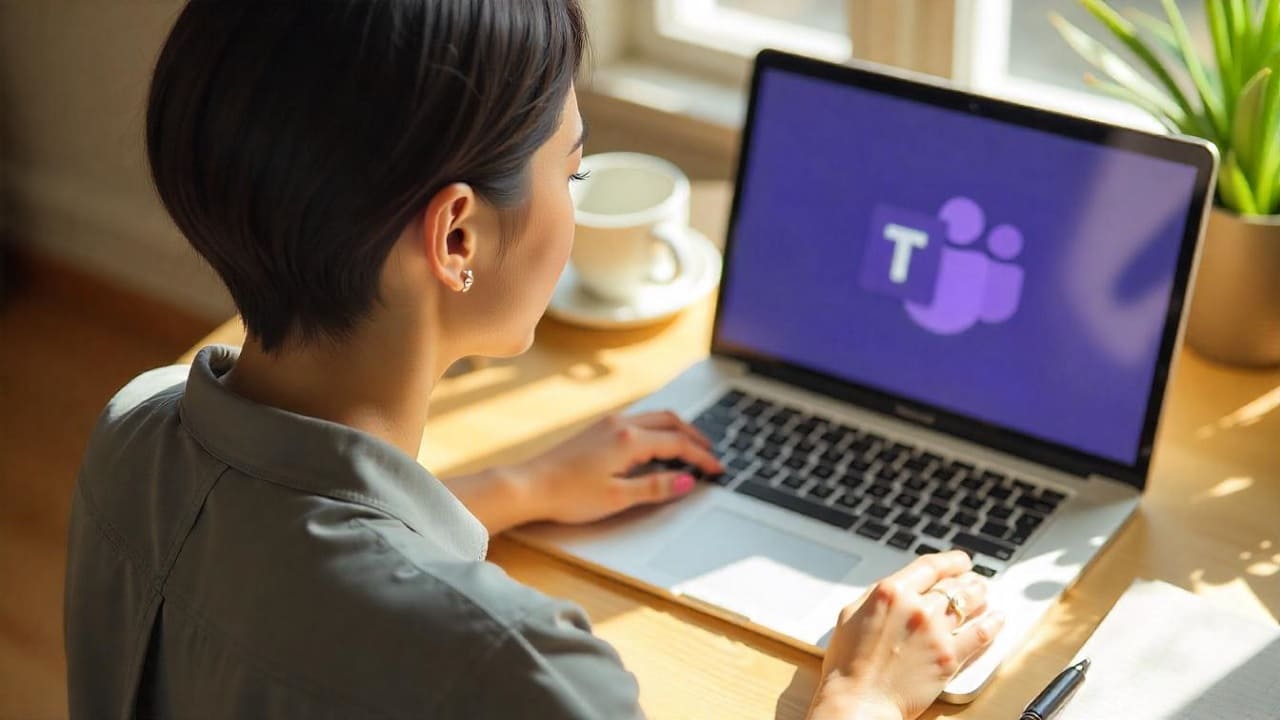Noen brukere rapporterte atClipchamp krasjer eller fryserPå Windows 11 -datamaskiner. Problemet oppstår i forskjellige situasjoner, som mens du laster opp en video, eksporterer en video, klikker på en ny tidsramme, spiller eller pauser videoen, etc. Noen brukere rapporterte at programvaren krasjer når de høyreklikk på videoen. Hvis du står overfor dette problemet, vil rettelsene som er gitt i denne artikkelen hjelpe deg.
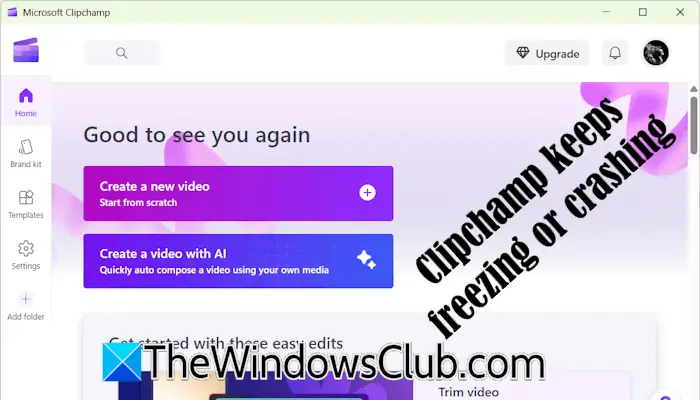
ClipChamp fortsetter å fryse eller krasjer på Windows 11
Bruk følgende forslag hvis ClipChamp fortsetter å fryse eller krasjer på Windows 11 -datamaskinen din:
- Les maskinvarespesifikasjonene til utklipp
- Bruk nettversjonen av ClipChamp
- Oppdater nettleseren din eller klare hurtigbuffer og informasjonskapsler
- Deaktiver nettleserutvidelser
- Installer utklipp som en webapp
- Frigjøre plass på harddisken din
- Reparere eller tilbakestille utklipp
- Installer ClipChamp på nytt
Disse rettelsene blir forklart i detalj nedenfor:
1] Les maskinvarespesifikasjonene til utklipp
Det er viktig å lese maskinvarespesifikasjonene for utklipp. Hvis datamaskinens maskinvare ikke er i stand til å kjøre utklipp, vil programvaren krasje gjentatte ganger. Datamaskinen din skal ha minst 8 GB RAM for å kjøre utklipp. Dette er imidlertid minimumsminnet som kreves for å kjøre utklipp; 16 GB RAM eller høyere er bedre.
Hvis systemet ditt har mindre enn den nødvendige RAM for å kjøre utklipp, kan oppgradering av RAM hjelpe deg med å løse dette problemet.
Desktop -redigereren kan ikke brukes på nettbrett eller smarttelefoner.
2] Bruk nettversjonen av utklipp
HvisApp for Windows 11 krasjer eller fryser, kan du bruke nettversjonen. Nettversjonen av ClipChamp fungerer best i Google Chrome og Microsoft Edge. Du kan imidlertid også bruke den i en annen nettleser.
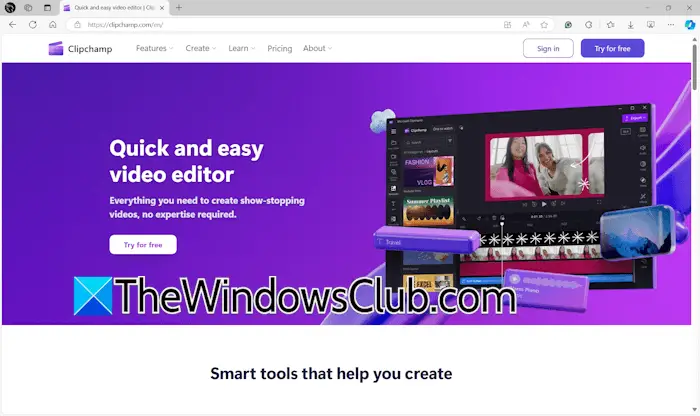
Åpne nettleseren din og besøk den offisielle nettstedet til ClipChamp. Logg på med kontoen din og begynn å bruke utklipp.
3] Oppdater nettleseren din eller klare hurtigbuffer og informasjonskapsler
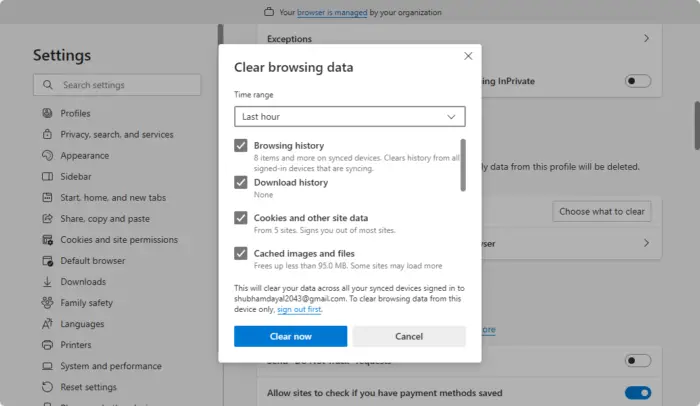
Hvis du opplever problemer med ClipChamp Web -versjonen, bør du. I tillegg til dette, bør du også prøve å tømme hurtigbufferen og informasjonskapslene i nettleseren din. Trykk påCtrl + skift + slettNøkler for å åpne det klare nettlesing av datavindu. Velg nå hurtigbuffer og informasjonskapsler, og klikkKlart nå.
4] Deaktiver nettleserutvidelser
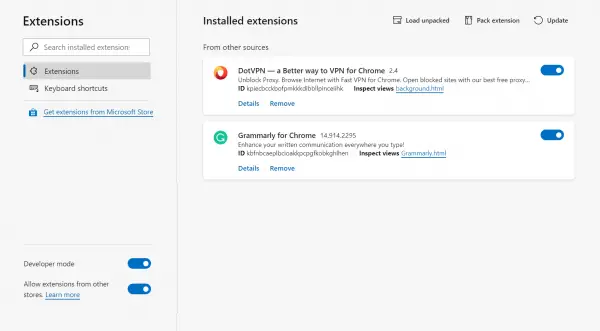
. Dette vil fortelle deg om problemet er forårsaket av en utvidelse. Hvis ClipChamp ikke krasjer etter å ha deaktivert alle nettleserutvidelsene, må du finne ut den skyldige. For å gjøre dette, begynn å aktivere utvidelsene en etter en og se når ClipChamp krasjer. Når problemet dukker opp igjen, er utvidelsen du nettopp aktivert den skyldige.
5] Installer ClipChamp som en webapp
Du kan også installere ClipChamp. Følgende trinn vil hjelpe deg med det:
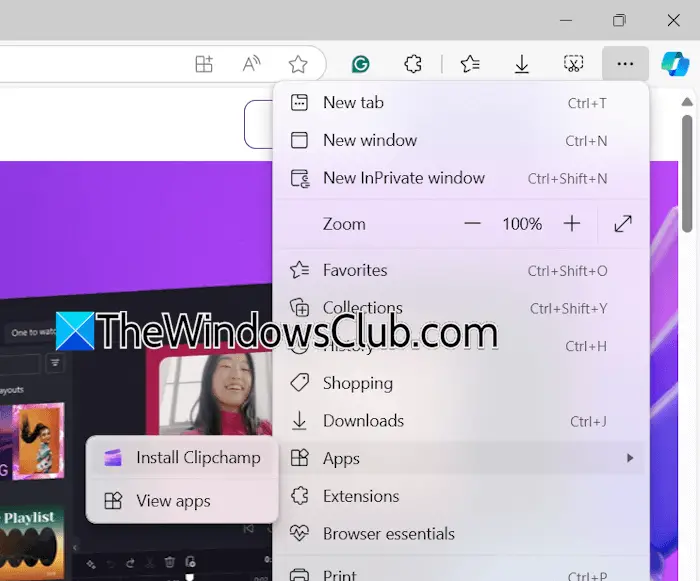
- Åpne Microsoft Edge.
- Besøk den offisielle nettstedet ClipChamp.
- Klikk på de tre prikkene øverst til høyre og velgApps> Installer utklipp.
- KlikkInstallerI popup -meldingen for å bekrefte ClipChamp -installasjonen.
Nå, åpne ClipChamp -nettappen på systemet ditt og logger deg på den nødvendige kontoen.
Lese:
6] Gratis plass på harddisken
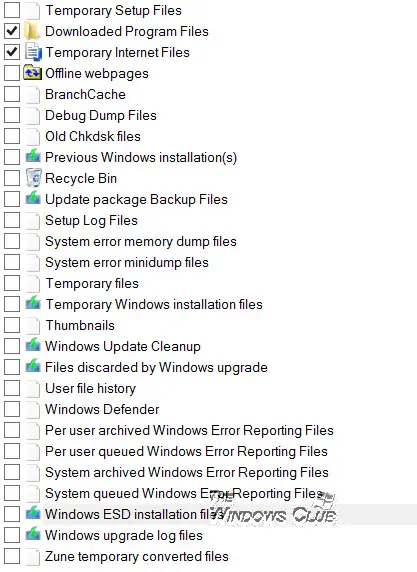
En mulig årsak til krasj eller fryseproblemer med utklipp er mangelen på diskplass som den er installert på.På din C -stasjon eller harddiskpartisjonen som ClipChamp er installert og se om dette løser problemet. Du kan brukeFor å slette unødvendige filer på C -stasjonen din.
7] Reparere eller tilbakestill utklipp
Hvis utklippet fremdeles krasjer eller fryser, kan du prøve å. Trinnene som er gitt nedenfor, vil hjelpe deg med det:
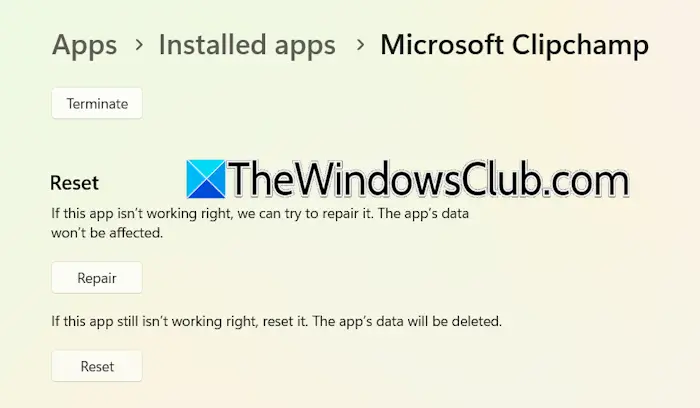
- Åpne Windows 11 -innstillinger.
- Gå tilApper> installerte apper.
- Finn utklipp, klikk på de tre prikkene og velgAvanserte innstillinger.
- KlikkReparereFor å reparere utklippet. Hvis dette ikke fungerer,Tilbakestillutklippet.
8] Installer ClipChamp på nytt
Hvis ingen av de ovennevnte rettelsene hjalp deg, kan det hjelpe deg å avinstallere og installere utklippet. Åpne Windows 11 -innstillinger og gå tilApper> installerte apper. Velg ClipChamp og avinstallere det.
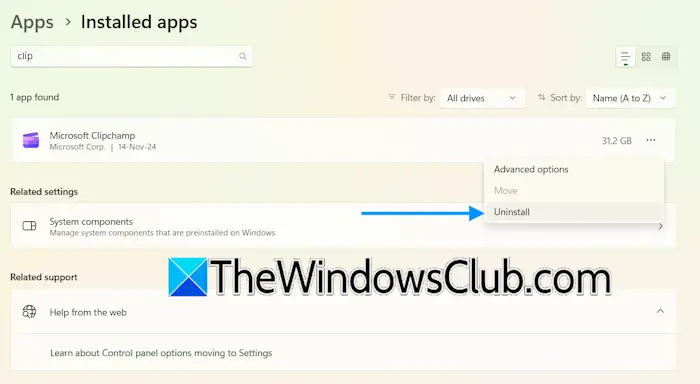
Etter å ha avinstallert utklippet, må du starte datamaskinen på nytt. Nå, åpne Microsoft Store og søk etter ClipChamp -appen. Installer den.
Det er det. Jeg håper dette hjelper.
Mister jeg alt hvis jeg lukker utklipp?
ClipChamp lagrer automatisk prosjektet ditt. Du vil ikke miste det ufrelste arbeidet ditt hvis du lukker utklipp. Alle de ufrelste videoprosjektene forblir tilgjengelige iHjemTab underVideoene dinedel. Du kan få tilgang til alle dine ufrelste prosjekter derfra.
Hva er ulempene med utklipp?
Fordelene og ulempene med et produkt varierer fra bruker til bruker. Det avhenger av deg hvilke funksjoner ved utklipp du liker mest og hvilke funksjoner som skal legges til programvaren. Jeg brukte utklipp og fant noen begrensninger, for eksempel begrensede videoredigeringsverktøy, begrenset innholdsbibliotek og maler, etc.
Les neste:.
![Kan ikke opprette filer, kan ikke oppgradere Windows [Fix]](https://elsefix.com/tech/tejana/wp-content/uploads/2025/01/Windows-11-Assistant-error.jpg)



![Skriveren etterlater rullemerker på papiret [Fiks]](https://elsefix.com/tech/tejana/wp-content/uploads/2024/12/Printer-leaving-roller-marks-on-paper.png)