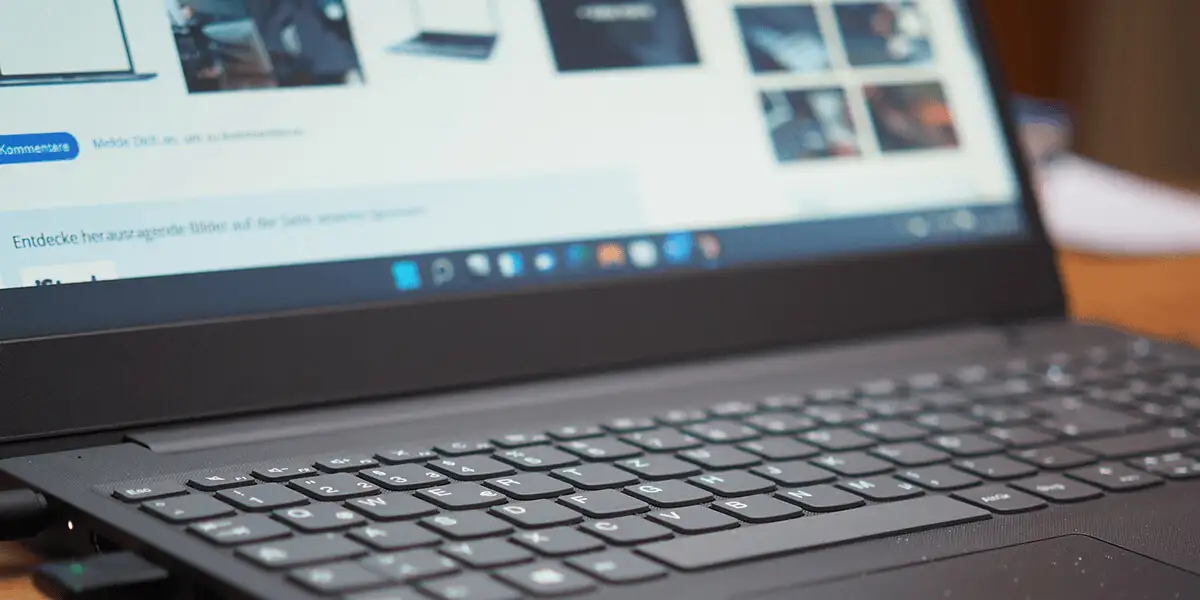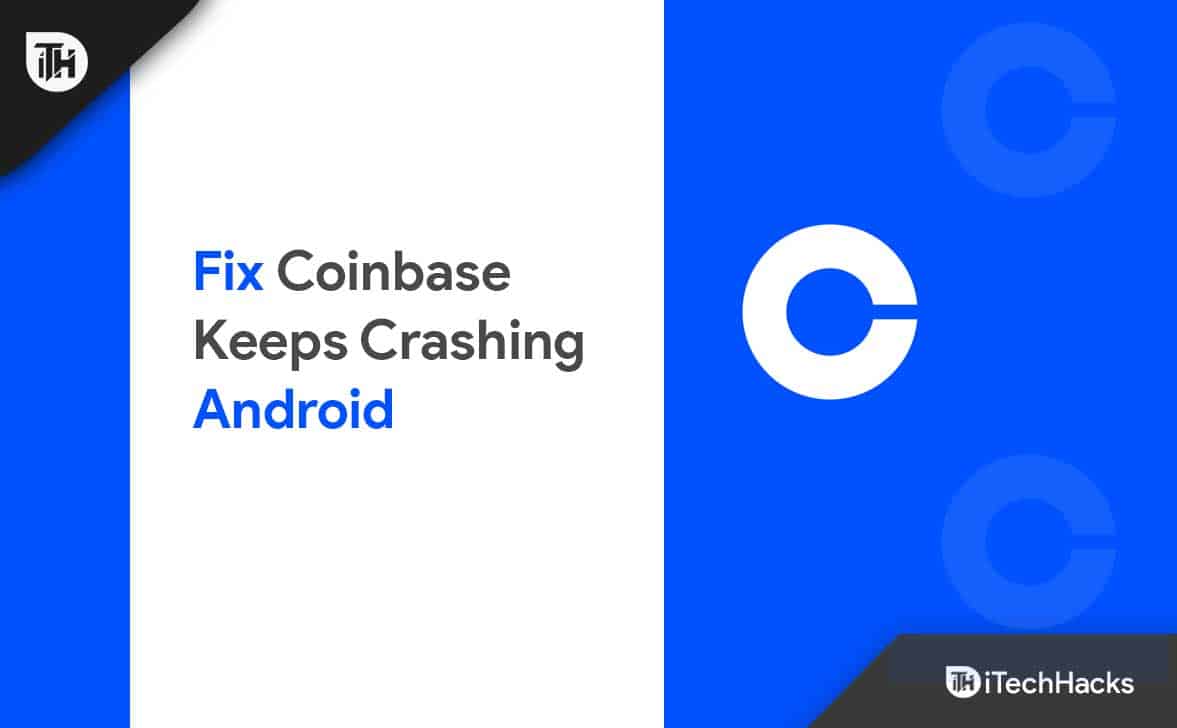Hvis du er en utvikler eller bare noen som vil teste applikasjonen deres i et rent Windows -miljø, kan det være lurt å bruke Windows Sandbox. Det er et lett skrivebordsmiljø å trygt kjøre applikasjoner isolert. I dette innlegget skal vi se hvordan du kanSett opp, installer og test programvare i sandkasse på Windows 11/10.
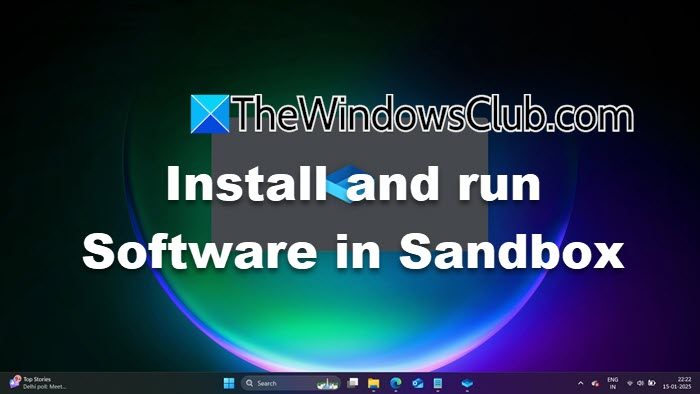
Installer og kjør programvare i sandkasse på Windows 11
Følg trinnene som er nevnt nedenfor for å installere og teste programvare i Sandbox i Windows 11/10.
- Sett opp Windows Sandbox
- Kopier installasjonsmediene
- Installer programmet
La oss snakke om dem i detalj.
1] Sett opp Windows Sandbox
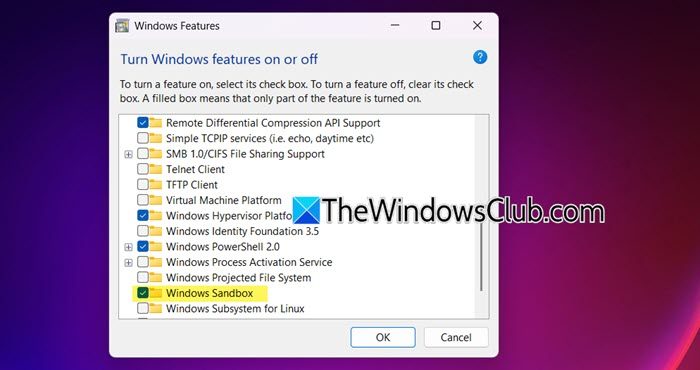
Når du oppretter programvare fra bunnen av og vil teste den, kan du ikke bruke det forhåndsinstallerte operativsystemet. OS -en din kan ha noen sjåfører som trengs for at programmet skal løpe eller kan mangle noen. Det er der Windows Sandbox kommer i spill. Det gir et friskt miljø, noe kundene dine kan ha når du installerer applikasjonen din. Til, følg trinnene som er nevnt nedenfor.
- ÅpneKontrollpanelved å søke den ut av startmenyen.
- EndreVis avtilStore ikoner.
- Gå tilProgrammer og funksjoner.
- Klikk påSlå Windows -funksjoner av eller på.
- Nå, se etterWindows Sandbox,Merk av i avkrysningsruten, og klikk på OK.
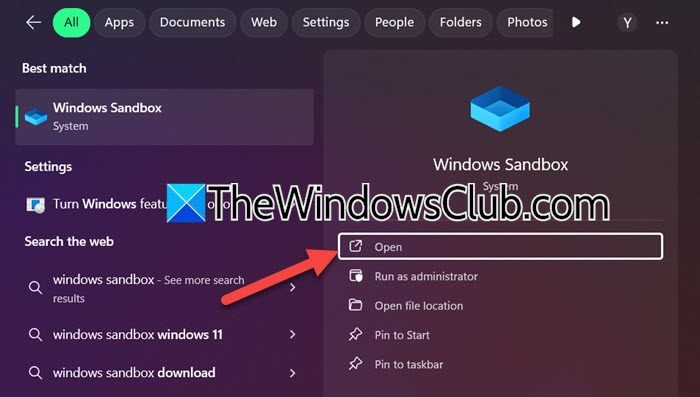
Det kan ta litt tid for Windows Sandbox å installere. Når du er ferdig, kan du åpne den ved å søke på “Windows Sandbox” fra Start -menyen. Når du starter den, vil Windows Sandbox se etter oppdateringer og prøve å installere dem på datamaskinen din. Når den er ferdig, lanseres Sandbox på datamaskinen din. Det beste med sandkassen er at i det øyeblikket du lukker den, vil alle endringene du har gjort bli slettet. Du kan prøve å lukke den og få en anmeldelse om å erkjenne det.
Hvis du brukerWindows 11 Hjem, må du opprette og. Etter å ha utført skriptet, kan du aktivere Windows Sandbox ved å bruke trinnene som er nevnt tidligere.
Lese:.
2] kopier installasjonsfilen
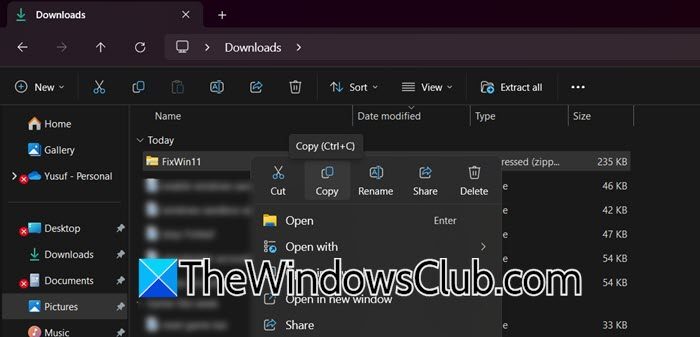
Selv om Windows Sandbox kan laste ned programvaren hvis du vil teste programvaren som er vert på nettet, kan du også kopiere programvaren som er til stede på vertsdatamaskinen og lime den inn i sandkassemiljøet.
For eksempel har vi freeware kalt, som er den avsom du kan bruke.
Vi lastet ned zip fra den nevnte hyperkoblingen. For å flytte det til miljøet, alt du trenger å gjøre er å høyreklikke på zip-mappen, velg Kopi, gå til sandkassemiljøet, navigere til stedet der du vil lagre filen og velge lim inn.
Når du har limt inn filen i sandkassemiljøet, kan du bare høyreklikke på den og velge Extract.
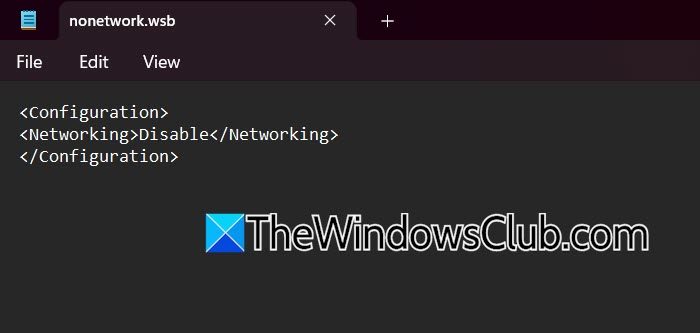
Når du laster ned programmer fra nettet, er det en nettleser i sandkassemiljøet som du kan bruke til å gjøre det samme. For å gjøre miljøet sikrere, har mange brukere imidlertid en tendens til å deaktivere nettverket. Du kan gjøre det samme ved å lage en.WSBFil ved hjelp av notisblokk som inneholder følgende skript.
<Configuration> <Networking>Disable</Networking> </Configuration>
Når du har kjørt skriptet, vil ikke sandkassenheten din kunne kommunisere med noen annen enhet eller koble til nettverket.
3] Installer programmet
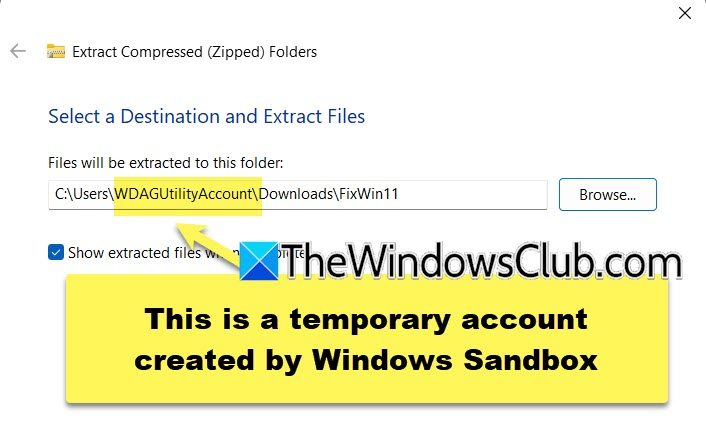
Nå som vi har kopiert installasjonsmediene fra vertsmaskinen til sandkassemaskinen, kan vi installere programmet. Siden det ikke er annet enn et Windows -miljø, vil installasjonsprosessen være den samme, men den eneste forskjellen er at filsystemene vil være annerledes. Så siden det ikke er et permanent miljø, vil det opprettes en midlertidig konto. Under installasjonsprosessen så vel som utvinningsprosessen, vil du se at programmet ikke installerer eller trekker ut til ditt vanlige sted.
Annet enn det vil hele prosessen være den samme. Du kan installere applikasjonen og deretter teste den på en fersk skifer ved hjelp av denne opplæringen.
Når du lukker sandkassemiljøet, vil du se en ledetekst om at eventuelle endringer i miljøet blir tilbakeført slik at du får en ren skifer neste gang du vil bruke den.
Lese:
Hvordan kjører jeg et program i Sandbox Windows 11?
For å kjøre et hvilket som helst program i Windows Sandbox, er alt du trenger å gjøre å kopiere og lime inn installasjonsmediene fra vertsmaskinen til sandkassemiljøet og deretter installere applikasjonen. Når programmet er installert, kan du bruke det akkurat som alle andre programmer på en Windows 11 -datamaskin.
Lese:
Hvorfor er det ingen Windows Sandbox i Windows 11?
Windows Sandbox er ikke tilgjengelig som standard på en Windows -maskin; I stedet må du installere funksjonen. Imidlertid er denne funksjonen fraværende hjemme hos Windows 11; Derfor må du følge guiden som er koblet tidligere for å få sandkasse på hjemmeenheter.
Les også:.


![Ingen Internett etter ny Windows-installasjon [Fix]](https://elsefix.com/tech/tejana/wp-content/uploads/2024/12/No-Internet-after-fresh-Windows-install.jpg)