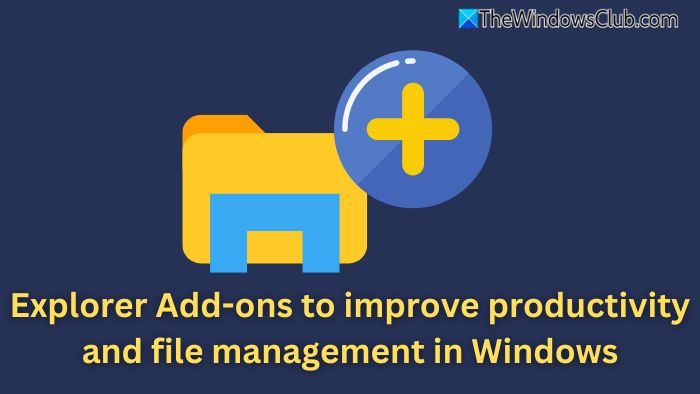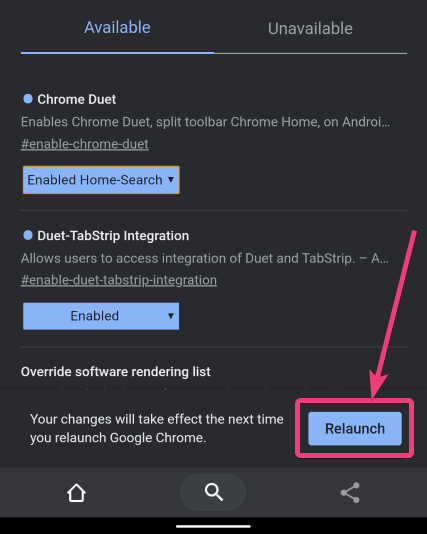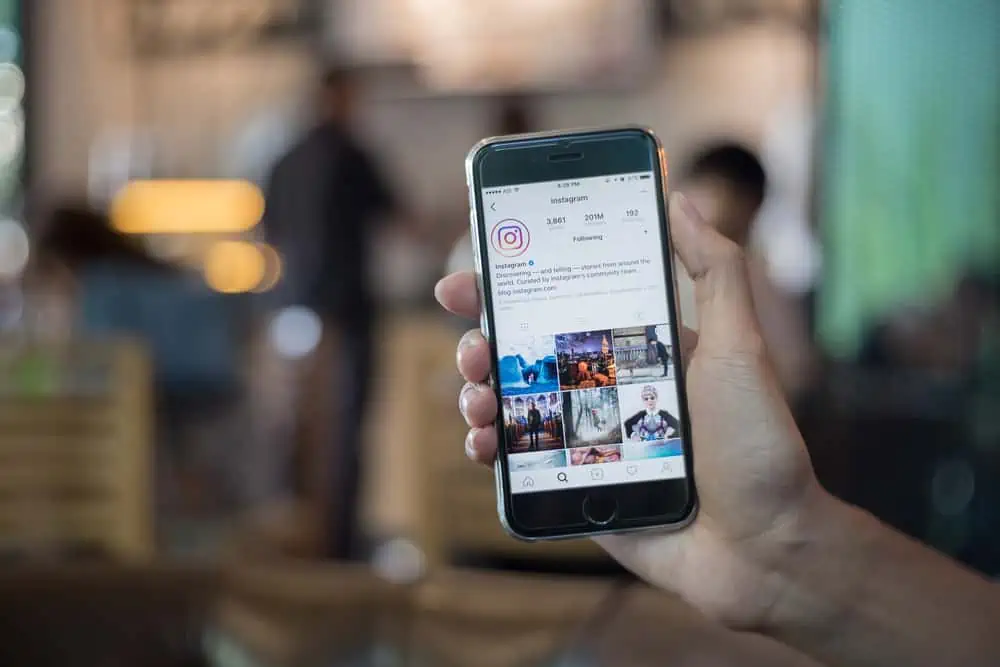Lenovo Vantage er en nyttig app som lar brukere administrere systemoppdateringer, maskinvareinnstillinger og ytelsesoptimaliseringer. Imidlertid opplever mange brukere problemer derLenovo Vantage fungerer ikke eller åpnerI Windows 11/10. I denne artikkelen utforsker vi mulige årsaker bak saken og finner løsninger.

Hvorfor åpner ikke Lenovo Vantage?
Lenovo Vantage kan ikke åpne på grunn av manglende eller ødelagte filer, utdatert programvare, funksjonshemmede tjenester eller nylige Windows -oppdateringer. Dessuten kan deaktivert .NET -rammeverk og manglende sertifikater også bidra til problemet.
Lenovo Vantage fungerer ikke eller åpner i Windows 11/10
Hvis Lenovo Vantage ikke fungerer eller åpner, må du utføre løsningene som er nevnt nedenfor.
- Aktiver .NET Framework 3.5
- Start Lenovo Vantage Service
- Gjenopprett mangler DigiCert forsikret ID Root CA
- Reparere og tilbakestille Lenovo Vantage
- Installer Lenovo Vantage på nytt
- Nå ut til Lenovo -støtte
La oss komme i gang med feilsøkingsguiden.
1] Aktiver .NET Framework 3.5
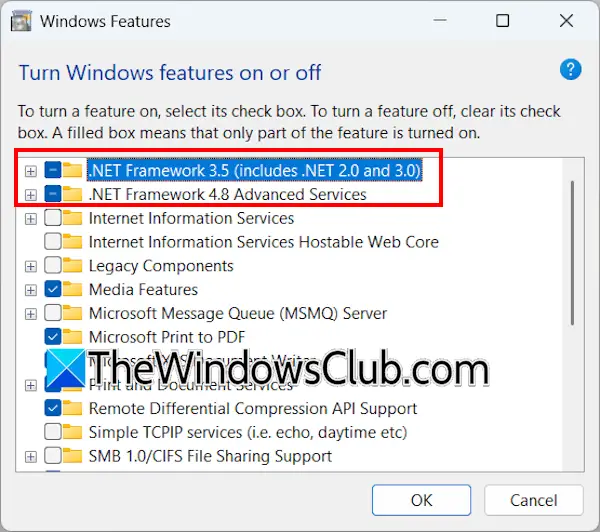
.NET Framework inkluderer viktige komponenter og biblioteker som Lenovo Vantage må fungere riktig. Uten det kan applikasjonen ikke starte eller fungere ordentlig. Slik aktiverer du .NET Framework.
- Klikk på WIN + R for å åpne dialogboksen Kjør, skriv innOptionFeatures.exeFor å åpne dialogboksen Windows -funksjoner, og trykk på OK -knappen.
- Kryss av til.NET Framework 3.5 (inkluderer .NET 2.0 og 3.0)Boks og.NET Framework 4.8 Advanced Series, Klikk på OK -knappen for å lagre endringene, og starte PC -en på nytt. Hvis avkrysningsruten allerede er krysset av, må du fjerne den og kryss av den igjen.
- Alternativt kan du åpne kommandoprommet med admin -privilegier, kjøre følgende kommandoer en etter en, og trykk Enter hver gang for å aktivere .NET 3.5 og dens relaterte komponent:
dism /online /enable-feature /featurename:netfx3 /alldism /online /enable-feature /featurename:WCF-HTTP-Activationdism /online /enable-feature /featurename:WCF-NonHTTP-ActivationNår du har gjort dette, sjekk om Lenovo Vantage nå fungerer. Hvis problemet vedvarer, kan du prøve neste løsning.
2] Start Lenovo Vantage Service
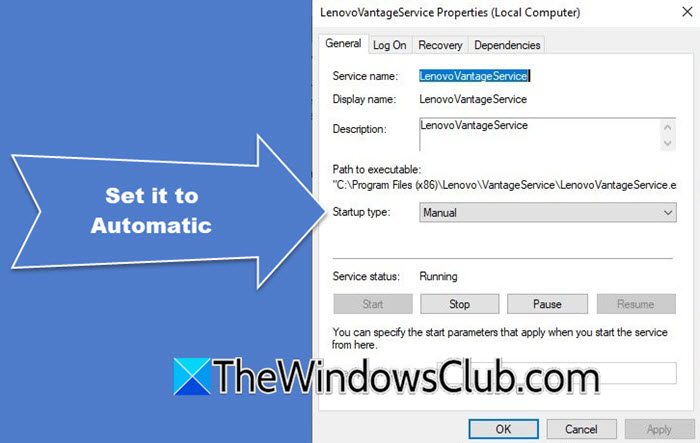
Noen ganger kan tjenesten slutte å jobbe eller funksjonsfeil, noe som fører til problemer med oppstart av apper. Omstart eller aktivere tjenesten på nytt sikrer at Lenovo Vantage fungerer riktig, og kan få tilgang til de nødvendige ressursene for å utføre oppgavene riktig.
- Klikk på WIN + R for å åpne dialogboksen Kjør, skriv inntjenester.msc, og klikk OK.
- Bla ned for å søkeLenovo Vantage, og dobbeltklikk på den for å åpneEgenskapervindu.
- I rullegardinboksen Start-type, velgAutomatisk, Klikk OK, og bruk knappen.
Start PC -en på nytt, og sjekk om Lenovo Vantage fremdeles står overfor det samme problemet. Gå til neste løsning hvis den gjør det.
3] Avinstallere de siste oppdateringene
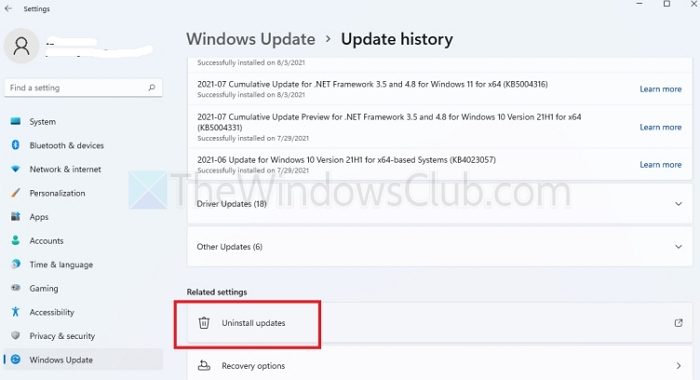
En av de viktigste årsakene til det nylige Lenovo Vantage -problemet er det faktum at de nyeste Windows 11 -oppdateringene ikke er kompatible med tjenesten. Derfor fortsetter Lenovo Vantage å krasje eller slutter bare å jobbe på Windows -enheter. I denne løsningen skal vi fjerne den nyeste Windows 11 -oppdateringen du har installert. For å gjøre det, følg trinnene som er nevnt nedenfor.
- ÅpneInnstillingerav Win + I.
- Gå nå tilWindows -oppdateringer.
- Gå tilOppdater historien.
- Nå, fraRelaterte innstillinger,gå tilAvinstaller oppdateringer.
- Klikk påAvinstallerknappen rett ved siden av den siste oppdateringen.
Når oppdateringen er avinstallert, må du starte datamaskinen på nytt og starte Lenovo Vantage.
Lese:
4] Reparer og tilbakestill Lenovo Vantage
Problemet kan skyldes mindre feil eller manglende/ skadede filer. Imidlertid kan de enkelt repareres ved hjelp av reparasjonsalternativene, og hvis det fortsetter, anbefaler vi å bruke tilbakestillingsalternativet.
- Klikk på WIN + I for å åpne innstillinger, gå til apper og klikk deretter installerte apper.
- Søk i Lenovo Vantage, klikk på alternativet Three Dots/Flere alternativer, og velg avanserte alternativer.
- Naviger til tilbakestillingsseksjonen, klikk påReparereAlternativ, og se om problemet er løst. Hvis det fortsetter å vedvare, klikker du påTilbakestillAlternativ husk imidlertid at dette vil slette alle appens data.
Hvis Lenovo Vantage fremdeles ikke fungerer ordentlig, kan du skyve til neste løsning.
Lese:
5] Installer Lenovo Vantage
En ny installasjon sikrer den nyeste versjonen uten ødelagte filer, ufullstendige oppdateringer eller programvarekonflikter. Vi kommer til å installere appen på nytt for å gjenopprette standardinnstillinger og eliminere feil.
- Gå til søkefeltet, søk og åpne Legg til eller fjern programmet, og søk etter Lenovo Vantage.
- Avinstaller det og alle appene relatert til det, gå til søkefeltet, skriv WSRESET.exe og klikk på alternativet Run Command for å tømme Cache Cache.
- Etter at prosessen er fullført, kan du starte PC -en på nytt og installere Lenovo Vantage på nytt.
Dette skal løse problemet. Hvis ikke, fortsett til neste løsning.
Lese: Lenovo systemoppdatering lar deg
6] nå ut til Lenovo -støtte
Sist, men ikke minst, nå ut til Lenovo -støtte hvis ingen av de ovennevnte løsningene kan fungere for deg. De vil kunne gi hjelp tilpasset dine spesifikke behov, for eksempel enhetsmodellen din. Gå til support.lenovo.com for det samme.
Forhåpentligvis er du i stand til å løse problemet ved å bruke løsningene som er nevnt i dette innlegget.
Lese:
Fungerer Lenovo Vantage på Windows 11?
Ja, Lenovo Vantage er kompatibel med Windows 11. Det hjelper brukere med å optimalisere datamaskinens ytelse og muliggjør sikkerhetsbeskyttelse for enheter. Brukere kan laste ned og bruke Lenovo Vantage til å oppdatere drivere, kjøre diagnostikk og mer.
Les også: