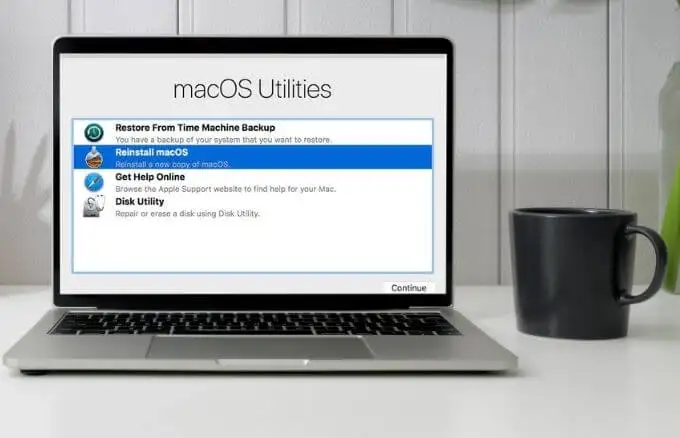Dette innlegget vil vise osshvordan kopiere bare synlige celler i Excel og Google Sheets. Når du arbeider med grupperte eller skjulte rader/kolonner, kan det hende du må kopiere bare synlige celler. Hvis du kopierer disse cellene manuelt, vil valget som standard inkludere de skjulte radene eller kolonnene, noe som kan føre til utilsiktet liming av uønskede eller feil data andre steder. Men både Excel og Google Sheets lar deg kopiere bare relevant (synlig) informasjon mens du ekskluderer de skjulte dataene.
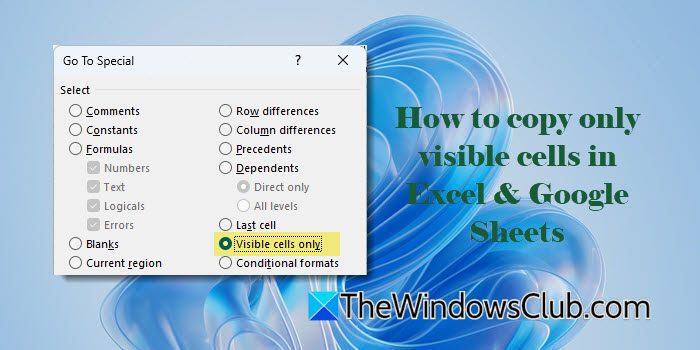
Spesifikke funksjoner eller trinn kan hjelpe degkopier bare synlige celleri både Excel og Google Sheets. La oss ta en titt på dette i detalj.
Excel har en innebygd 'Gå til Spesial – Kun synlige celler' funksjon som bare velger de synlige cellene innenfor et valgt dataområde. Når du er valgt, kan du kopiere og lime inn disse cellene hvor du vil. La oss se hvordan.
Anta at vi har et regneark som inneholder kundeinformasjon. Dataene inkluderer følgende detaljer for hver kunde:Kunde-ID, navn, e-post, telefonnummer, by,ogKjøpsbeløp. I datasettet er rad 2 og 3 gruppert, og kolonne D er skjult.
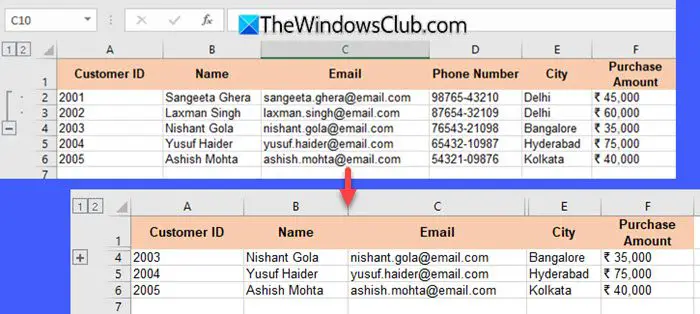
For å kopiere bare de synlige cellene, velg hele dataområdet, inkludert de grupperte og skjulte radene. Trykk deretterF5(ellerFn + F5) for å åpne dialogboksen Gå til. Alternativt kan du trykkeCtrl + G.
IGå til Spesialdialog, klikk påSpesiell…og velgKun synlige celler. Klikk deretterOK.
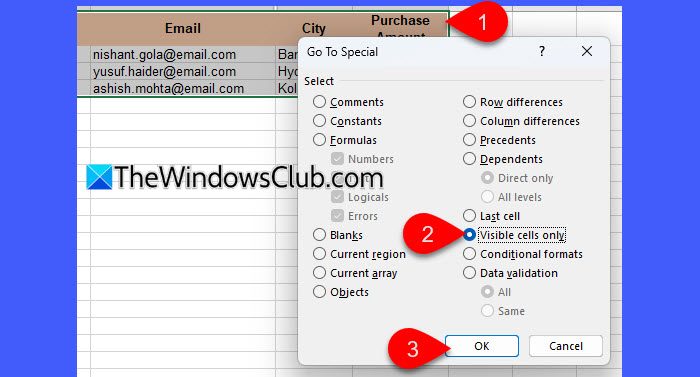
Kommandoen vil bare fremheve det som kan sees i det valgte dataområdet, unntatt celler som ikke er synlige for øyeblikket. Trykk nåCtrl + Cfor å kopiere utvalget og lime det inn der det er nødvendig.

Tupp:For raskt å velge synlige celler bare i Excel, velg celleområdet du vil kopiere og trykkALT + ;.
Slik kopierer du bare synlige celler i Google Sheets
Google Sheets mangler et innebygd alternativ "bare synlige celler" som Excel. I tillegg, i Google Sheets, oppfører grupperte rader/kolonner seg motsatt av filtrerte rader/kolonner (vi kommer til det om et øyeblikk). Hvis de grupperte radene er skjult, er de fortsatt inkludert i utvalget ved kopiering, selv om de er skjult. På den annen side blir filtrerte rader ekskludert fra utvalget når de er skjult. Så du kan kopiere bare synlige celler hvis de skjulte dataene har blitt ekskludert ved hjelp av filtre. La oss se hvordan.
Anta at vi har samme regnearkdata som i forrige eksempel. For å ekskludere rad 2 og 3, gå tilDatamenyen og velgLag et filter. Et filterikon vil vises i hver kolonneoverskrift. Klikk påfilterikonet iNavnog fjern merket for dataene du vil skjule. For eksempel, i vårt tilfelle, vil vi fjerne merket for "Sangeeta Ghera" og "Laxman Singh" fra rullegardinmenyen.
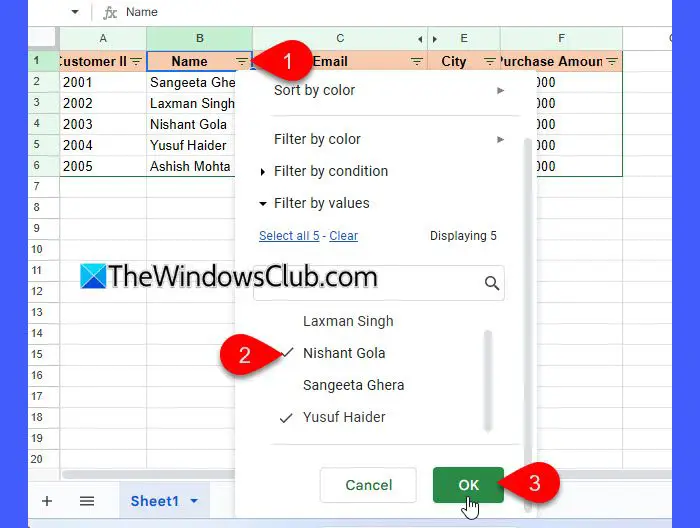
Nå vil datasettet bare vise rad 1, 4 og 5.
Deretter må du markere de synlige radene. I Google Regneark kan du velge synlige celler ettervelge individuelle områder. Slik gjør du det:
Hold nedeCtrltasten og bruk musen til å manuelt velge kun de synlige cellene. For eksempel, i eksemplet ovenfor, vil vi først trykke og holde nedeCtrltasten, og klikk deretter på cellenA1og dra til cellenA6. Dette vil velge dataområdetA1:A6. Holder nåCtrlnøkkeltrykket, vil vi velge celleB2og dra tilB6. På samme måte vil vi velge resten av de synlige cellene.

Når dataene er uthevet, trykkCtrl + Cfor å kopiere de valgte cellene. Du vil se en stiplet blå kant rundt dem. Lim inn dataene på ønsket plassering ved å brukeCtrl + V. Når du limer inn, sørg for at destinasjonsområdet er stort nok og ikke overskriver andre kritiske data.
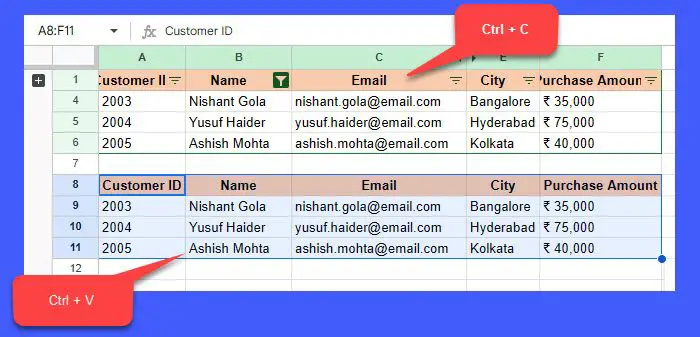
Note:Dobbeltsjekk alltid de kopierte dataene før du limer inn for å sikre at de samsvarer med det tiltenkte valget ditt, spesielt hvis datasettet ditt inneholder grupperte eller filtrerte rader/kolonner.
Det er det! Jeg håper du finner dette nyttig.
Lese: ?
Hva er snarveien for å kopiere synlige celler bare i Excel?
Tastatursnarveien for å kopiere synlige celler bare i Excel er 'Alt + ;'. For å bruke snarveien, velg celleområdet du vil kopiere, og trykkALT + ;. Nå, når du kopierer (Ctrl + C) og lim inn (Ctrl + V), vil bare de synlige dataene inkluderes, og forhindrer at skjulte data limes inn utilsiktet.
Hvordan autofyll bare synlige celler?
Standard autofyll i Excel inkluderer alle celler, også skjulte. For å autofylle bare synlige celler i et datasett, velg celleområdet som inkluderer både synlige og skjulte rader og trykkAlt + ;. Skriv inn verdien eller formelen du vil autofylle og trykkCtrl + Enterå fylle bare de synlige cellene.
Les neste: ?

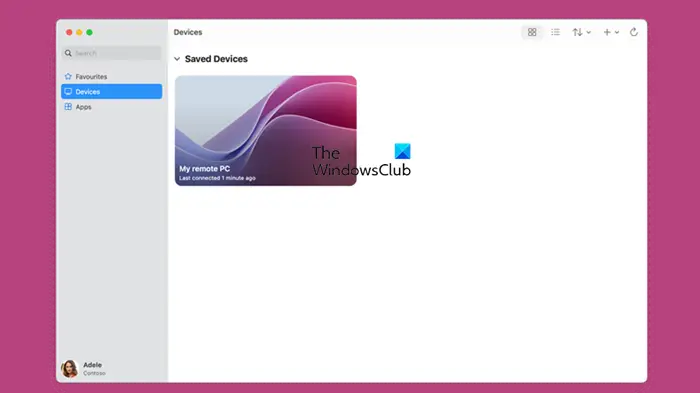

![Mikrofonen slår av seg selv på Windows 11 [Fix]](https://elsefix.com/tech/tejana/wp-content/uploads/2024/12/Mic-unmutes-itself-on-Windows-fix.jpg)