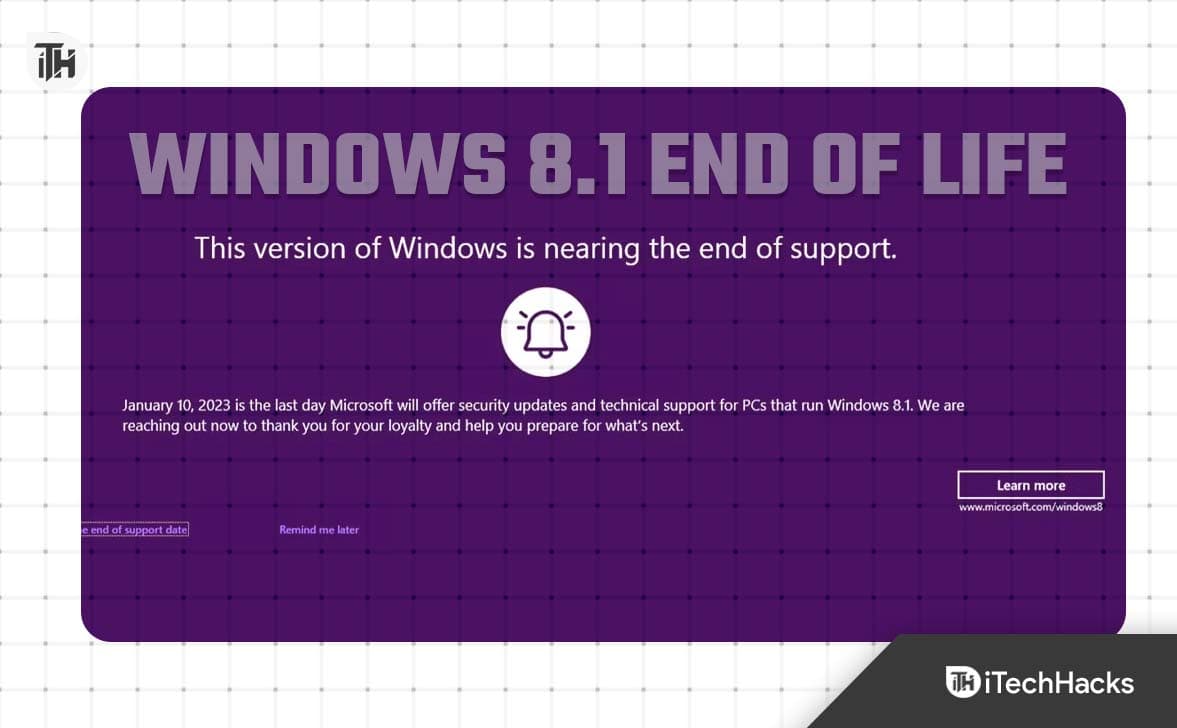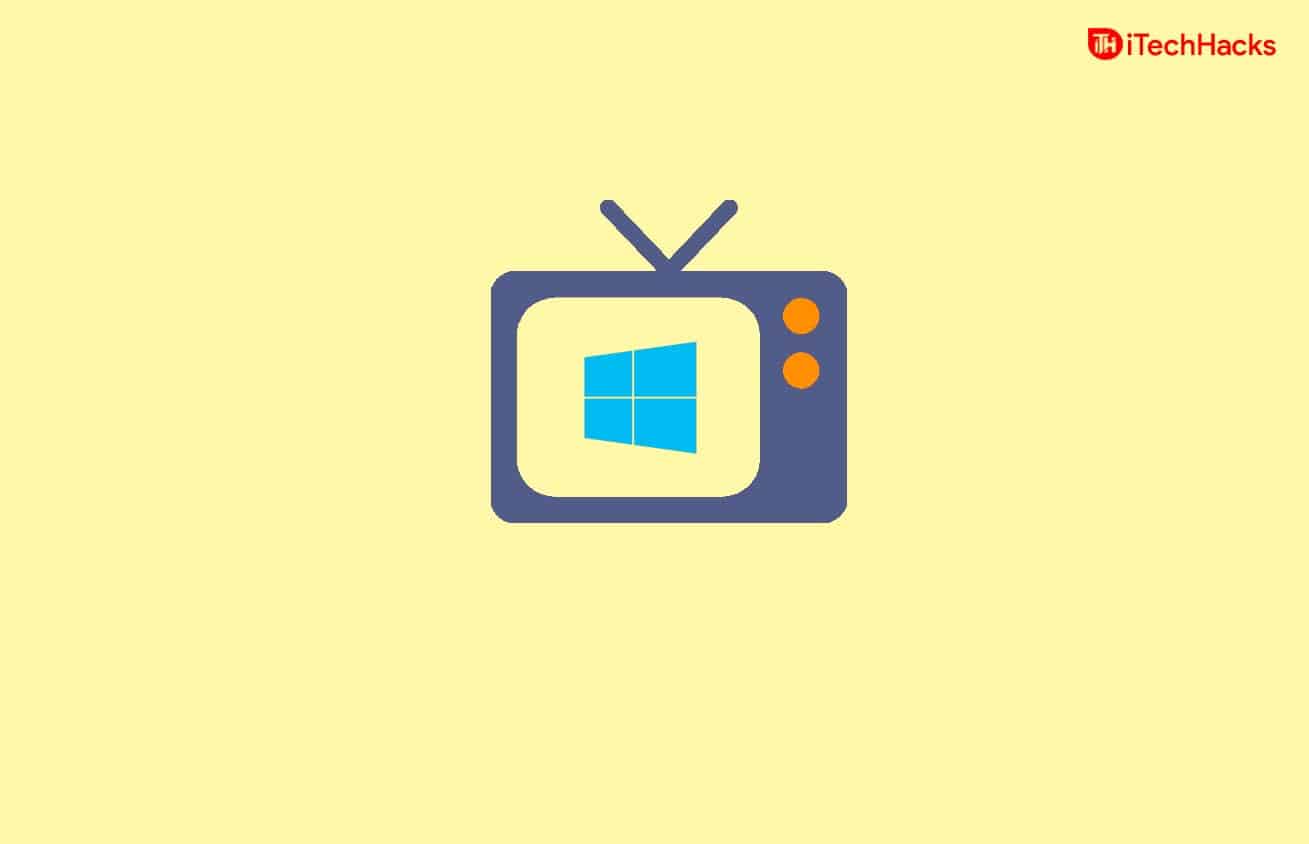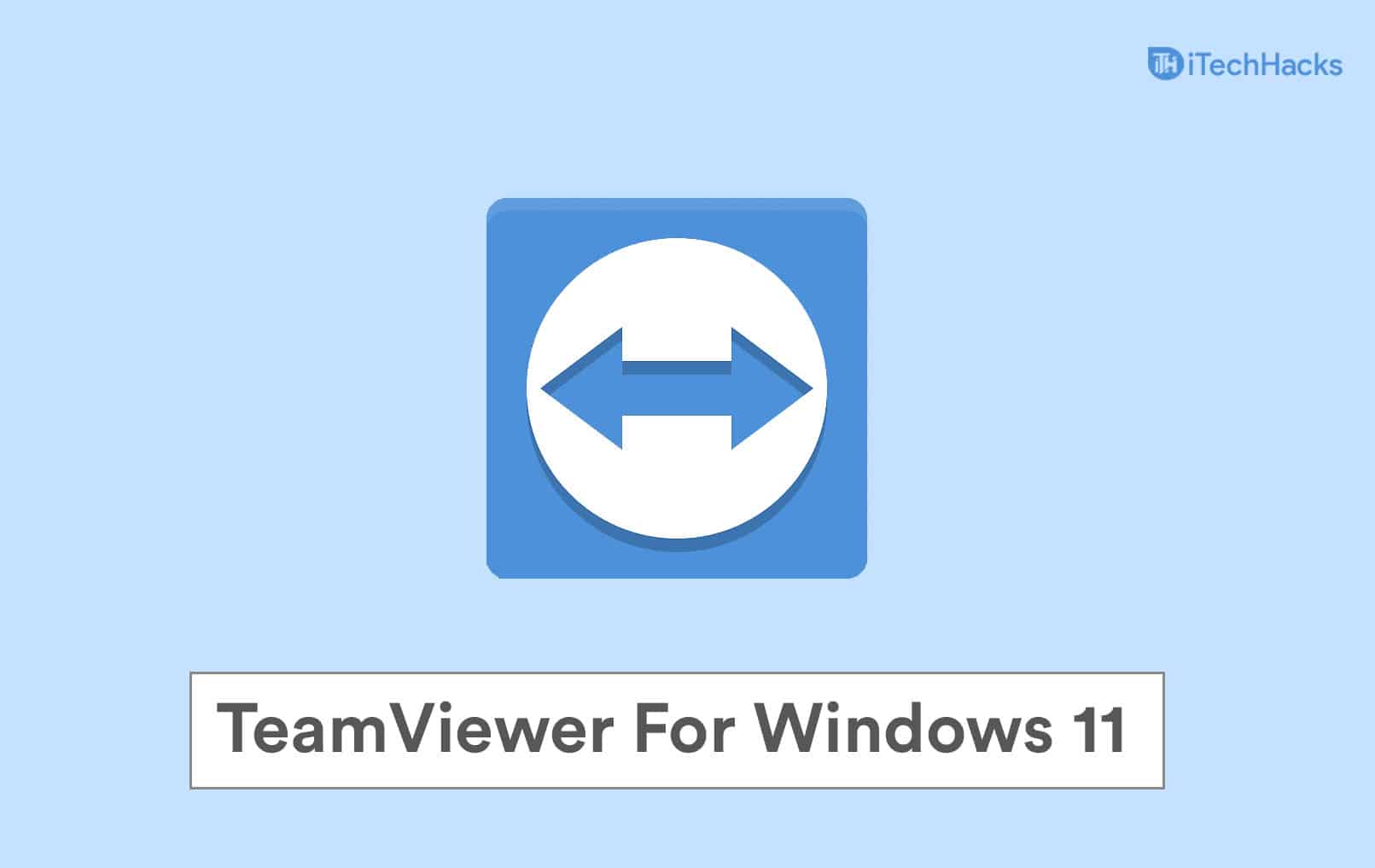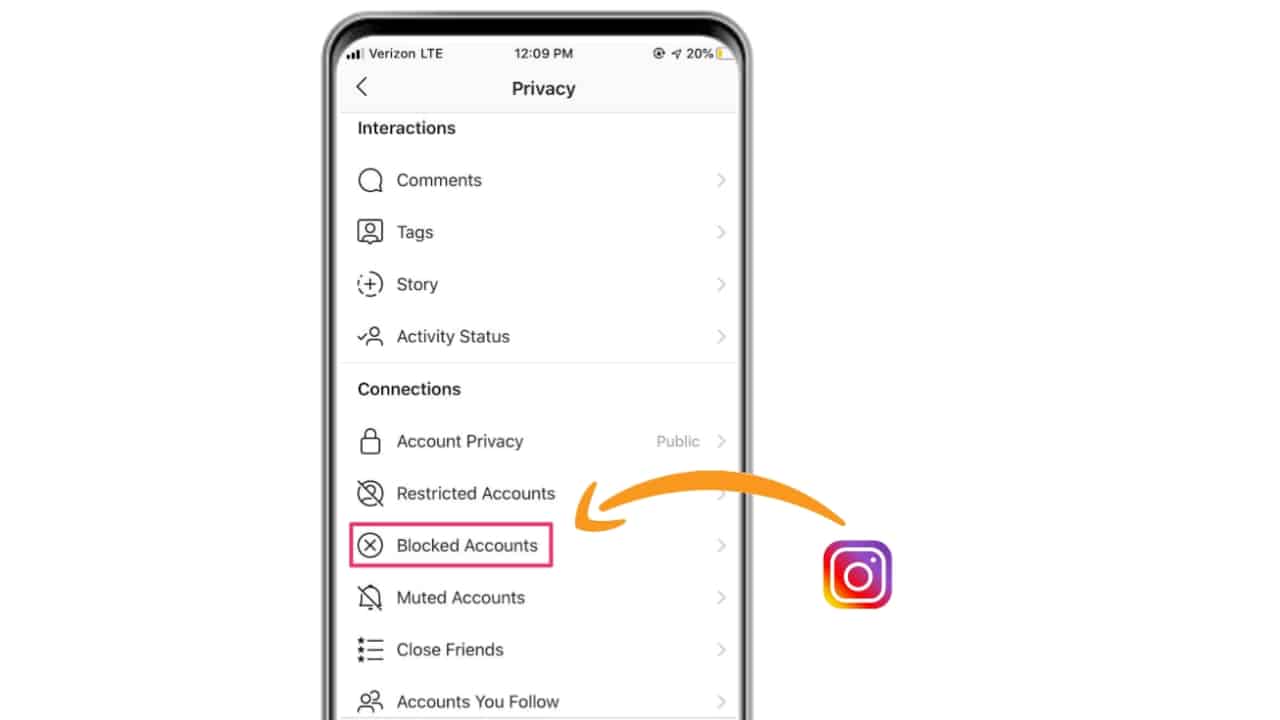Slik er duInstaller gruppepolitiske malen og administrer Powertoys med gruppepolitikkI Windows 11/10: Du kan sette opp Powertoys Group Policy -malen.
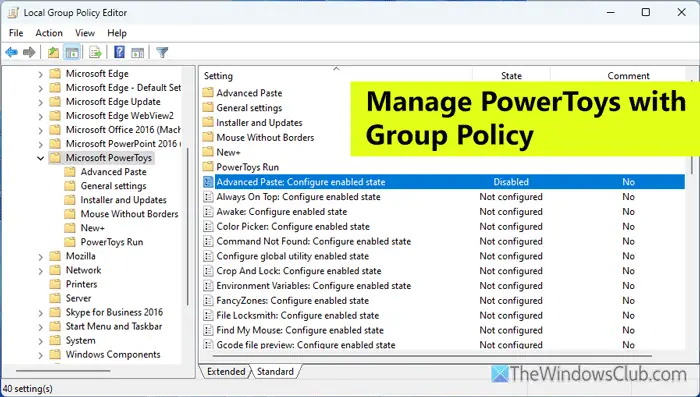
Installer Powertoys Group Policy Mal i Windows 11/10
Følg disse trinnene for å installere Powertoys Group Policy -mal i Windows 11/10 for å installere disse trinnene:
Først må du sørge for at du har den nyeste versjonen av Powertoys eller ikke. Hvis ikke, gå tilGeneralTab i Powertoys og installer den nyeste versjonen.
Neste, ta turen tilgithub.comog last ned malfilen. Du må ta turen tilEiendelerdelen og last ned filen som heterGrouppolicyObjectsfiles-verion.zip.
Pakk ut innholdet i denne zip -filen, åpneen-ossmappe, og kopierer Powertoys.adml -filen.
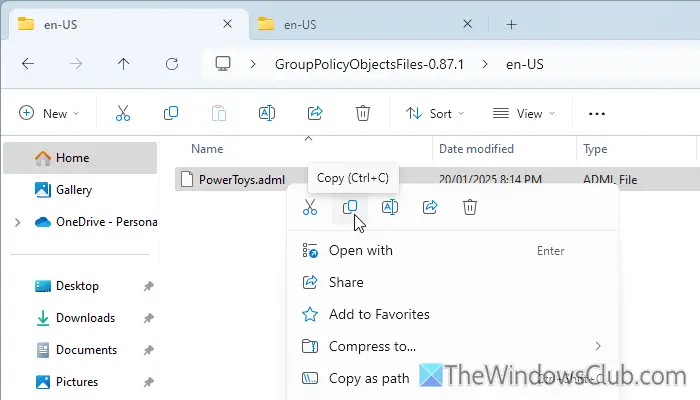
Nå, åpne File Explorer og naviger til denne banen:
C: \ Windows \ PolicyDefinitions \ En-US
Åpne den ekstraherte filen, og kopier Powertoys.admx -filen, og lim den inn her:
C: \ Windows \ PolicyDefinitions
Ved å gjøre det har du installert gruppepolitisk mal for Powertoys.
Administrer Powertoys med gruppepolitikk i Windows 11/10
Følg disse trinnene for å administrere Powertoys med gruppepolitikk i Windows 11/10.
Åpne den lokale gruppepolitiske redaktøren. For å gjøre dette, trykkWin+R.For å åpne ledeteksten, skriv innGpedit.msc, og trefferGåknapp.
Når den er åpnet, navigerer du til denne veien for å få tilgang til eller administrere Powertoys for alle brukere:
Datakonfigurasjon> Administrative maler> Microsoft Powertoys
Imidlertid, hvis du bare vil administrere Powertoys -innstillinger for den nåværende brukeren, må du navigere til denne banen:
Brukerkonfigurasjon> Administrative maler> Microsoft Powertoys
Her kan du finne alle innstillingene som kan endres via den lokale gruppepolitiske redaktøren.
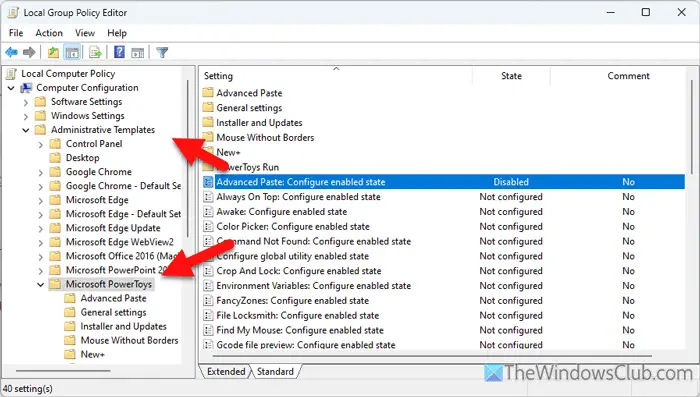
Du må dobbeltklikke på innstillingene og velgeAktivertellerFunksjonshemmetalternativ i henhold til kravene.
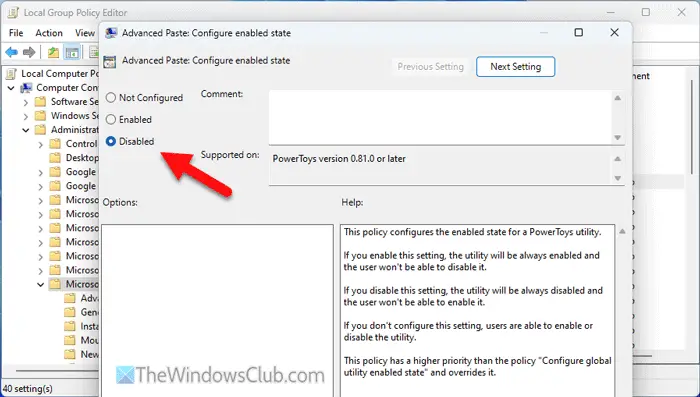
Til slutt klikker du påSøkeogOkknapper for å lagre endringen.
Noen av de viktige Powertoys -innstillingene som kan endres via GPedit er:
- Tillat å bruke online AI -modeller
- Tillat å sende diagnostiske data
- Deaktiver automatiske nedlastinger
- Alltid på toppen: Konfigurer aktivert tilstand
- Kommando ikke funnet: Konfigurer aktivert tilstand
- Finn musen min: Konfigurer aktivert tilstand
- Tastaturbehandler: Konfigurer aktivert tilstand
- Power Rename: Konfigurer aktivert tilstand
- Forhåndsvisning av register: Konfigurer aktivert tilstand
- Skjermlinjal: Konfigurer aktivert tilstand
- Tekstavtraktor: Konfigurer aktivert tilstand
La oss anta at du vil deaktivereAvansert pastafunksjonalitet. For å gjøre det, trenger du ikke åpne Powertoys. I stedet kan du dobbeltklikke påAvansert pasta: Konfigurer aktivert tilstandinnstilling og velgFunksjonshemmetalternativ.
Hvis du vil tilbakeføre endringen, må du åpne den samme innstillingen og velgeIkke konfigurertalternativ. Til slutt klikker du påOkknapp for å lagre endringen.
Noen innstillinger er imidlertid litt forskjellige. For eksempel, hvis du åpnerKonfigurer aktivert tilstand for individuelle plugins, må du verve alle plugins. For det, velgAktivertalternativ først. Klikk deretter påViseKnapp for å liste opp alle plugins.
Note:Når du aktiverer eller deaktiverer en spesifikk innstilling via Local Group Policy Editor, vil du bli møtt med følgende melding når du åpner den respektive innstillingssiden i Powertoys:
.
Jeg håper denne guiden hjelper deg.
Lese:
Fungerer gruppepolitikk på Windows 11?
Ja, gruppepolitikk fungerer på Windows 11 uten problemer. Du må imidlertid sørge for at du har installert gjeldende ADML- og ADMX -filer i policydefinisjonene i systemstasjonen. Det anbefales på det sterkeste å bruke GUI -versjonen av samme innstilling i tilfelle du har problemer med å forstå det samme. Gruppepolitikk er imidlertid ikke inkludert i Windows 11 Home.
Fungerer Powertoys med Windows 11?
Ja,med Windows 11. Alle alternativene er lett tilgjengelige for Windows 11 samt Windows 10. Det mest interessante er at du kan installere gruppepolitiske mal og administrere innstillinger via den lokale gruppepolitiske redaktøren.