Denne opplæringen vil vise deg hvordanaktiver Gjenoppta-funksjonen for apper i Windows 11. Når denne funksjonen er aktivert eller aktivert, kan du gjenoppta arbeidet på PC-en du startet på telefonen (Android eller iPhone). Hvis du for eksempel har sett på eller redigert en Word-fil, PowerPoint-presentasjon osv. lagret i OneDrive på Android-enheten din, kan du fortsette å jobbe med den samme filen på din Windows 11-PC. Du vil motta envarsel om å fortsette der du slapp, som bildet nedenfor. Hvis du klikker på varselet, åpnes filen i standardnettleseren din for å fortsette arbeidet.
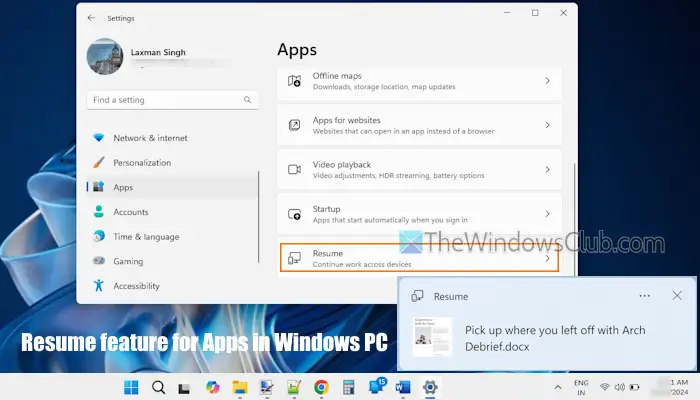
Foreløpig fungerer denne funksjonen kun for OneDrive-filer og er tilgjengelig for innsidere. Men den vil også være tilgjengelig i den stabile utgivelsen. Og før du begynner å bruke denne funksjonen, ta en titt på noen viktige punkter:
- Du må logge på OneDrive med dinpersonlig Microsoft-kontofor å bruke denne funksjonen. Skole- eller jobbkontoer støttes ikke
- Du må logge på din Windows 11-PC med samme Microsoft-konto som du er logget på OneDrive-kontoen din med
- Du bør være logget på OneDrive-kontoen din i standardnettleseren
- Word-dokumenter, PDF-er, PowerPoint-presentasjoner, Excel-filer og OneNote-notatbøker eller -sider støttes for denne funksjonen
- PC-en din må være detlåstnår du åpner en støttet OneDrive-fil på telefonen
- Denne funksjonen fungerer bare når duLås opp PC-en innen 5 minuttertilgang til en fil på telefonen. Ellers vil du ikke motta noe varsel.
Slik aktiverer du gjenoppta-funksjonen for apper i Windows 11
Det er to innfødte måter åaktiver Gjenoppta-funksjonen for apperpå en Windows 11 PC:
- Aktiver gjenoppta-funksjonen for apper ved hjelp av Innstillinger-appen
- Aktiver gjenoppta-funksjonen for apper ved hjelp av Registerredigering.
La oss sjekke disse alternativene.
1] Aktiver gjenoppta-funksjonen for apper ved hjelp av Innstillinger-appen
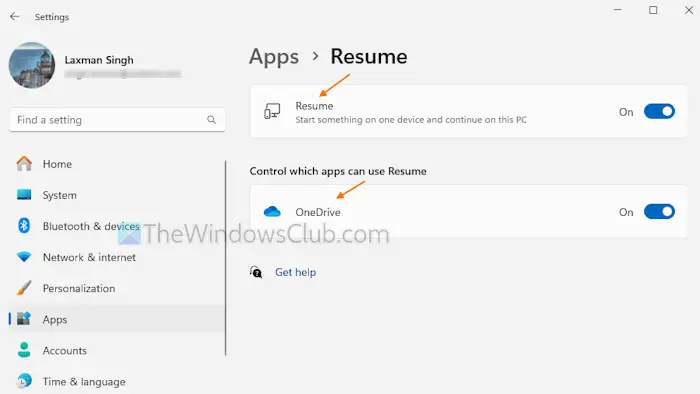
Fremgangsmåten tilaktiver Gjenoppta-funksjonen for apper ved hjelp av Innstillinger-appen i Windows 11er som følger:
- BrukWin+Ihurtigtast for å åpne
- VelgApperkategori
- Få tilgang tilGjenopptaside fra høyre seksjon
- Klikk påGjenopptaveksle for å slå den på
- IKontroller hvilke apper som kan bruke Resumeseksjonen, klikk påOneDriveknapp. Dette vil slå på Gjenoppta-funksjonen for OneDrive. Hvis knappen for OneDrive-alternativet er nedtonet, slå av og på Fortsett-knappen, og bruk deretter OneDrive-knappen for å slå den på.
Nå, når du mottar et varsel om en fil (som du redigerte på telefonen) på skrivebordet, klikker du på den. Filen åpnes ikke med standardappen knyttet til filtypen. I stedet åpnes filen din fra OneDrive i standardnettleseren din med en Microsoft 365-app. Så hvis du redigerte en Word-fil, vil Word-appen starte for å fortsette arbeidet.
På samme måte kan du slå på Gjenoppta-funksjonen for andre støttede apper.
Senere, når du vilslå avellerdeaktiver Gjenoppta-funksjonen for apperi Windows 11, åpne Innstillinger-appen. ÅpneGjenopptaside iApperkategori og slå avGjenopptaknapp.
I tilfelle du vil bruke Gjenoppta-funksjonen, men deaktivere den for noen apper, hold Fortsett-knappen aktivert og bruk bryteren for apper du ikke vil at Gjenoppta-funksjonen skal slå dem av.
Lese:
2] Aktiver gjenoppta-funksjonen for apper ved hjelp av Registerredigering
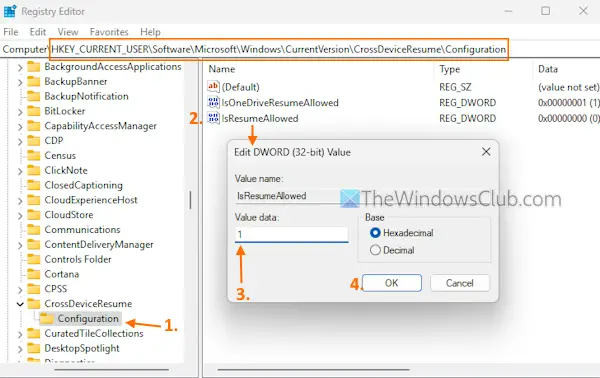
Her er trinnene:
- Åpne Kjør kommando-boksen (Win+R), skrivregedit, og trykkGå. Dette åpner Registerredigering-vinduet
- Naviger tilKonfigurasjonRegisternøkkel. Banen er:
HKEY_CURRENT_USER\Software\Microsoft\Windows\CurrentVersion\CrossDeviceResume\Configuration
- Dobbeltklikk påEr Gjenoppta TillattDWORD (32-bit) verdi
- I Rediger-boksen legger du til1i feltet Verdidata
- Trykk på OK-knappen. Dette vil slå på Gjenoppta-funksjonen
- Nå, tilaktiver CV for OneDrive, dobbeltklikk påIsOneDriveResumeAllowedDWORD (32-bit) verdi
- En redigeringsboks åpnes. Der, legg til1i feltet Verdidata
- Trykk OK.
På denne måten kan du aktivere Resume for andre apper ved hjelp av Registerredigering.
Når du vil slå av ellerdeaktiver Gjenoppta-funksjonen ved hjelp av Registerredigeringi Windows 11 åpner du vinduet Registerredigering. Få tilgang tilEr Gjenoppta TillattDWORD (32-bit) Verdi og legg til0i feltet Verdidata. Trykk på OK-knappen.
Det er alt.
Hvordan gjenopptar jeg apper ved oppstart av Windows 11?
For å gjenoppta apper automatisk ved oppstart på din Windows 11/10 PC, åpneInnstillingerapp. VelgKontoerkategori og få tilgang tilPåloggingsalternativerside. Slå påLagre de omstartbare appene mine automatisk og start dem på nytt når jeg logger på igjenalternativ. Dette vilpå systemet ditt.
Hvordan tillater jeg apper fra ukjente kilder i Windows 11?
Hvis du vil tillate installasjon av apper fra en hvilken som helst kilde i Windows 11/10, gå til Innstillinger-appen. Naviger tilSystem > For utviklere. Slå på eller. I bekreftelsesboksen trykker du påJaknapp. Alternativt kan du navigere tilApper > Avanserte appinnstillinger >og velgHvor som helstalternativet i rullegardinmenyen tilVelg hvor du vil hente apper.
Les neste: .
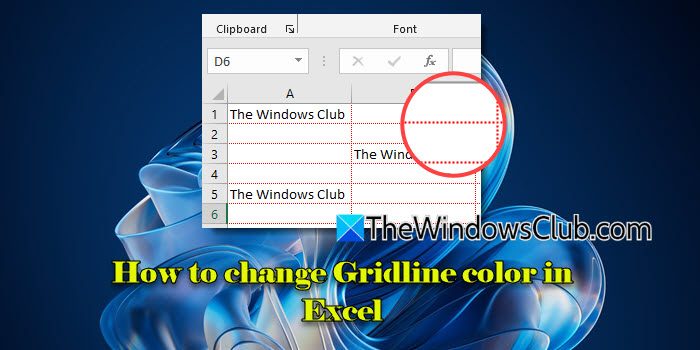






![Modulovervåkingsmodus Strøm på mislyktes i VMware [Fix]](https://elsefix.com/tech/tejana/wp-content/uploads/2024/11/module-monitor-failed.png)


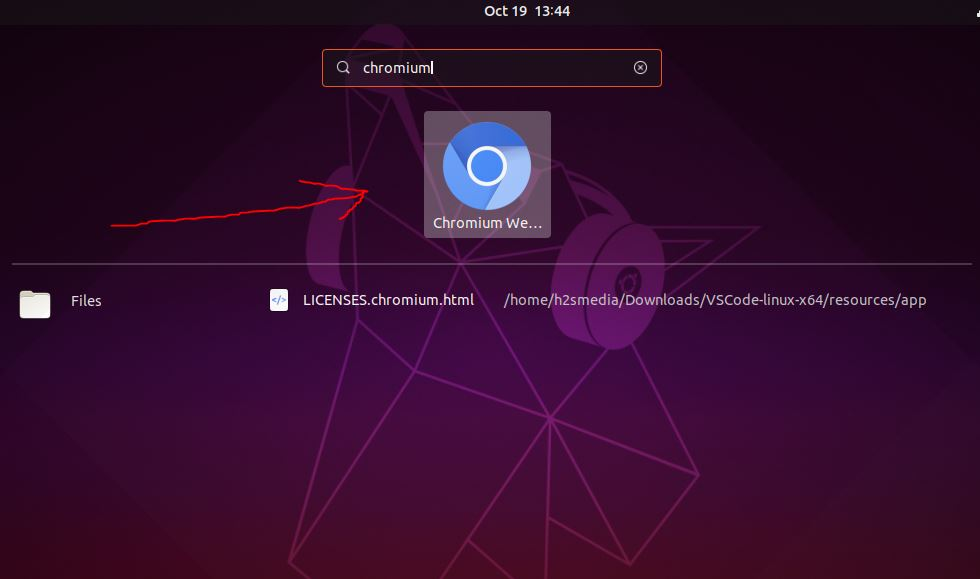

![[Tips] Slik aktiverer/deaktiverer du nytt brukergrensesnitt for oppdatering i Google Chrome](https://media.askvg.com/articles/images8/Enable_Disable_Google_Chrome_2023_Design_Restore_Classic_UI.png)