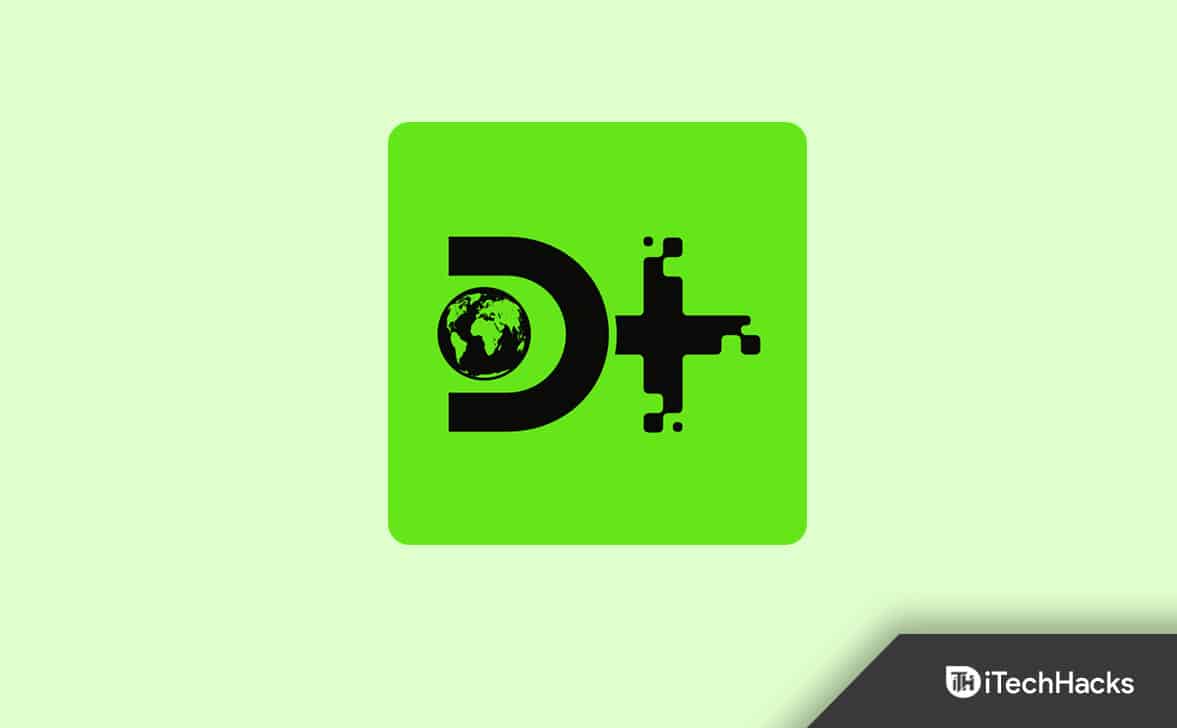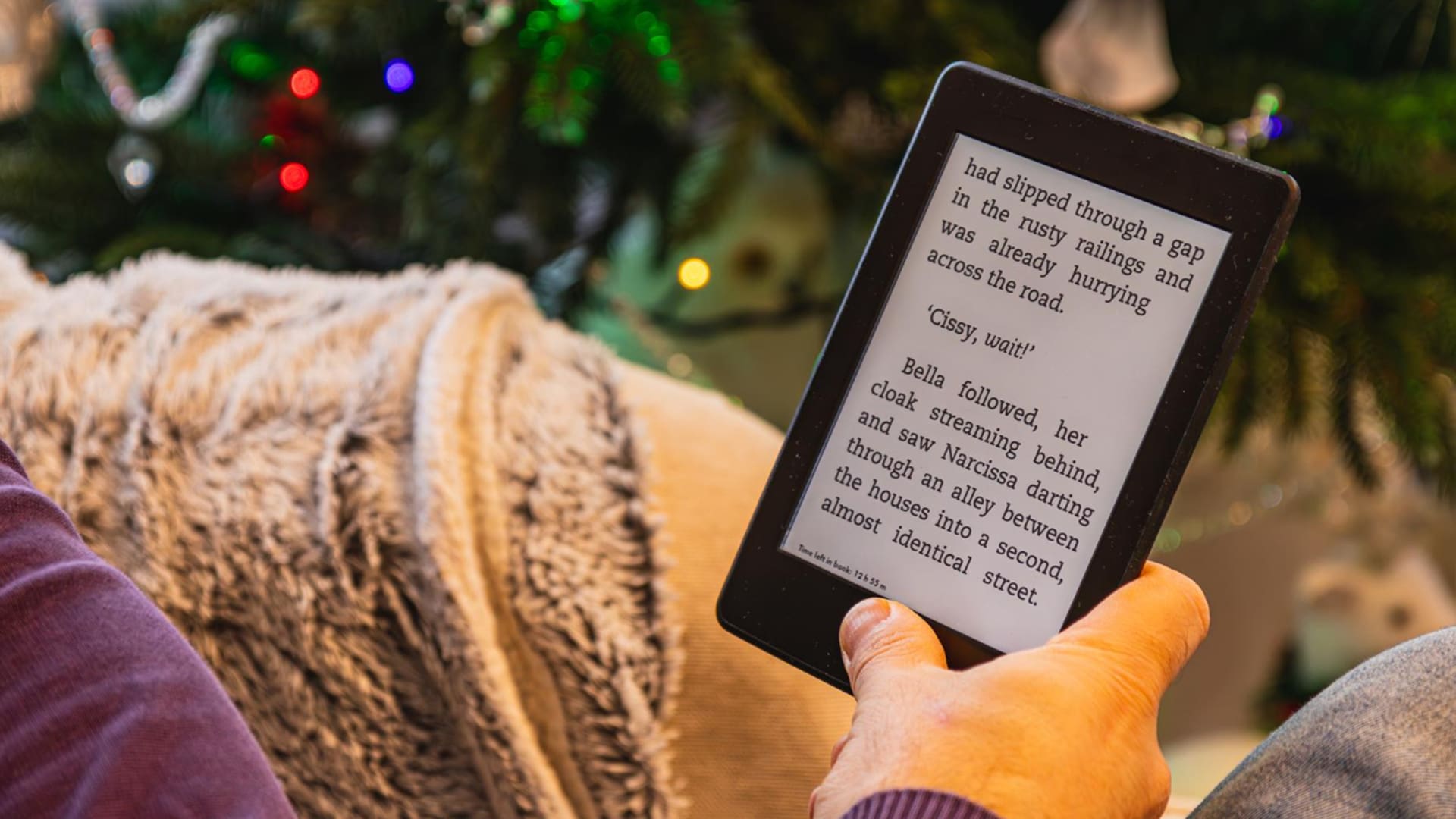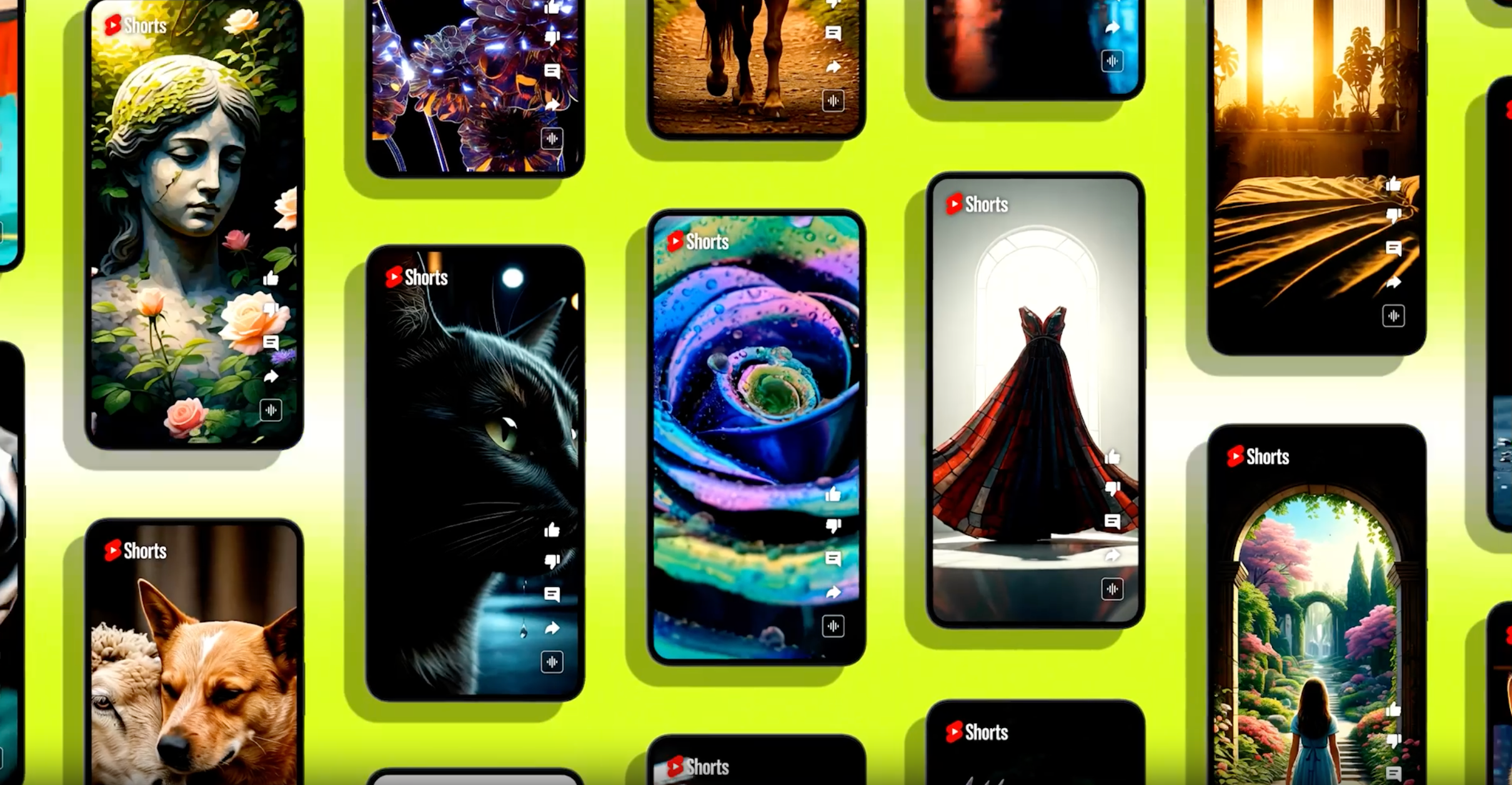Når du starter en virtuell maskin iVMware -arbeidsstasjon, vi møtte en feil som antydet atMonitormodulen hadde ikke klart å slå på. På grunn av dette klarer ikke maskinen å starte og kaster følgende feilmelding.
Feil mens du slår på: Denne virtuelle maskinen klarte ikke å bytte til 64 -biters modus. Denne feilen kan skyldes mangel på tilgjengelig minne på verten.
Modul 'monitor' strøm på mislykket.
Kunne ikke starte den virtuelle maskinen.
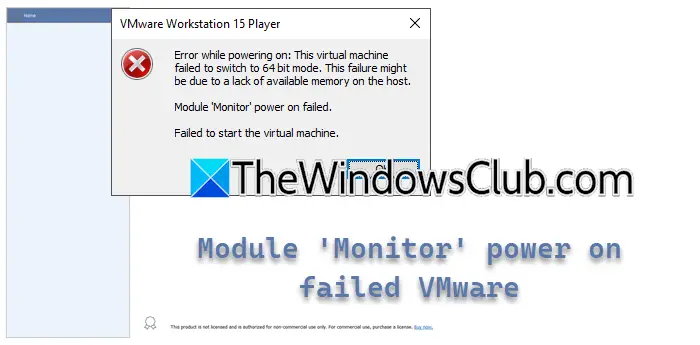
I dette innlegget vil vi se hva vi skal gjøre hvis modulmonitor -modus strømmen mislyktes i VMware.
Hva vil føre til at VM ikke klarer å slå på igjen?
En VM kan ikke klarer å slå på igjen på grunn av problemer som konflikter med virtualiseringsinnstillinger for maskinvare som nestet virtualisering eller Hyper-V, ødelagte VM-konfigurasjonsfiler eller programvarekonflikter. I neste avsnitt skal vi utforske en grundig analyse av årsakene.
Fix Module Monitor Mode Power On mislyktes i VMware
Hvis du støter på Module Monitor Mode Power On Milled in VMware, utfører du løsningene som er nevnt nedenfor.
- Deaktiver nestet virtualisering
- Deaktiver Hyper-V
- Deaktiver Windows Hypervisor -plattform og virtuell maskinplattform
- Importer VM på nytt
- Rådfør deg VM -støtte
La oss komme i gang med feilsøkingsguiden.
1] Deaktiver nestet virtualisering

Nestet virtualisering lar brukere kjøre en hypervisor inne i en virtuell maskin, men det kan føre til konflikter, spesielt hvis VM ikke er konfigurert til å håndtere den ordentlig. Vi anbefaler å deaktivere nestet virtualisering, da dette sikrer at VMware -arbeidsstasjon direkte kan utnytte maskinvarens virtualiseringsevne uten forstyrrelser. Slik gjør du det samme.
- Start VMware-arbeidsstasjonen, høyreklikk på den virtuelle maskinen, og velg alternativet Innstillinger.
- Naviger tilProsessorfane, og fjerne merket for alternativet forVirtualize Intel VT-EX/EPT eller AMD-V/RVI.
- Trykk på OK -knappen for å lagre endringene.
Etter fullføring start PCen på nytt, og sørg for at problemet er løst. Hvis ikke, flytt til neste løsning.
2] Deaktiver Hyper-V
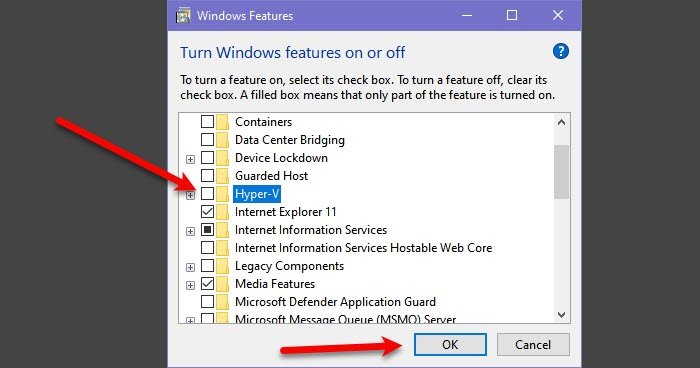
Hyper-V er Microsofts proprietære virtuelle maskinverktøy. Hvis det er aktivert, vil VMware, som er uavhengig av denne plattformen, ikke kunne tildele systemressurser, da de vil være opptatt med å servere Hyper-V. Så vi anbefaler at du deaktiverer denne funksjonen. For å gjøre det, følg trinnene som er nevnt nedenfor.
- Klikk på WIN + R for å åpne dialogboksen Kjør, og utfør følgende kommando for å åpne Windows -funksjoner.
OptionalFeatures.exe
- Se etterHyper-V, og ukontrollert det bokser sammen med andre relaterte funksjoner.
- Klikk OK og start PCen på nytt.
Når du er ferdig, sjekk om problemet vedvarer.
3] Deaktiver Windows Hypervisor -plattform og virtuell maskinplattform
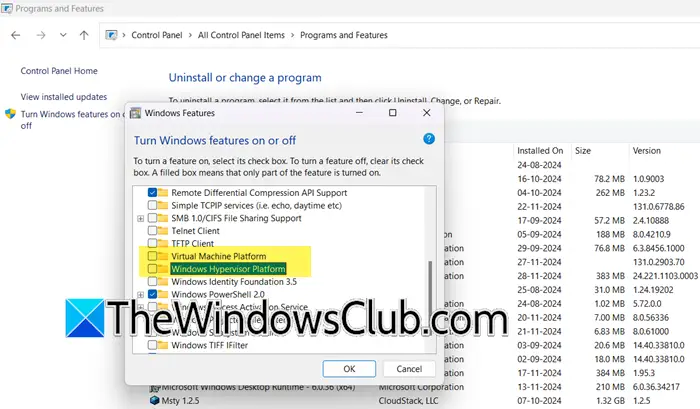
Når det er aktivert, kontrollerer vindushypervisor og virtuelle maskinplattformer systemets virtualiseringsfunksjoner for maskinvare. Dette forhindrer igjen VMware i å bruke det og fører til oppstartsproblemer med virtuell maskin. I denne løsningen skal vi deaktivere begge funksjonene for å frigjøre ressursens virtualiseringsressurser.
- Klikk på WIN + R for å åpne dialogboksen Kjør, skriv inn appwiz.cpl, og trykk på OK -knappen for å åpne programmer og funksjoner.
- VelgSlå Windows -funksjonene på eller avknapp, og bla ned for å finneWindows Hypervisor -plattformogVirtuell maskinplattform.
- Forsikre deg om at boksene med begge funksjonene ikke er merket av, og trykker på OK -knappen for å bruke endringene.
Når du er ferdig, start PCen på nytt, og sjekk om problemet er løst.
Lese:
4] Importer VM på nytt
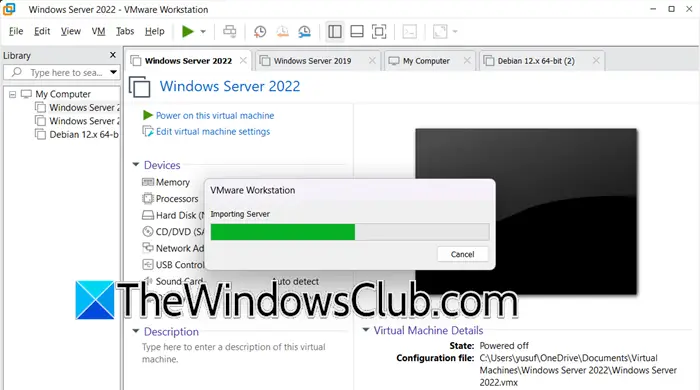
I situasjoner der problemet er forårsaket av ødelagte VMX-filer eller andre konfigurasjonsrelaterte problemer, kan du importere VM på nytt kan bidra til å løse problemet. Når en VM importeres, tilbakestiller den konfigurasjonen og adresserer kompatibilitetsproblemer mellom vertssystemets konfigurasjon og VMware -arbeidsstasjon.
- Start VMware -arbeidsstasjonen, klikk på filen og velg Åpne. Alternativt klikker du på Ctrl + O for å gjøre det samme, og navigerer deretter til hvor den eksporterte virtuelle maskinen er lagret. For eksempel: Desktop> Eksportert VM
- Velg OVF -filen, og klikk Åpne for å starte Import Virtual Machine -veiviseren. Skriv inn navnet på den virtuelle maskinen, velg lagringsveien og trykk på Finish/OK -knappen. Dette vil starte importen og brukere kan se statuslinjen.
- Dette vil ta litt tid å importere, og når den er ferdig, vil den virtuelle maskinen være synlig i det virtuelle maskinbiblioteket.
5] Kontakt VM -støtte
Til slutt, hvis ingen av de ovennevnte løsningene kan løse problemet, anbefaler vi å konsultere VM -støtte. De har tilgang til avanserte diagnostiske verktøy og kan tilby skreddersydd hjelp. For å konsultere VM -support, logg inn på VMware -kontoen, får du tilgang til VMware Support Portal (support.broadcom.com), og send inn en støtteforespørsel med detaljerte feillogger, eller kontakt dem via chat eller telefon for sanntidsassistanse.
Det er det!
Lese:?
Hvordan tilbakestiller jeg strømalternativet i VMware?
For å tilbakestille strømalternativet i VMware, lanser du VMware-arbeidsstasjonen, navigerer til den virtuelle maskinen og høyreklikk på den. Velg strømalternativet, og klikk på tilbakestillingsalternativet fra listen. Dette vil starte gjestesystemet på nytt uten å slå det av.
Les også:




![DirectX 12 støttes ikke på systemet ditt [Fix]](https://elsefix.com/tech/tejana/wp-content/uploads/2024/09/dx12-is-not-supported-on-your-system.jpg)