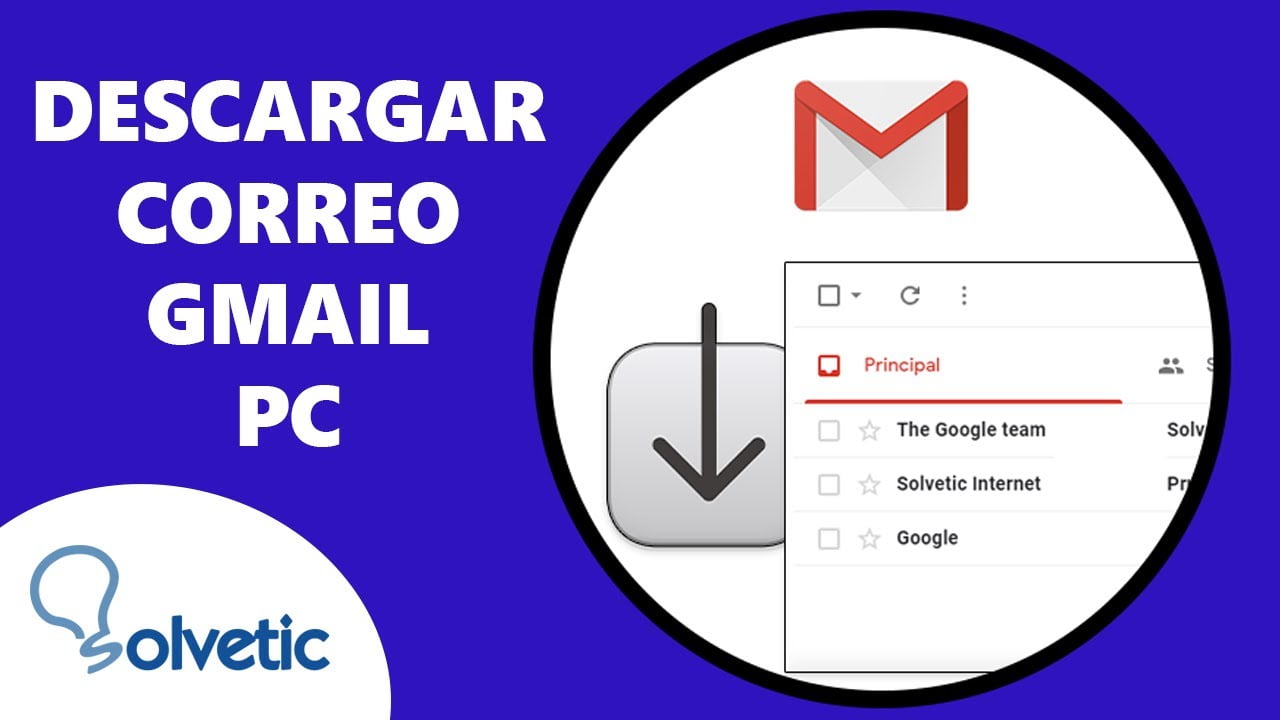Multitasking er en viktig måte å gjøre det beste ut av tiden din på nettet. Med introduksjonen av kanten sidefelt kan brukere i nettleseren glede seg over mer funksjonalitet og en forbedret surfingopplevelse. Nå trenger du ikke miste tid når du bytter fra å sende en e -post til å ta en lenke eller besøke et annet nettsted. Bare legg til kanten sidefelt i vinduer.
I denne guiden viser vi deg hvordan du gjør det så vel som noen funksjoner i sidefeltet som vi elsker mest.
Hva er Microsoft Edge sidefelt?
Microsoft Edge sidefelt lar enhver bruker tilgang til flere funksjoner og verktøy mens du bruker nettleseren. Disse funksjonene forblir tilgjengelige selv når de navigerer på faner.
På sidefeltet får du noen forhåndsinstallerte apper som oppført nedenfor:
Søk- Denne appen lar deg se etter nettinnhold selv når du er på en annen side.
Oppdage- Det har noen tilpassede anbefalinger for artikler, nettsteder og mer.
Verktøy- Innenfor denne appen vil du få applets som en kalkulator, en verdenssklokke og en tid.
Spill- Dette er et utvalg av spill du kan spille mens du surfer.
Kontor og utsikter- Du får tilgang til verktøy som Word, Excel, PowerPoint og Outlook Inbox.
Imidlertid tar kanten sidefeltet dette et skritt videre og lar deg legge til dine egne nettsteder og apper. Selv om den fremdeles utvikles, er det allerede formet til å være et flott tillegg til Edge.
Hvordan legger jeg til kanten sidefelt på vinduer?
1. Aktiver den innebygde sidefeltet
Trinn 1:Start Microsoft Edge -nettleseren.
Trinn 2:Klikk på ellipsen (de tre horisontale prikkene øverst til høyre) og velgInnstillinger.

Trinn 3:Klikk på venstre ruteSidefelt, og slå påVis alltid sidefeltbryter.
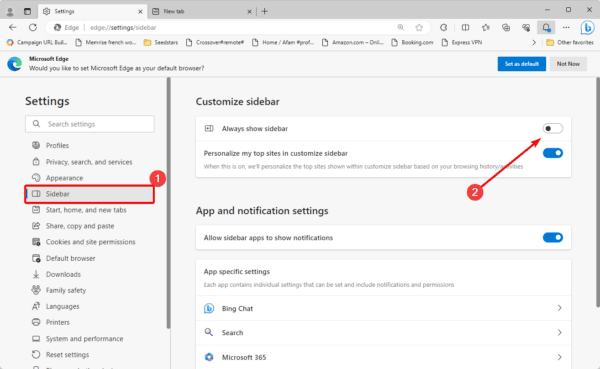
2. Vis kanten sidefelt ved hjelp av snarveier
Microsoft Edge sidefelt er et produktivitetshakk, så det er bare fornuftig at den kan vises ved hjelp av enkle tastatursnarveier.
Trinn 1:Start Microsoft Edge -nettleseren.
Trinn 2:Trykk CTRL + SKIFT + / for å veksle snarveien av eller på.
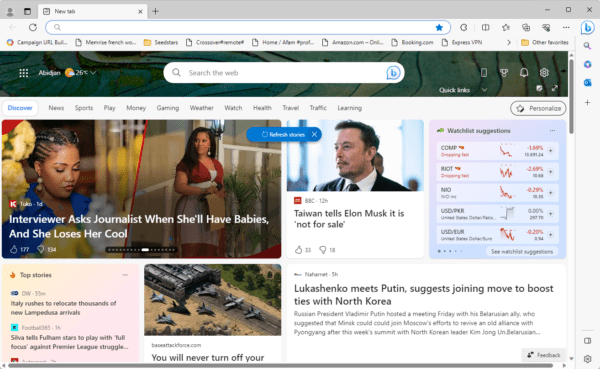
Trinn 3:Alternativt kan du bruke Ctrl + Shift +. å slå på sidefeltet og inkludere en stor midtrute for bingchat.
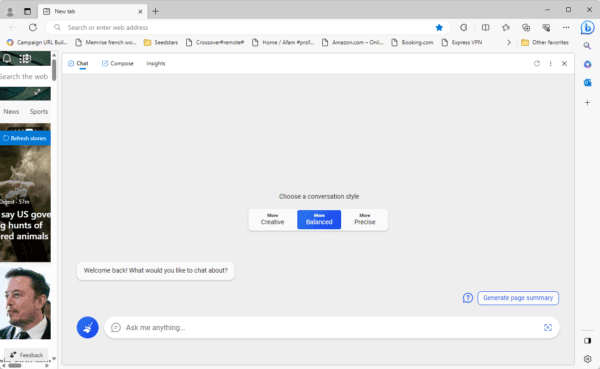
3. Bruke en tredjepartsutvidelse
Et par utvidelser hjelper deg med å vise en sidefelt i kanten. Selv om dette kanskje ikke er en innfødt løsning, er en av de mer vanlige utvidelsene sidefeltforlengelsen av Microsoft.
Du kan imidlertid navigere tilMicrosoft Edge Extension Page, søk etter sidefelt, og velg et av de mange tilgjengelige alternativene.
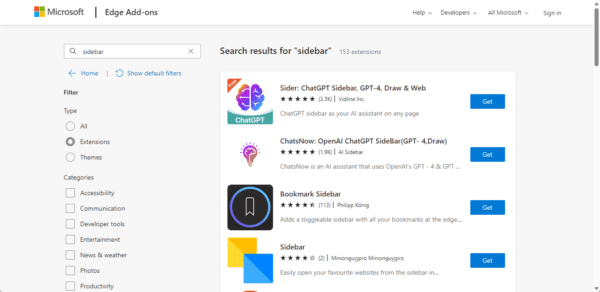
Maksimere kantets sidefeltfunksjonalitet
Når du har aktivert funksjonen, kan du maksimere den og øke produktiviteten ved hjelp av nettleseren. Vi elsker spesielt at du kan inkludere dine egne apper i sidefeltet.
Du kan også utforske noen andreDet Microsoft Edge tilbyr.
Bruker du sidefeltfunksjonen? Gi oss beskjed om tankene dine om det i kommentarfeltet.
Var denne artikkelen nyttig?
Takk for tilbakemeldingene!