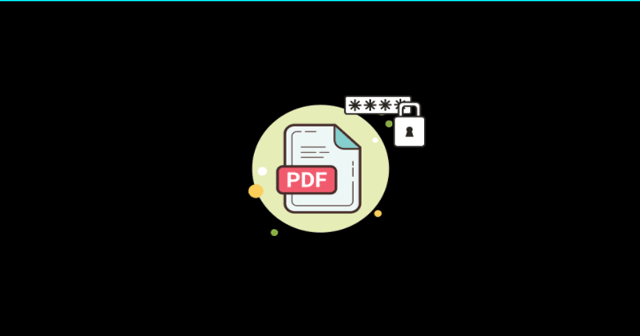Hvis enheten din haringen Internett etter en ny Windows-installasjon, da er du ikke alene. Mange brukere står overfor dette vanlige problemet, og det kan oppstå på grunn av manglende nettverksdrivere, feilaktige innstillinger eller andre tilkoblingsproblemer. Denne artikkelen vil diskutere trinnene for å diagnostisere og løse problemet.

Hvordan fikser jeg Windows koblet til Ingen Internett?
Hvis, start datamaskinen og ruteren på nytt. Hvis problemet vedvarer, sjekk om andre enheter kan koble til Internett. Men hvis problemet oppstår etter en ny installasjon, sjekk ut løsningene nevnt i neste avsnitt.
Fiks Ingen Internett etter ny Windows-installasjon
Hvis det er detetter en ny Windows-installasjon, følg løsningene nevnt nedenfor.
- Last ned nettverksdriveren
- Aktiver nettverksadapter på nytt
- Oppdater eller installer nettverksadapteren på nytt
- Tilbakestill TCP/IP-stakken og tøm DNS-bufferen
- Bruk nettverksfeilsøking
- Tilbakestill nettverket ditt.
La oss komme i gang med feilsøkingsveiledningen.
1] Last ned nettverksdriveren
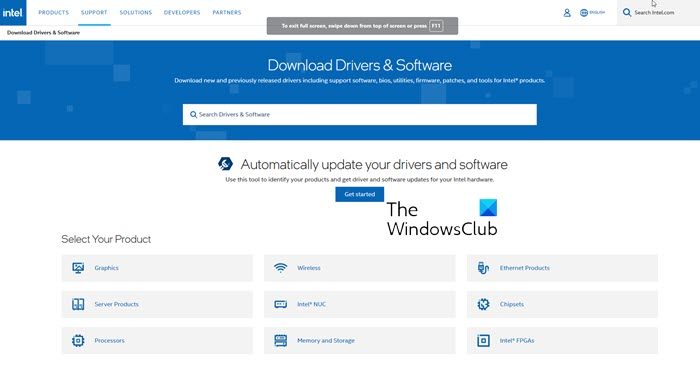
Det er en mulighet for at ingen nettverksdriver ble installert på datamaskinen din under installasjonen av operativsystemet. I så fall må du installere driveren manuelt på datamaskinen. Siden det ikke er Internett på datamaskinen din, er det ingen måte du kan laste det ned lokalt på enheten. Derfor anbefaler vi at du laster ned driveren fratil din venns maskinkopier filen til en USB-pinne, og installer den på datamaskinen din. Forhåpentligvis vil problemet ditt løses etter at du har installert nettverksdriveren.
2] Aktiver nettverksadapter på nytt
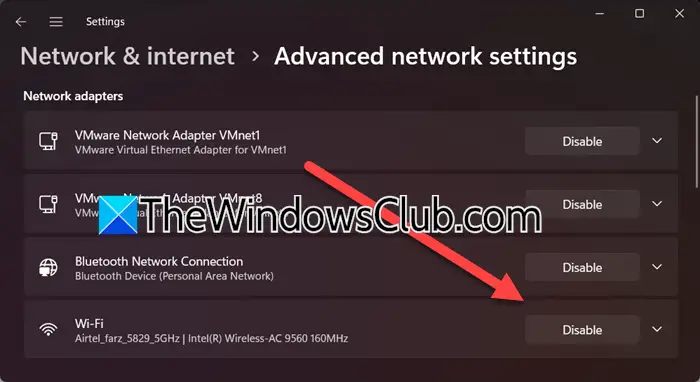
Hvis problemet skyldes midlertidige feil, kan deaktivering og reaktivering av nettverksadapteren løse det. Denne prosessen tvinger operativsystemet til å reinitialisere adapteren og tilbakestille eventuell feilkonfigurasjon. Følg trinnene nevnt nedenfor for å gjøre det samme.
- Klikk Win + I for å åpne Innstillinger.
- Deretter navigerer du tilNettverk og internettog klikk påAvanserte nettverksinnstillinger.
- UnderNettverkskort, klikk påDeaktiverknyttet til din WiFi; vent et minutt, og klikk deretter påAktiver.
Alternativt kan brukere aktivere nettverksadapteren på nytt fra Enhetsbehandling ved å klikke Win + X og deretter velge Enhetsbehandling. Utvid delen Nettverksadaptere, høyreklikk på adapteren og velgDeaktiver enhet > Høyreklikk > Aktivert enhet.
Når det er gjort, sørg for at problemet er løst, og hvis ikke, se neste løsning.
3] Installer nettverksadapteren på nytt
Du kan kanskje ikke få tilgang til Internett på grunn av ødelagte drivere. For å fjerne denne korrupsjonen kan vi installere nettverksdriveren på nytt. For å gjøre det, følg trinnene nevnt nedenfor.
- Åpne WinX Menu, velgEnhetsbehandling, og utvideNettverksadapter.
- Utvid delen Nettverksadaptere, og høyreklikk på nettverkskortet.
- Velg Avinstaller enhet, og klikk deretter på Avinstaller for å bekrefte det.
Når den er avinstallert, start PC-en på nytt for å laste ned riktig driver automatisk. Du kan deretter gå til den første løsningen og installere den nyeste versjonen av driveren. Når det er gjort, sjekk om problemet er løst.
4] Tilbakestill TCP/IP-stakken og tøm DNS-bufferen
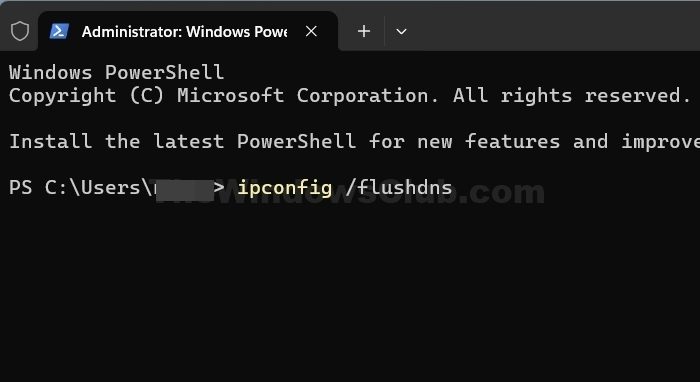
Hvis det er potensielle feilkonfigurasjoner eller gjenværende problemer i nettverksinnstillingene, daanbefales.Slik tilbakestiller du Internett-protokollen til standardtilstanden ved hjelp avNetShellellernetshnytte.
For å gjøre det, åpne en forhøyet ledetekst, skriv inn følgende og trykk Enter:
netsh int ip reset
Dette vil generere en loggfil:
netsh int ip reset resettcpip.txt
Hvis du bruker IPv4, skriv inn følgende og trykk Enter:
netsh int ipv4 reset
Hvis du bruker IPv6, skriv inn følgende og trykk Enter:
netsh int ipv6 reset
Denne kommandoen vil tilbakestille TCP/IP og handlingene som utføres vil bli registrert i loggfilen, opprettet i gjeldende katalog, kaltresettcpip.txt.
Å kjøre følgende kommando tilsvarer å fjerne og installere TCP/IP på nytt. Til, kjør følgende kommando:
ipconfig /flushdns
Du vil se -Windows IP-konfigurasjon. Tømte DNS Resolver Cache. Når du er ferdig, avslutter du CMD, starter PC-en på nytt og kontrollerer om problemet vedvarer.
5] Bruk nettverksfeilsøking
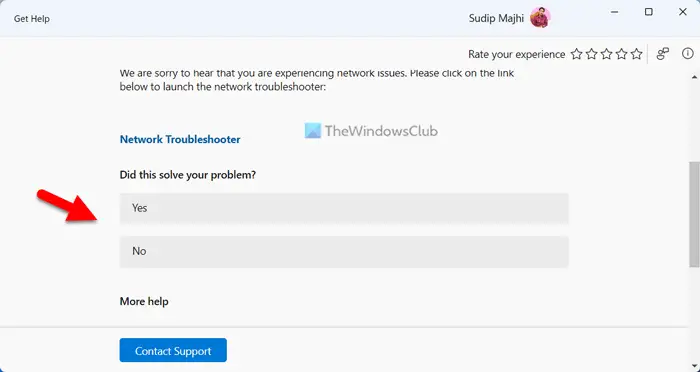
Du kan bruke nettverksfeilsøking til å oppdage hva som er galt med datamaskinen og løse det. I den siste iterasjonen av Windows får dusom kan brukes til å løse problemet. Åpne appen, søk etter"Nettverksfeilsøking",og velg deretter de riktige alternativene for å kjøre feilsøkingsprogrammet.
Lese:
6] Tilbakestill nettverket
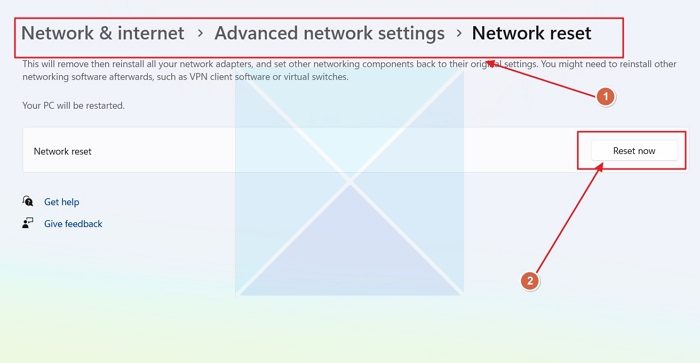
Hvis du står overfor dette problemet på grunn av et problem mens du konfigurerer nettverket, anbefaler vi at du tilbakestiller nettverkskonfigurasjonen. Så fortsett og. Til slutt, sjekk om problemet vedvarer.
Det er alt!
Lese:
Sletter ny Windows-installasjon alt?
Ja, en ny Windows-installasjon vil slette alt på stasjonen der den er installert. Dette inkluderer alle filene, programmene og innstillingene, derfor anbefales det alltid å sikkerhetskopiere viktige data før du fortsetter.
Lese:


![Gjenopprettelig signaturfeil i Word [Fix]](https://elsefix.com/tech/tejana/wp-content/uploads/2024/11/Recoverable-Signature-error-in-Microsoft-Word.jpg)








![10 beste gratis MKV-spillere for Windows 11/10 ([år])](https://elsefix.com/tech/ponce/wp-content/uploads/2020/02/Best-Free-MKV-Players-For-Windows-10-min.jpg)