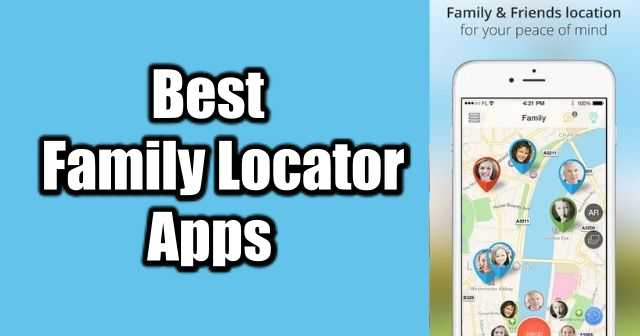Vi la merke til at et program mislyktes ved oppstart, og da vi undersøkte videre i Event Viewer, snublet vi overHendelses-ID 7030.Denne feilen kan skyldes det faktum at tjenesten prøver å samhandle med skrivebordet, noe som ikke er tillatt i henhold til systemets innstillinger eller sikkerhetspolicyen. Du vil se den nøyaktige feilmeldingen nedenfor.
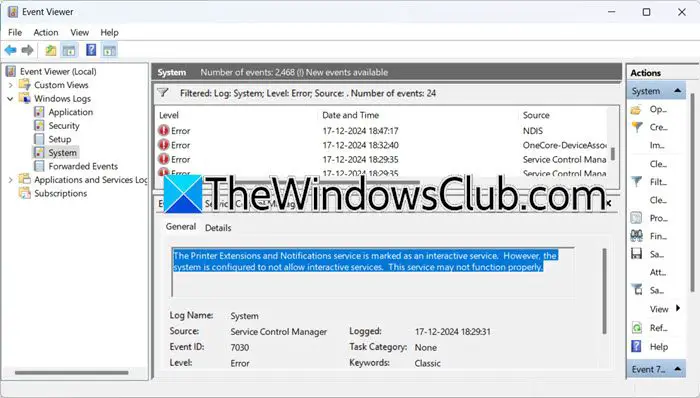
Printer Extensions and Notifications-tjenesten er merket som en interaktiv tjeneste. Systemet er imidlertid konfigurert til å ikke tillate interaktive tjenester. Denne tjenesten fungerer kanskje ikke som den skal.
Loggnavn: System
Kilde: Service Control Manager
Hendelses-ID: 7030
Hva er skriverutvidelser og varsler?
Printer Extensions and Notifications-tjenesten i Windows er avgjørende for å administrere tilpassede skriverdialogbokser og varsler fra eksterne utskriftsservere eller skrivere. Den gjør det mulig for skriverutvidelser å samhandle med skrivebordet, slik at brukere kan få tilgang til utskriftspreferanser og motta sanntidsvarsler om utskriftsjobbstatuser mens de bruker ulike applikasjoner.
Hvis denne tjenesten er deaktivert, vil ikke brukerne ha tilgang til disse utvidelsene eller varslene, noe som kan føre til potensiell forvirring og problemer med utskrift. Å holde skriverutvidelsene og varslingstjenesten aktiv er avgjørende for en jevn utskriftsopplevelse på Windows.
Fix Printer Extensions and Notifications-tjenesten er merket som en interaktiv tjeneste
Hvis du serPrinter Extensions and Notifications-tjenesten er merket som en interaktiv tjeneste, hendelses-ID: 7030i Event Viewer i Windows 11/10 følg løsningene nevnt nedenfor.
- Sjekk om tjenesten er merket som interaktiv
- Start tjenesten på nytt
- Se etter den skyldige i Clean Boot State
- Installer programvaren i kompatibilitetsmodus
La oss snakke om dem i detalj.
1] Sjekk om tjenesten er merket som interaktiv

Som nevnt i feilmeldingen er en tjeneste merket som interaktiv. Dette kan være hvilken som helst tjeneste, men i henhold til feilen vår var detSkriverutvidelser og varslerservice. Nå som vi kjenner den skyldige, følg trinnene nevnt nedenfor.
- ÅpneTjenesterapp ved å søke den ut fra Start-menyen.
- Se nå etterSkriverutvidelser og varslertjeneste, høyreklikk på den og velgEgenskaper.
- Du må da gå tilLogg påfanen og sjekk omLa systemet samhandle med skrivebordetalternativet er merket av.
- Hvis det er merket av, fjerner du merket og klikker på Bruk > Ok.
Når du er ferdig, start datamaskinen på nytt og sjekk om applikasjonen fungerer.
For å bekrefte tjenestetilstanden, åpneKommandopromptsom administrator.
Kjør følgende kommando for å oppdatere statusen til den tjenesten i Service Control Manager.
sc interrogate service_name
Kjør nå kommandoen for å vise konfigurasjonsstatusen til tjenesten.
sc qc service_name
For å vite den utvidede statusen til tjenesten, kjør kommandoen nevnt nedenfor.
sc queryex service_name
Forhåpentligvis vil dette gjøre susen for deg.
2] Start tjenesten på nytt
Hvis problemet vedvarer etter å ha deaktivert den interaktive tjenesten, anbefaler vi at du starter den på nytt. For å gjøre det samme, er alt du trenger å gjøre å høyreklikke på tjenesten fra Tjenester-appen og deretter velgeStart på nytt.Jeg høyreklikket bare påSkriverutvidelser og varslertjeneste og valgt Restart. Prosessen tok litt tid, men etter at tjenesten startet igjen, ble problemet løst.
3] Se etter den skyldige i Clean Boot State
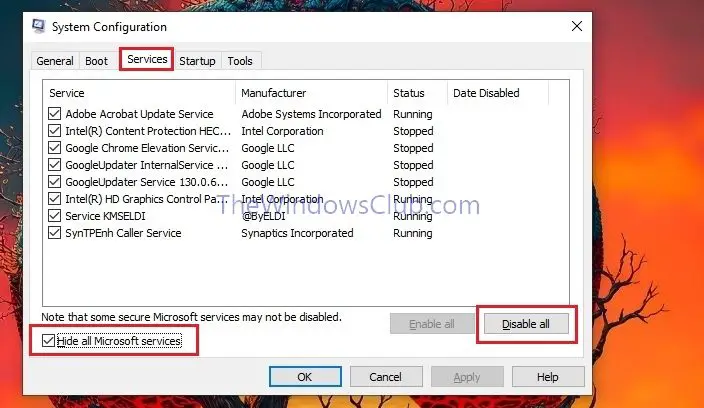
Hvis det er et tredjepartsprogram du prøver å kjøre, og når du gjør det, støter du på en feil, er det mulig at det er et ekstra program hvis tjeneste samhandler med offerapplikasjonen din og forårsaker problemet. For å løse det, anbefaler vi at du utfører Clean Boot for å sjekke. Følg trinnene nevnt nedenfor for å gjøre det samme.
- Åpne Kjør av Win + R, skriv"msconfig",og trykk OK.
- Gå tilTjenesterfane, kryss avSkjul alle Microsoft-tjenester,merk nå av for tjenestene knyttet til programmet som forårsaker problemer, og klikk deretter påDeaktiver alle.
- Klikk påOppstartfanen og klikk deretter påÅpne Oppgavebehandlinghyperkobling.
- Sjekk om oppstart er aktivert for en tjeneste, hvis ja, deaktiver dem ved å høyreklikke og velge Deaktiver.
- KlikkBruk > OKiSystemkonfigurasjonvindu for å bruke innstillingene dine.
- Når du får muligheten til å starte datamaskinen på nytt nå eller senere, klikk i henhold til ditt krav.
Når systemet starter opp i Clean Boot-tilstanden, må du åpne programmet og se om det fungerer. Hvis det fungerer, aktiver programmet manuelt for å finne den skyldige.
Lese:
4] Installer programvaren i kompatibilitetsmodus
Hvis du prøver å installere eldre programvare på datamaskinen din, og det utløste en feil på grunn av hvilken hendelses-ID 7030 ble logget, slår du på kompatibilitetsmodusen på installasjonsprogrammet. For å gjøre det, følg trinnene nevnt nedenfor.
- Høyreklikk på installasjonsprogrammet og velg Egenskaper.
- Gå tilKompatibilitettabulator og huk avKjør dette programmet i kompatibilitetsmodus for.
- Nå, fra rullegardinmenyen, velg en eldre versjon av Windows.
- KlikkBruk > Ok.
Til slutt, start programmet og se om problemet er løst.
Lese:
Hvordan aktiverer jeg interaktive tjenester?
For å aktivere de interaktive tjenestene for en bestemt tjeneste, åpne Tjenester-applikasjonen. Høyreklikk nå på tjenesten og velgEgenskaper.Gå til Logg på-fanen og merk avLa systemet samhandle med skrivebordetalternativ. Klikk til slutt påBruk > Ok.
Les også:.



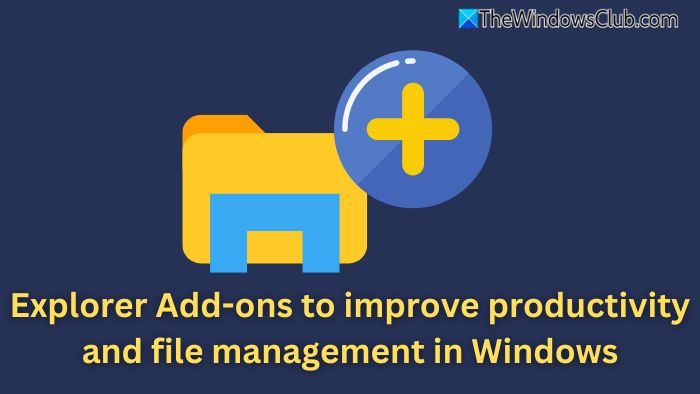

![[Løst] Hvor går AirDrop-filer og bilder på iPhone/Mac?](https://elsefix.com/statics/image/placeholder.png)

![Hvordan bruke WhatsApp uten telefonnummer [4 måter]](https://elsefix.com/images/5/2024/10/1728030782_use-whatsapp-without-phone-number.jpg)