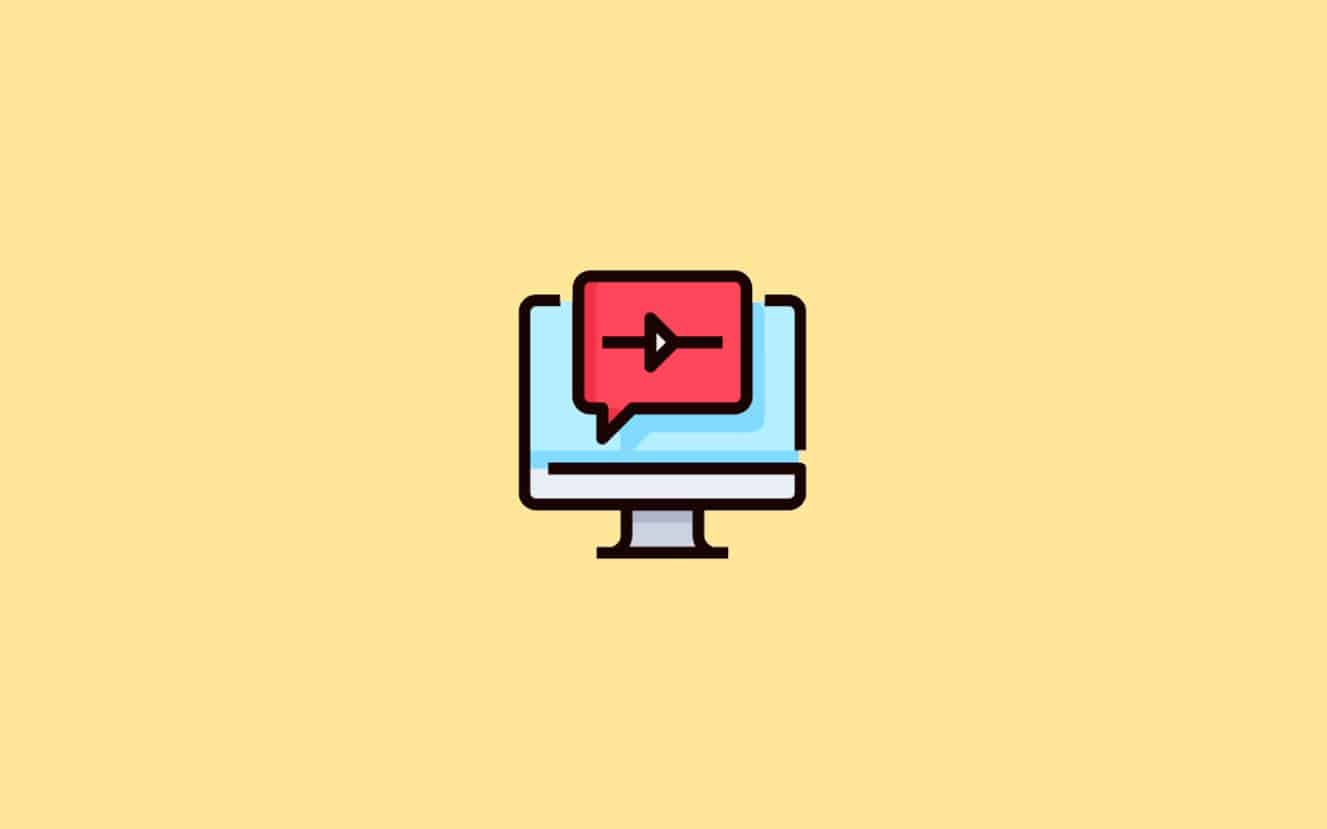Hva er AirDrop på iPhone og Mac?
Apple har utstyrt enheter som kjører iOS 7, Mac OS X Lion og senere med AirDrop, en funksjon som bruker nærfelts trådløs kommunikasjon for å lette fildeling mellom iOS- og Mac-enheter. AirDrop støtter overføring av ulike typer filer, inkludert dokumenter og bilder, uten størrelsesbegrensninger.
Hvis du nylig har kjøpt en Apple iPhone og lurer på hvor AirDrop-filer blir på iPhone og Mac, er du ikke alene. Mange brukere søker veiledning for å finne disse elementene på iPhone. Denne veiledningen tar sikte på å avklare hvordan du finner AirDrop-filer og bilder på enheten din. I tillegg tilbyr vi også et alternativ til AirDrop for sømløst å overføre data mellom iPhone og datamaskin uten iTunes.
Hvordan slå på AirDrop på iPhone og Mac?
Hvis du fortsatt er ny på AirDrop og ikke vet hvordan du starter AirDrop på iPhone eller Mac, vennligst klikk på denne koblingen og du vil få de fullstendige trinnene for å slå på AirDrop på telefonen og Macen. Å bruke AirDrop til å overføre filer eller bilder er ikke lenger et problem.
Å finne bilder mottatt via AirDrop på iPhone eller Mac er ganske enkelt når du først er kjent med prosessen. Men hvis du er ny på Apples system, kan dette ikke virke intuitivt. For å hjelpe deg, vil vi dekke hvor AirDrop-bilder går på iPhone og Mac:.
AirDrop fungerer forskjellig på iPhone og Mac, så det er viktig å forstå hver metode. Slik kan du finne AirDrop-bilder på begge enhetene:
På iPhone:
Å finne bilder mottatt via AirDrop på iPhone er ganske enkelt. Når du har mottatt bildene, følger du disse trinnene:
- Sørg for at du har mottatt bildene du AirDropped.
- Trykk på Bilder-ikonet på iPhone-startskjermen.
- Se nederst til venstre på skjermen for å finne en rød firkant. Dette området vil vise alle bildene du nylig har mottatt.
- Du kan se AirDrop-bildene dine her, slik at du enkelt kan få tilgang til dem.
På Mac:
Hvor blir AirDrop-bilder av på en Mac? Det er enkelt å finne AirDrop-bildene dine på Mac siden de er lagret i nedlastingsmappen. Følg disse trinnene for å finne AirDropped-bilder:
- Dobbeltklikk på Finder-ikonet i Dock for å starte appen.
- I Finder-sidefeltet klikker du på "Nedlastinger" for å åpne mappen.
- Se etter filene merket "AirDrop" i nedlastingsmappen.

Ved å følge disse trinnene vil du enkelt finne og få tilgang til AirDrop-bildene dine på Mac-en. (Reduserer AirDrop kvaliteten?)
Del 2: Hvor går AirDrop-filer på iPhone/Mac
AirDrop kan brukes til å sende ulike typer filer, inkludert dokumenter, e-bøker, kontakter og mer, ikke bare bilder. Det er viktig å vite hvor AirDrop-filene går på iPhone eller Mac. (AirDrop fungerer ikke på iPhone?)
På iPhone:
- Filer mottatt via AirDrop lagres automatisk i appen som er knyttet til dem. Hvis den aktuelle appen ikke er installert på din iPhone, vil du bli bedt om å laste den ned fra App Store. Når appen er installert, åpnes AirDrop-filen i den appen.

På Mac:
- Alle filer som sendes via AirDrop lagres i nedlastingsmappen, akkurat som bilder.
Del 3: Overfør filer mellom iPhone og Mac via et AirDrop-alternativ
AirDrop er et veldig nyttig verktøy, men det har noen begrensninger. For eksempel kan den bare overføre én type fil om gangen, og overføring av store filer kan noen ganger bremse overføringen. En annen løsning for å administrere og overføre data mellom iPhone og Mac er Mobikin Assistant for iOS (Mac). Dette programmet tilbyr raske dataoverføringer, et brukervennlig grensesnitt og er enkelt å sette opp.
Hovedfunksjoner til Assistant for iOS:
- Overfør filer mellom iPhone og Mac problemfritt uten noen begrensning.
- Sikkerhetskopier og gjenopprett iOS-enhetsdata på datamaskinen med ett klikk.
- Administrer enkelt kontakter, meldinger, bilder, musikk, filmer og mer på datamaskinen.
- Støtter forhåndsvisning og selektiv overføring samtidig som original filkvalitet opprettholdes.
- Kompatibel med forskjellige iOS-enheter, inkludert iPhone 16/15/14/13/12/11/X/8/7, etc.
- Den kommer også med Windows-versjon: MobiKin Assistant for iOS.


Hvordan overføre filer mellom iPhone og Mac med Assistant for iOS?
Trinn 1: Koble iPhone til Mac
Installer og åpne først iOS Assistant-programmet på Mac-en din. Koble iPhone til Mac med en USB-datakabel. Husk å trykke på "Stol" på iPhone for å gi programmet tilgang til enheten din. Etter en vellykket tilkobling vil hovedgrensesnittet til programmet vises.

Trinn 2: Velg målfilene dine
På venstre side av grensesnittet vil du se ulike kategorier av iPhone-data, for eksempel "Kontakter", "Meldinger", "Notater", "Kalender", "Bokmerker", "Musikk", "Videoer", "Bilder" , "Apper" osv. Klikk på filkategorien du vil overføre, og programmet vil skanne de valgte dataene.

Trinn 3: Overfør filer mellom iPhone og Mac
Etter skanning, forhåndsvis filene og velg filene du vil overføre. Klikk "Eksporter" i toppmenyen for å flytte filene til Mac. For å importere filer fra Mac til iPhone, klikk på "Importer"-knappen i toppmenyen.
Her er en guide som viser deg hvordan du overfører bilder fra iPhone til Mac:
Del 4: Vanlige spørsmål om AirDrop
Q1: Hvorfor vises ikke AirDrop på min Mac?
For å være sikker på at AirDrop fungerer, må du sjekke at Mac-en er konfigurert til å motta AirDrop-forespørsler. Sørg for at enhetene og innstillingene dine er oppdatert. Apples guide forklarer hvordan du aktiverer AirDrop i Finder på en Mac, så følg disse instruksjonene for å sjekke innstillingene dine.
Q2: Hvordan endrer jeg iPhones AirDrop-navn?
For å endre iPhones AirDrop-navn, gå til “Innstillinger” > “Generelt” > “Om” > “Navn”. Skriv inn navnet du ønsker og trykk på Ferdig for å lagre endringen.
Q3: Kan jeg se min AirDrop-historikk?
AirDrop fører ikke historikk over overførte filer. AirDrop sporer eller logger ikke data etter at en fil er sendt. Tjenesten er designet for raske, direkte overføringer mellom Apple-enheter uten å opprettholde en logg over delte filer.
Q4: Hvor går AirDrop-videoer på iPhone?
Når du mottar videoer via AirDrop på iPhone, lagres de vanligvis i Bilder-appen. Slik finner du dem:
- Åpne "Bilder"-appen på din iPhone.
- Gå til "Album"-fanen.
- Se i «Recents»-albumet eller «Videos»-albumet, der AirDropped-videoene dine skal vises.
Sammendrag
Finner du ikke AirDrop-filer på iPhone? Du må kjenne plasseringen til AirDrop-filene tydelig. Denne veiledningen vil gi deg detaljerte instruksjoner om hvordan du finner AirDropped-elementer på iPhone og Mac, og anbefaler det beste AirDrop-alternativet – MobiKin Assistant for iOS (Mac) for å håndtere overføringen av store filer effektivt. Mens AirDrop er flott for å sende enkeltfiler eller bilder, er Assistant for iOS et bedre valg for å overføre filer i grupper raskt og sikkert.


Relative artikler:
Topp 4 måter å overføre filer fra Android til Mac i 2024
8 løsninger når du ikke kan overføre bilder fra iPhone til PC
Bytte fra Samsung til iPhone på forskjellige måter
Topp 3 måter å overføre musikk fra iPhone til datamaskin gratis i 2024
![Gjenopprett WhatsApp-meldinger etter fabrikkinnstilling på 5 måter [Android/iOS]](https://elsefix.com/statics/image/placeholder.png)