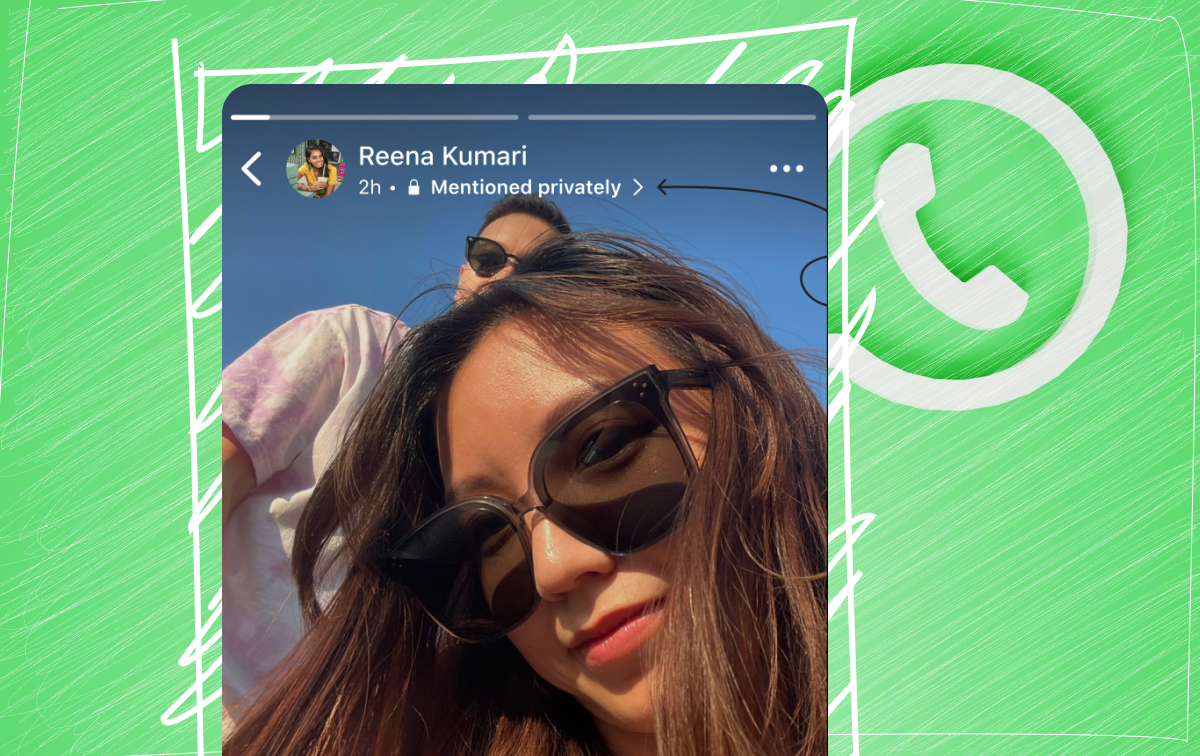I Microsoft Word eller Excel kan vi sette inn en forhåndsformatert tekstboks eller tegne en tekstboks samt endre størrelse på den for å sette og skrive tekst hvor som helst i et dokument eller ark. Noen brukere har imidlertid klaget over atTekstboksen vil ikke endre størrelse påi deresOrd eller excelDokumenter på Windows PC. De kan legge til tekstbokser og flytte dem, men kan ikke endre størrelse på dem. Brukere opplever at tekstbokshåndtakene (hvite sirkler og firkanter) er gråtonet, like synlige i bildet nedenfor, og på grunn av dette, deKan ikke endre størrelsen på tekstboksen. For noen andre brukere,Tekstboks kan ikke flyttesEnten. Hvis du også møter dette problemet, vil arbeidsløsningene som er lagt til i dette innlegget hjelpe.
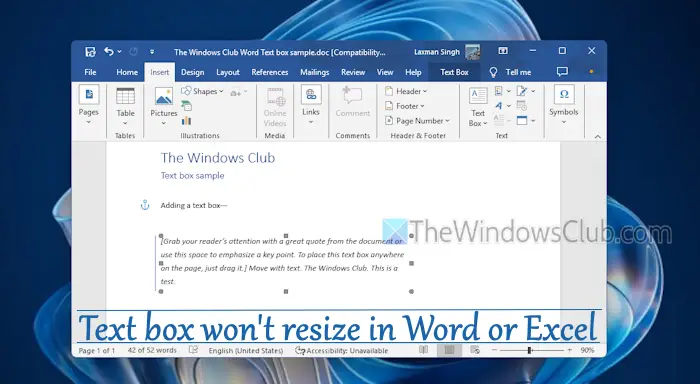
Hvorfor kan jeg ikke endre størrelsen på en tekstboks i Word?
Dette problemet kan mest sannsynlig oppstå når vi åpner en*.DocFormatdokument i en nyere versjon av Microsoft Word (si Office 2016, Office 2019, etc.). I så fall åpnes DOC -filen i kompatibilitetsmodus som bevarer dokumentoppsettet og nye eller forbedrede funksjoner er deaktivert i Word. På den annen side, hvis du ikke kan endre høyden og bredden på en tekstboks uavhengig, skjer det når sideforholdet er låst for tekstboksen.
Tekstboks vil ikke endre størrelse i ord eller excel [fix]
HvisTekstboks vil ikke endre størrelse på ord eller excelpå enWindows 11/10PC, bruk alternativene dekket nedenfor. Før det,oppdateringMicrosoft Word eller Excel,, og sjekk om problemet er borte. Hvis ikke, bruk disse løsningene:
- Sjekk om dokumentet åpnes i kompatibilitetsmodus
- Konverter orddokumentet eller Excel Workbook
- Rediger tekstboks poeng
- Endre tekstboks høyde og bredde manuelt
- Bruk layoutalternativer
- Reparasjonskontor.
La oss sjekke disse løsningene.
1] Sjekk om dokumentet åpnes i kompatibilitetsmodus
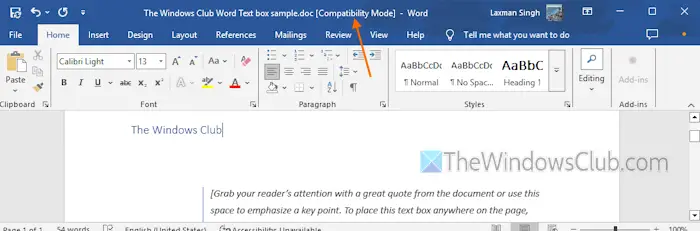
Enten det er et DOC- eller DOCX -formatdokument, hvis det åpnes i kompatibilitetsmodus, kan du møte problemer mens du endrer størrelse på en tekstboks eller bruker forbedrede funksjoner i Word. Det samme gjelder en Excel -arbeidsbok. Så først må du sjekke om dokumentet ditt åpnes i kompatibilitetsmodus som forårsaker dette problemet. Du kan gjøre dette ved å bruke noen av disse alternativene:
- Se på tittellinjen i orddokumentet ditt. Hvis du ser[Kompatibilitetsmodus]like ved siden av filnavnet, som tømmer tvilen
- Gå tilFil> Info. Hvis det er enKonvertereKnapp, dokumentet åpnes i kompatibilitetsmodus
- ÅpneOrdalternativer(Fil> Mer ...> Alternativer) boks. VelgAvansertkategori og bla ned tilKompatibilitetsalternativer fordel. Hvis du ser en lang liste over alternativer der, indikerer det at dokumentet åpnes i kompatibilitetsmodus.
Relatert:
2] Konverter orddokumentet ditt eller Excel Workbook
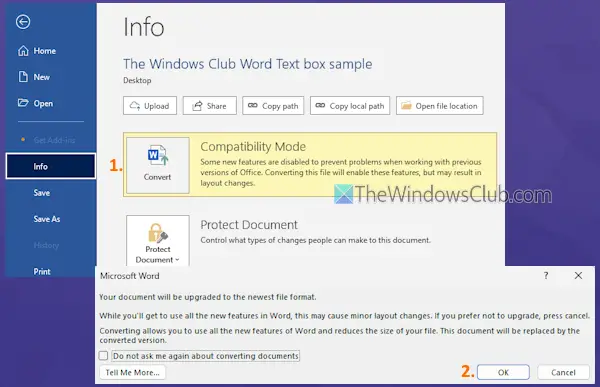
Nå som du vet at dokumentet ditt åpnes i kompatibilitetsmodus, må duKonverter orddokumentet eller Excel Workbooktil et nyere format for å løse dette problemet. Det er flere måter å gjøre dette på:
- Naviger tilFil> Infoog trykk påKonvertereknapp. Trykk på OK -knappen i boksen som vises. Denne handlingen konverterer dokumentet ditt til gjeldende filformat og kompatibilitetsmodus vil gått. Vær imidlertid oppmerksom på at dette alternativet ikke lagrer dokumentet ditt i det nyere formatet. Du må konvertere det manuelt
- ÅpneFilMeny, klikk påSpar somalternativ, og velg en lagringssted. ISpar somVindu, velgLagre som typetil*.docxFormat hvis ikke sett allerede. Dette vilog lagre en ny kopi av dokumentet ditt i det nyere formatet. Tilsvarende kan duog lagre det i XLSX -format
- Du kan også bruke et gratis konverteringsverktøy for tredjepart som CloudConvert, Freeconvert,, etc., som gir Doc til Docx og XLS til XLSX -konvertering.
3] Rediger tekstboks poeng
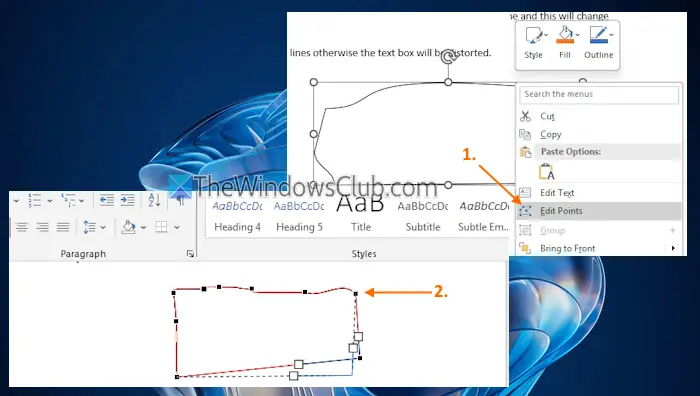
Hvis du ikke kan bruke tekstbokshåndtak for å endre størrelse på den, bruk tekstbokspoengene i stedet. For dette:
- Velg tekstboksen
- Høyreklikk på grensen til tekstboksen
- Klikk påRediger poengalternativ
- Nå vises de svarte prikkene eller bittesmå rutene. Bruk disse rutene eller dra en hvilken som helst linje for å justere formen på tekstboksen.
Du må være veldig nøye med å dra linjer eller punkter ellers vil tekstboksformen bli forvrengt.
4] Endre tekstboks høyde og bredde manuelt
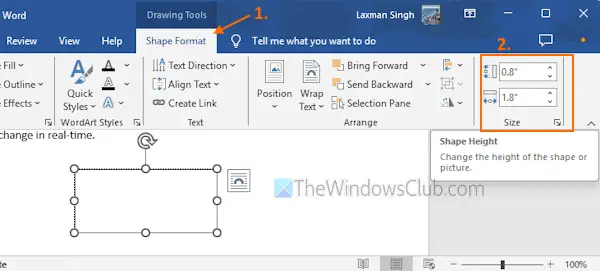
Bruk følgende trinn tilEndre høyden og bredden på en tekstboks manueltI et orddokument eller Excel Workbook:
- Velg tekstboksen
- Gå tilFormformatMeny i båndet. Hvis du har åpnet en Doc -formatfil i kompatibilitetsmodus, vil du se enTekstboksMeny i stedet for formformatmenyen
- Se etterStørrelsegruppe på høyre side
- Der vil du seFormhøydeogFormbreddealternativer. Endre tallene der, og tekstbokstørrelsen vil endre seg i sanntid.
Les også:
5] Bruk layoutalternativer
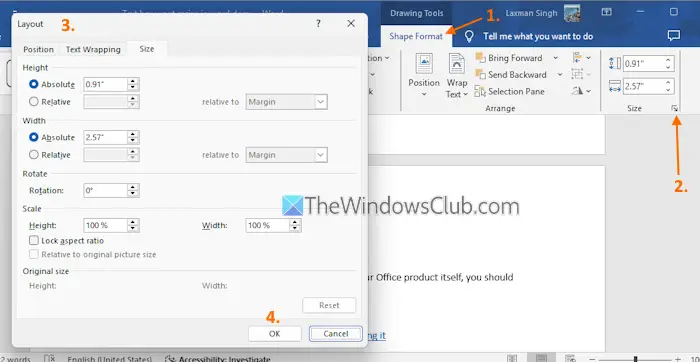
Oppsettalternativer hjelper til med å stille inn posisjonen, justere høyde og bredde, rotasjon, skalering, angi tekstinnpakningsstil, lås eller låse opp aspektforholdet til en form eller bilde, etc., og disse alternativene kan også brukes til en tekstboks. Hvis du ikke kan flytte eller endre størrelse på en tekstboks ved å bruke tekstbokshåndtak og andre måter, eller du har vanskeligheter med å endre størrelse på en tekstboks på riktig måte, vil layoutalternativene komme til nytte. Her er trinnene:
- Velg en tekstboks i dokumentet
- Bytt tilFormformatmeny. Igjen, hvis du bruker et dokument for eldre format, kan du få tilgang tilTekstboksmeny
- Klikk påDialog Launcher -ikon(liten pil) iStørrelsegruppe
- Dette vil åpne en layoutalternativboks der du vil seStilling,Tekstinnpakning, ogStørrelseTabs. Få tilgang til disse fanene for å låse/låse opp sideforholdet til tekstboksen for å endre høyde og bredde uavhengig, angi skaleringen (høyde og bredde), endre tekstboksposisjonen og bruke andre tilpasningsalternativer.
Du kan ikke se endringene eller forhåndsvisningen av utgangen i sanntid. Så du må trykke OK hver gang du bruker tilpasningsalternativene til å bruke og lagre endringene.
6] Reparasjonskontor
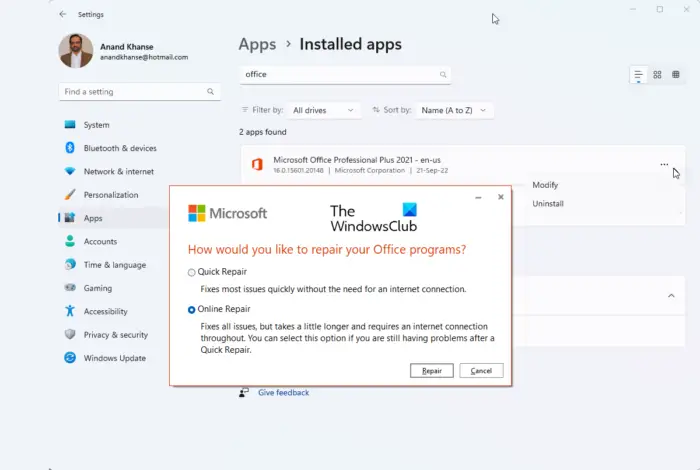
Hvis ingen av disse alternativene fungerer og det er et problem med selve kontorproduktet, bør du.
Jeg håper dette hjelper.
Les nå:
Hvordan endrer du størrelse på en tekstboks for å passe til tekst?
For å automatisk endre størrelse på en tekstboks for å passe tekst i Word, velger du en tekstboks. Gå tilFormformatMeny og klikk påDialogstartikon iForm stilergruppe. ENFormatformsidefeltet åpnes på riktig del. VelgFormalternativerog klikk påOppsett og egenskaperikon. UtvideTekstboksseksjon og kryss markererEndre størrelse på form for å passe til tekstalternativ. Etter det, når du skriver tekst i den, vil tekstboksstørrelsen justeres deretter.
Les neste: .

![Edge-push-varsler fungerer ikke [Fiks]](https://elsefix.com/tech/tejana/wp-content/uploads/2024/12/Edge-push-notifications-not-working.png)



![4 velprøvde måter å sikkerhetskopiere OPPO til Mac [Prøvd og sann]](https://elsefix.com/statics/image/placeholder.png)