Du kan endre skjermoppløsning og skala i Windows 11/10-innstillinger. Noen brukere kan imidlertid ikke endre skjermskalering fordi det respektive alternativet er nedtonet i Innstillinger på grunn av "En egendefinert skaleringsfaktor er satt" feil. Hvis du ser denne feilen i Windows 11/10-innstillinger og ikke kan endre skjermskaleringen, bruk rettelsene i denne artikkelen.
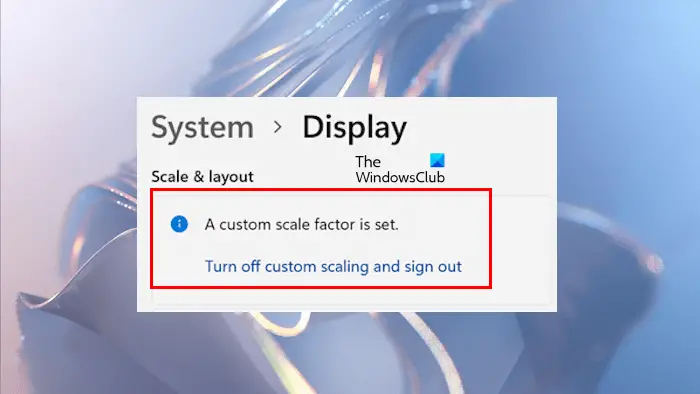
En egendefinert skaleringsfaktor er satt feil i Windows 11/10
Hvis du serEn egendefinert skaleringsfaktor er sattfeil under endring av skjermskaleringsinnstillingene på din Windows 11/10-datamaskin, bruk disse rettelsene:
- Prøv å slå av tilpasset skalering
- Start skjermen på nytt og oppdater fastvaren
- Sjekk problemet i Clean Boot-tilstanden
- Ren installer grafikkortdriveren
- Reparer systembildefilene
- Gjenopprett systemet eller tilbakestill PC-en
Alle disse rettelsene er forklart i detalj nedenfor:
1] Prøv å slå av den egendefinerte skaleringen
Når du angir en egendefinert skalering for skjermen, deaktiverer Windows alternativet Skalering og viser "En egendefinert skaleringsfaktor er satt" melding. For å deaktivere denne meldingen og aktivere skaleringsalternativet igjen, må du slå av den egendefinerte skaleringen. Prøv dette og se om det hjelper.
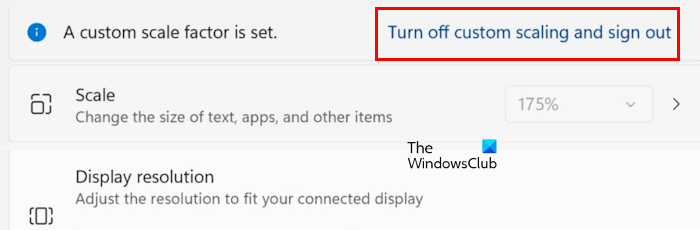
Hvis du ser meldingen, er det en lenke ved siden av den som sier "Slå av tilpasset skalering og logg av." Klikk på den koblingen og logg ut av systemet ditt. Logg på og se om du kan endre skjermskaleringen eller om feilen fortsatt er der.
Denne reparasjonen burde fungere. Noen brukere rapporterte imidlertid at problemet fortsatte å vedvare selv etter å ha klikket på denne koblingen. Hvis du også er i samme båt, prøv andre løsninger.
2] Start skjermen på nytt og oppdater fastvaren
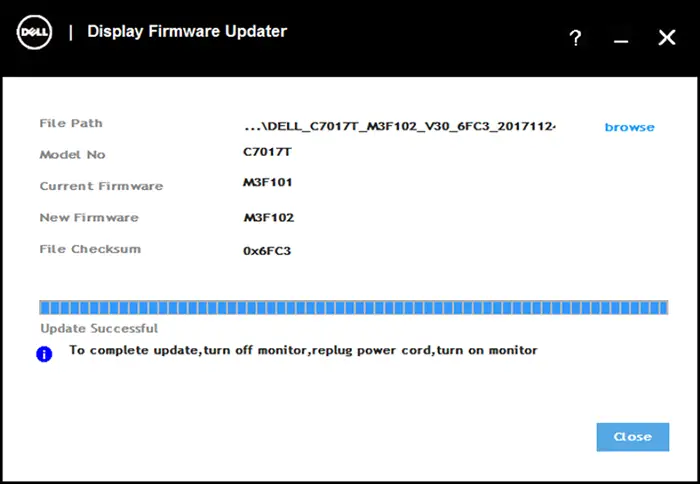
Problemet kan være med skjermen din. For å sjekke dette, start skjermen på nytt. Hvis problemet vedvarer etter at du har startet skjermen på nytt,. Den nyeste versjonen av skjermens fastvare og installasjonsinstruksjonene er tilgjengelig på produsentens offisielle nettsted. Se den offisielle nettsiden for å vite riktig metode for å oppdatere skjermens fastvare.
3] Sjekk problemet i Clean Boot-tilstanden
Sjekk om du kan endre skjermskaleringen i Clean Boot-tilstanden. Først,, åpne deretter skjerminnstillinger og se om alternativet for å endre skjermskalering er klikkbart. Hvis ja, kan du endre skjermskaleringen.
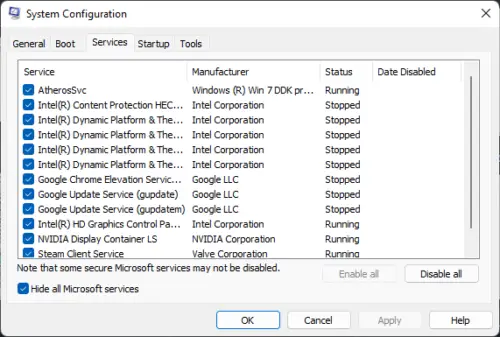
Hvis problemet forsvinner i Clean Boot-tilstanden, er en tredjeparts bakgrunnsapplikasjon eller -tjeneste ansvarlig for dette problemet. Installerte du et program for å endre skjermoppløsningen eller skaleringen? Hvis ja, avinstaller programmet for å fikse dette problemet.
4] Reninstaller grafikkortdriveren
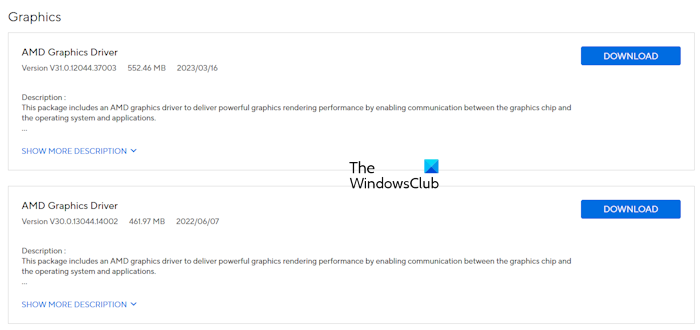
Denne feilen kan også være assosiert med grafikkortdriveren. Jeg foreslår at du oppdaterer grafikkortdriveren. Besøkog last ned den nyeste versjonen av grafikkortdriveren. Kjør nå installasjonsfilen for å installere grafikkortdriveren. Du kan også bruke det dedikerte verktøyet utviklet av produsenten for å oppdatere GPU-driveren, for eksempel,, osv.
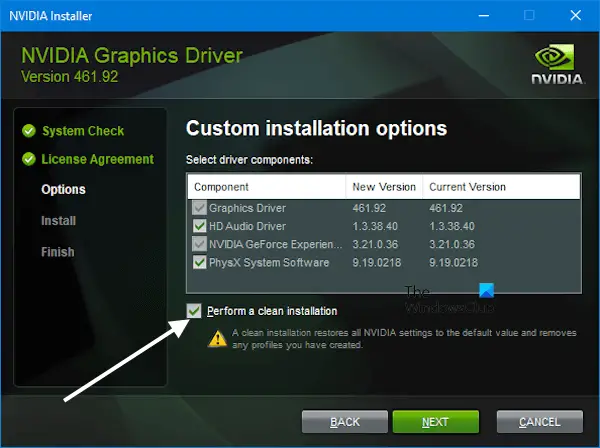
Hvis dette ikke fungerer, utfør ren installasjon av grafikkortdriveren. For dette må du bruke et tredjepartsverktøy,. Last ned og installer den. Nå,og kjør DDU-verktøyet. Bruk DDU-verktøyet til å fjerne GPU-driveren fullstendig fra systemet. Etter å ha gjort det, kjør installasjonsfilen for å installere grafikkortdriveren fra bunnen av. Hvis du har en NVIDIA GPU, kan du reninstallere driveren direkte fra.
5] Reparer systembildefilene
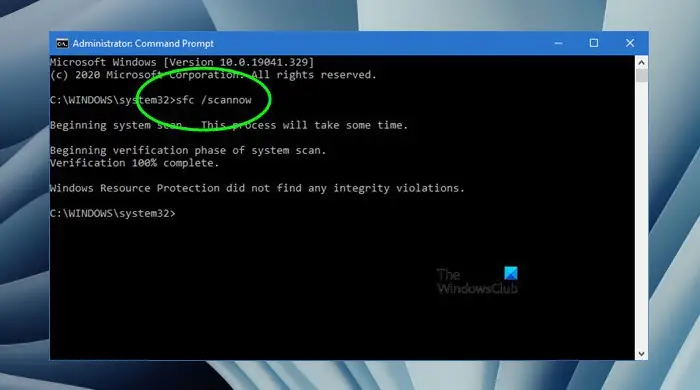
Korrupte systembildefiler er også en mulig årsak til dette problemet. Reparer systemfilene dine ved hjelp avogverktøy. Kjør disse verktøyene ett etter ett. Etter at skanningene er fullført, sjekk om problemet vedvarer.
6] Gjenopprett systemet eller tilbakestill PC-en
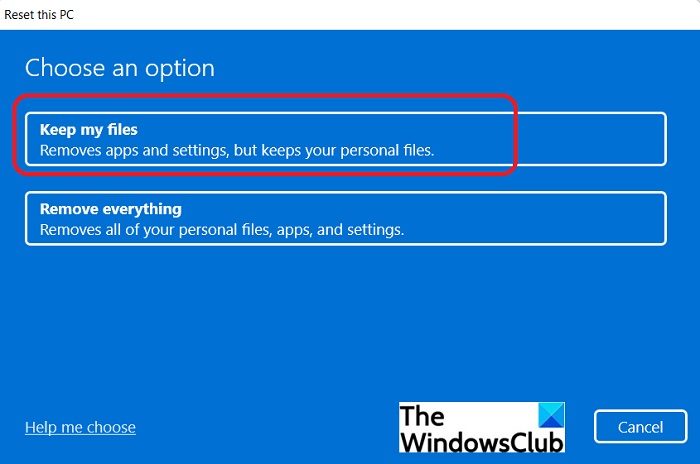
Du kan ogsåtil forrige tidspunkt ved å velge det nødvendige gjenopprettingspunktet. Eller du kan tilbakestille PC-en til fabrikkinnstillingene uten å slette dataene. Men før deg, er det bedre å sikkerhetskopiere dataene dine.
Jeg håper dette hjelper.
Hva er en tilpasset skaleringsfaktor?
Custom Scale Factor lar deg angi en egendefinert skalering for skjermen. Hvis du vil angi en annen skaleringsfaktor enn de vanlige skaleringsalternativene som er tilgjengelige på Windows 11/10, kan du bruke denne funksjonen. Åpne Windows 11-innstillinger og gå tilSystem > Skjerm > Skalering. Angi nå en verdi fra 100 % til 500 % basert på skjermstørrelsen for å angi en egendefinert skaleringsfaktor.
Er tilpasset skalering under 100 % mulig i Windows 10?
Alternativet for tilpasset skalering lar brukere angi en egendefinert skaleringsfaktor for skjermene sine. Verdien ligger fra 100 % til 500 %. Derfor kan du ikke angi en egendefinert skaleringsfaktor under 100 % for skjermen.
Les neste:.

![Modulovervåkingsmodus Strøm på mislyktes i VMware [Fix]](https://elsefix.com/tech/tejana/wp-content/uploads/2024/11/module-monitor-failed.png)










