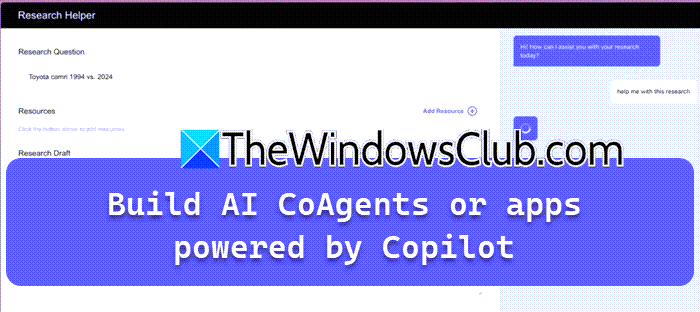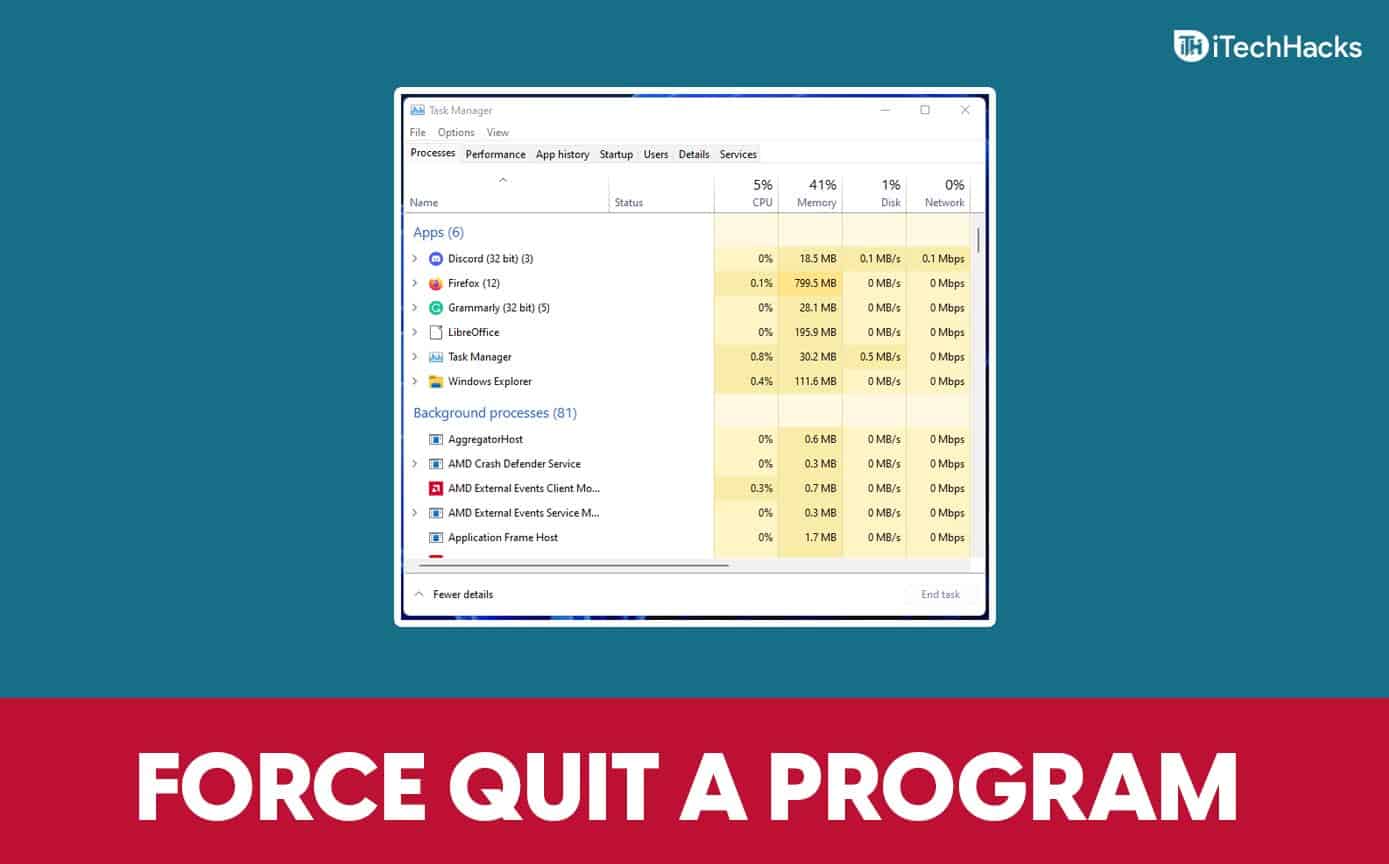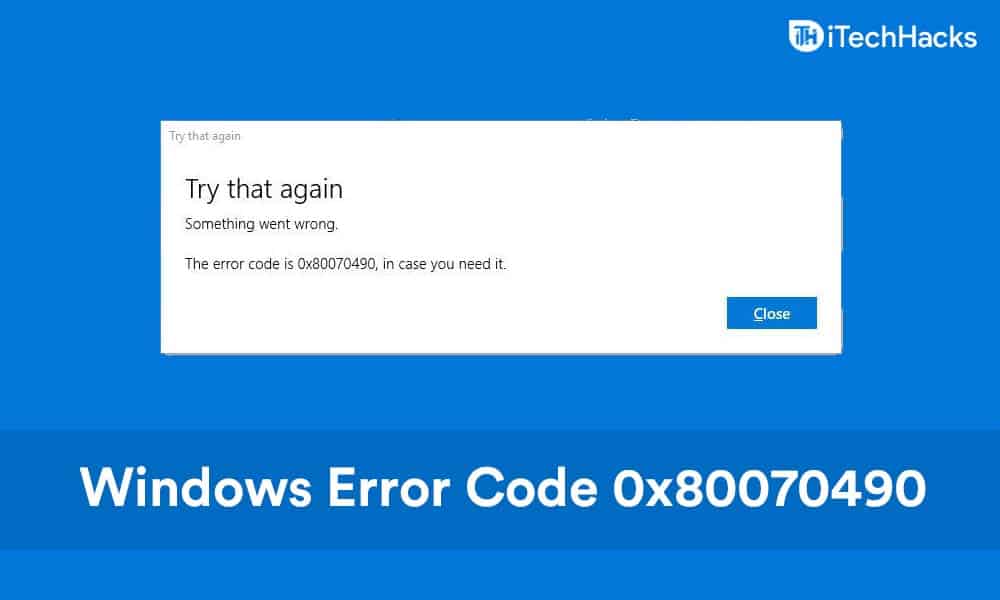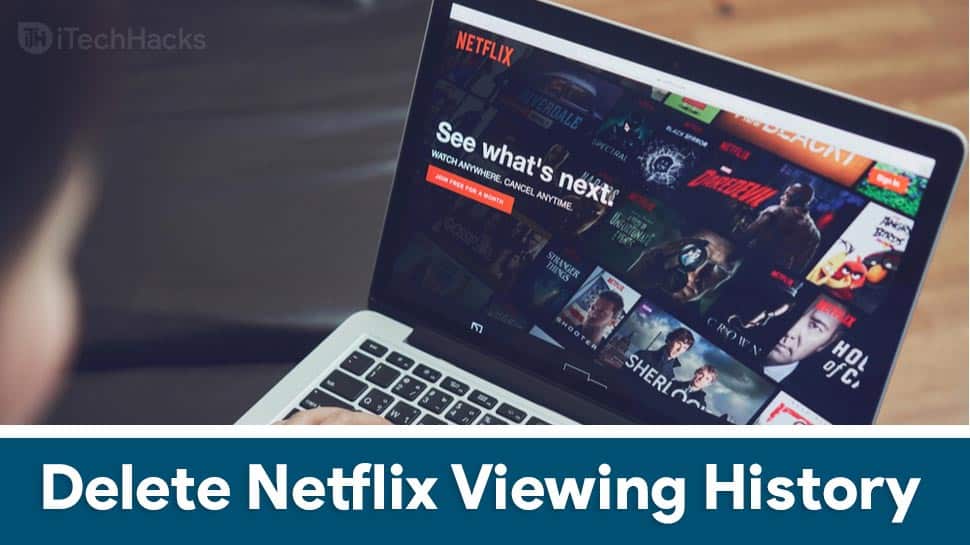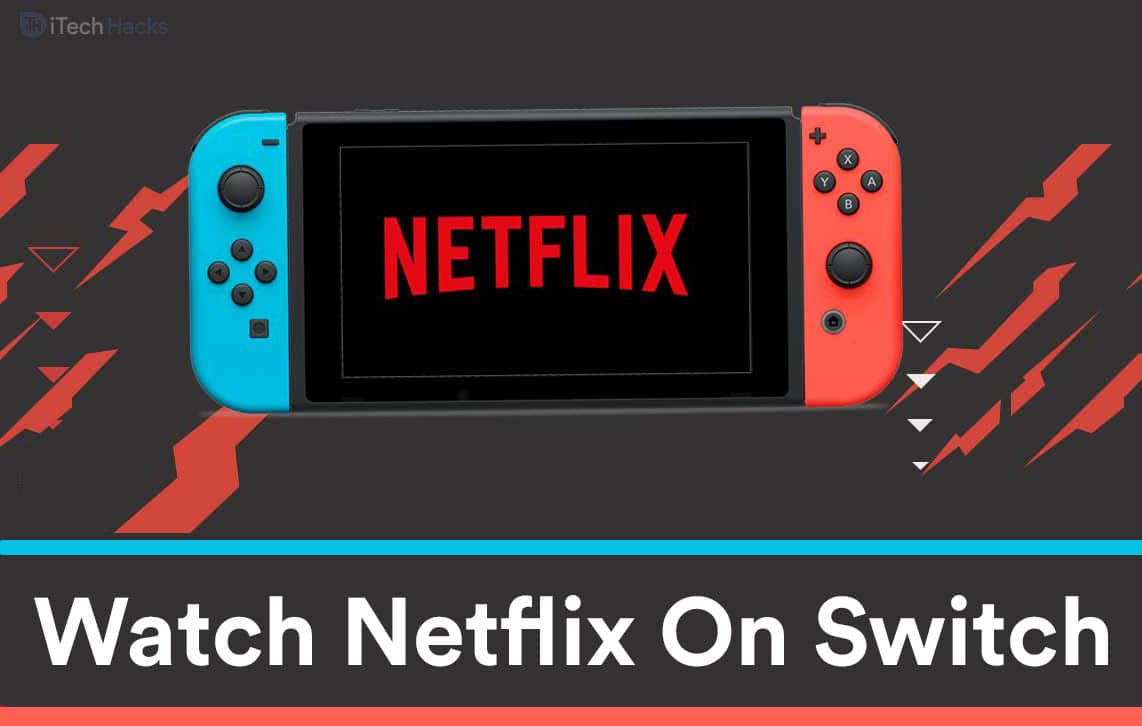Hvis File Explorer erSorter etter dato modifisert fungerer ikkeRiktig på Windows 11 -PC -en, kan du lese dette innlegget. Vi vil guide deg gjennom noen effektive feilsøkingstrinn for raskt å løse problemet.
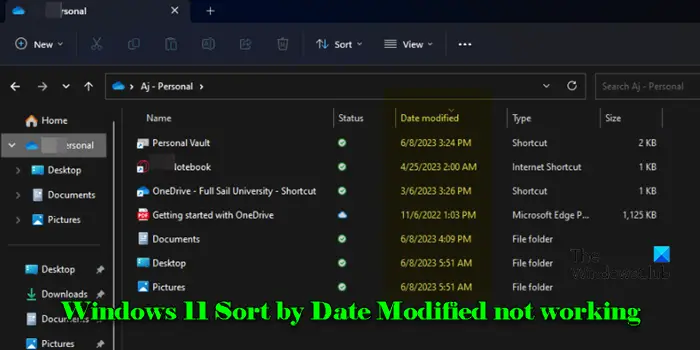
Flere brukere har rapportert om inkonsekvent atferd mens de bruker alternativet Sorter i vinduer. Filene blir ikke sortert som forventet av den 'dato modifiserte' attributtet. De vender enten tilbake for å sortere etter "navn" etter å ha stengt og gjenåpne mapper eller oppfører seg uventet ved å plassere nyere filer blant eldre eller prioritere visse filtyper over vanlige mapper.
Problemet stammer fra forskjellige faktorer, inkludert programvarefeil, innstillinger for mappevisning og uoverensstemmelser i filmetadata, og er spesielt frustrerende for brukere som arbeider med store samlinger av filer, som bilder og videoer, som er utfordrende å administrere uten riktig sortering.
Fix windows 11 sorter etter dato modifisert ikke fungerer
HvisSorter etter dato modifisert alternativ fungerer ikkeFor deg på Windows 11/10 PC, bruk disse rettelsene:
- Sett gruppe av til ingen
- Tilbakestill mappevisning
- Endre mappoptimalisering
La oss se dette i detalj.
1] Sett gruppe av til ingen
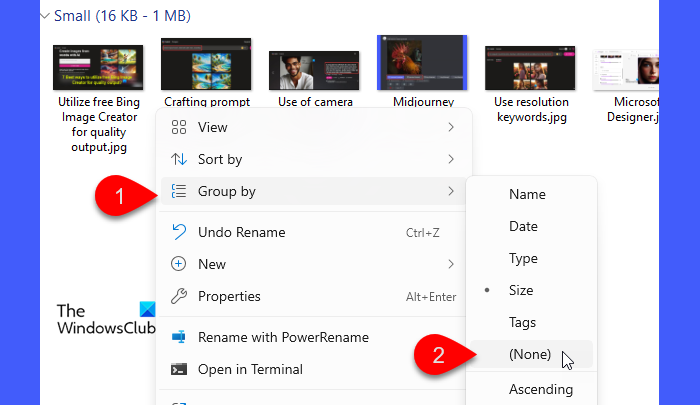
Når en mappe er gruppert etter visse attributter (som navn, dato eller type), vises filene i grupper, noe som kan påvirke sorteringsrekkefølgen i disse gruppene. InnstillingGruppe avtilIngenFjerner eventuell ekstra gruppering som kan forstyrre den naturlige sortering av filer, og sikre at de er oppført riktig.
Å setteGruppe avtilIngen:
- Åpne mappen der problemet oppstår.
- Høyreklikk på et tomt rom i mappen.
- Gå tilGruppe avog velg(Ingen).
Nå, prøv å sortere filene og se om problemet forsvinner.
2] Tilbakestill mappevisning
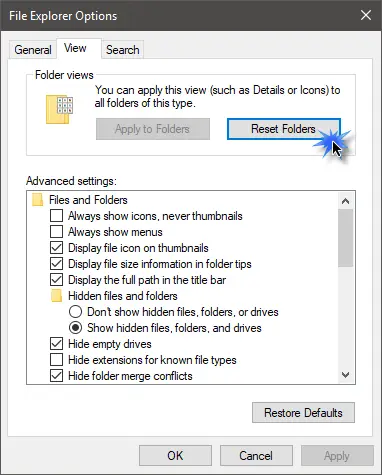
Innstillinger for mappevisning Bestem hvordan filer og mapper vises i File Explorer. Når du setter en mappe for å sortere filer etter endret dato, prøver Windows å huske innstillingen for fremtidige besøk i den mappen. På grunn av systemendringer, oppdateringer eller andre programvareendringer, kan innstillingene noen ganger bli ødelagt, noe som får filutforsker til å vise filer på en utilsiktet måte. Tilbakestilling rydder dette ut, slik at File Explorer kan gå tilbake til standard, ukorruptet tilstand.
TilFølg disse trinnene i Windows 11:
- Åpen filutforsker.
- Klikk på Three Dots -ikonet i File Explorer -verktøylinjen og velgAlternativer.
- IMappealternativervindu, bytt tilUtsiktTab.
- Klikk på knappen merketTilbakestill mapperunderMappevisninger.
- KlikkBruk på mapperFor å sikre at den gjeldende mappens visningsinnstillinger blir brukt på lignende mapper.
- KlikkSøkeOg såOkfor å lukke vinduet.
Etter tilbakestilling vil File Explorer gå tilbake til standardatferden (Sorter etter navn). Sorter på nytt etter dato modifisert og se om det fungerer.
Du kan også brukeFor å låse inn dine foretrukne innstillinger i File Explorer.
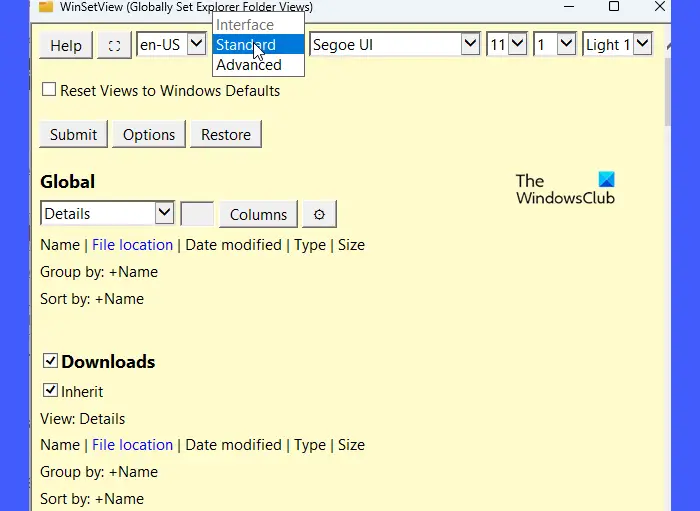
Det er en gratis programvare som lar deg tvinge en ensartet mappevisningsinnstilling på tvers av alle kataloger, og sikrer at hver mappe bare åpnes med det ønskede sorteringsalternativet.
3] Endre mappoptimalisering
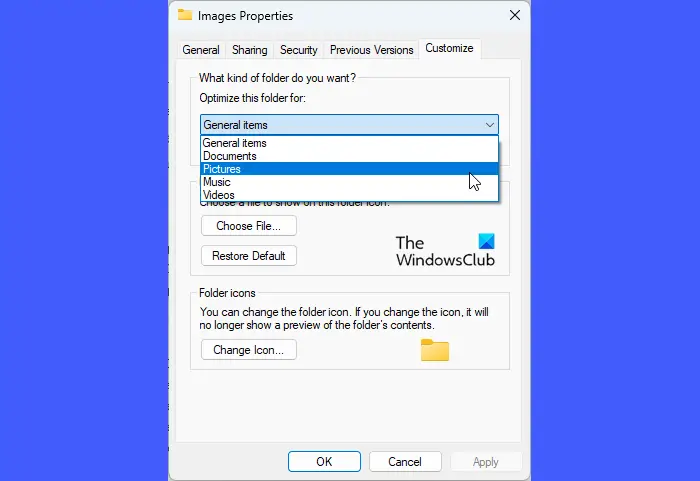
Ulike filtyper trenger spesifikke visningsinnstillinger for optimal visning, som miniatyrbilder for bilder og detaljerte metadata for dokumenter. Windows autooptimerer mapper basert på innholdstype, men det feilidentifiserer det primære innholdet i en mappe, spesielt hvis det inneholder blandede filtyper, noe som fører til feil optimalisering og visningsproblemer i filutforsker.
Ved å velge riktig optimalisering, sikrer du at de riktige sorteringsalternativene er tilgjengelige og brukes på mappen.
Følg disse trinnene for å endre mappeoptimalisering i Windows 11:
- Åpne filutforsker og naviger til mappen der du opplever sorteringsproblemer.
- Høyreklikk på mappen og velgEgenskaper.
- I vinduet Egenskaper, bytt tilTilpasseTab.
- Velg det aktuelle alternativet basert på innholdet i mappen, under
- Merk av i ruten for 'Bruk også denne malen på alle undermapper'For å bruke den samme optimaliseringen for alle undermapper.
- KlikkSøkeOg såOkfor å lagre endringene.
Til slutt, hvis sorteringsproblemet er knyttet til feil filmetadata eller manglende data i indeksen,kan hjelpe.
Hvis problemet vedvarer, kan du vurdere å bruke enInntil en Windows -oppdatering potensielt løser problemet.
Lese: .
Hvordan sortere filer etter dato modifiserte Windows 11?
PressenWin + eeller klikk på filutforskerikonet i oppgavelinjen. Naviger til mappen som inneholder filene du vil sortere. Klikk påUtsiktalternativet i verktøylinjen øverst og velgDetaljer. Høyreklikk hvor som helst på fillisten, velgSorter etter, og velgDato endret. Alternativt klikker du påDato endretKolonneoverskrift for å sortere filene etter kriteriene. Å klikke på den veksler igjen mellom stigende og synkende rekkefølge.
Hvordan endrer jeg datoen som er endret i Windows 11?
Dato modifiserte 'attributtet til en fil blir automatisk oppdatert når filen redigeres, slik at du ikke direkte kan endre den gjennom filutforsker i Windows 11. Imidlertid kan du bruke et tredjepartsverktøy, for eksempel BulkfileChanger, til. Bulkfilechanger er et lett verktøy som lar deg endre filattributter, inkludert dato modifisert, for flere filer samtidig.
Les neste: .
![Copilot sier at det ser ut som du har blitt logget av [Fix]](https://elsefix.com/tech/tejana/wp-content/uploads/2024/11/It-looks-youve-been-signed-out.png)