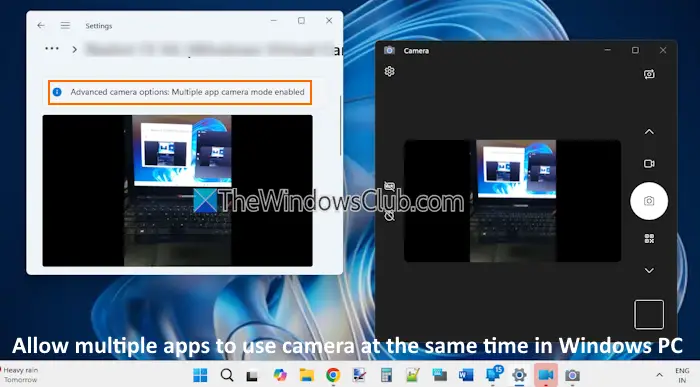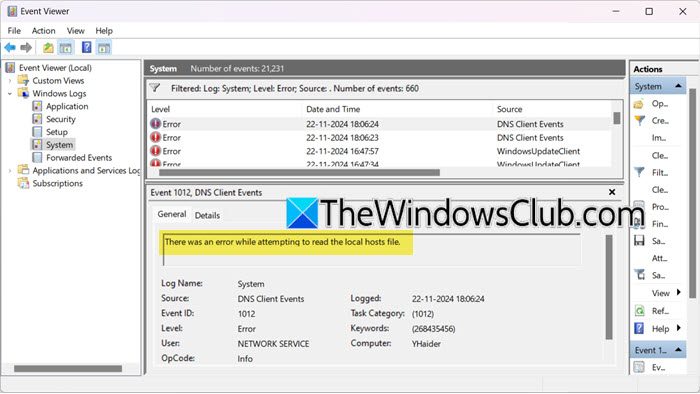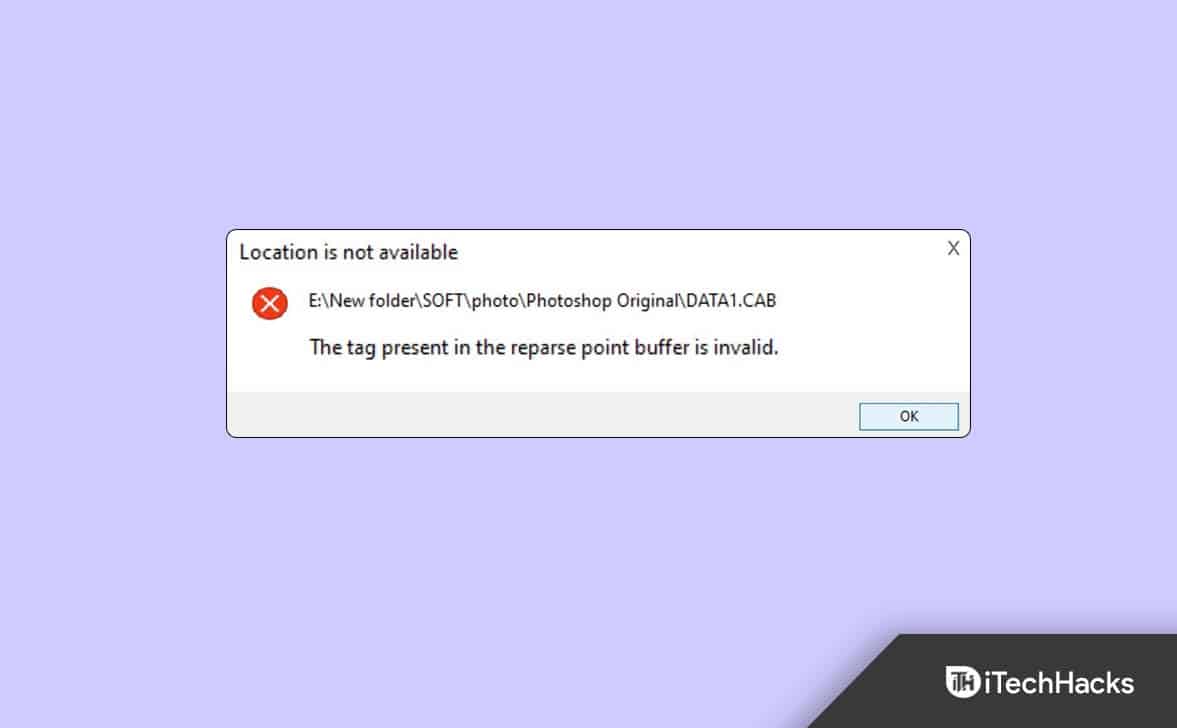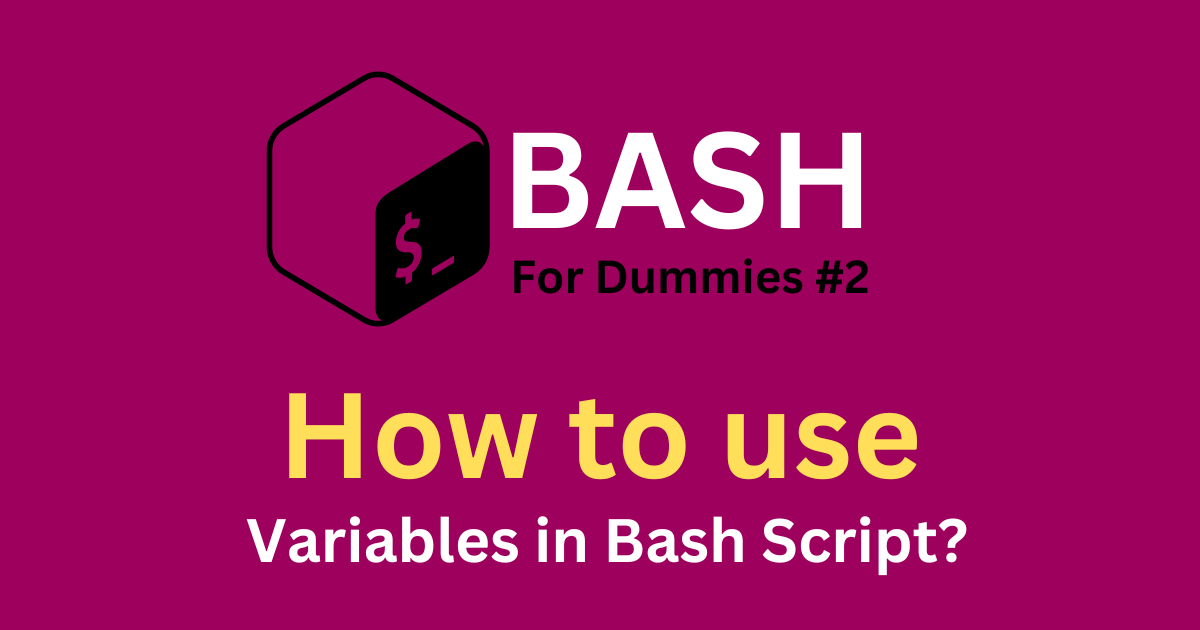Hvis du er detsitter fast i diagnostisk oppstartsmodus på din Windows 11/10 PCmed en feilmelding som sier dinPIN-kode er ikke tilgjengelig, vil vi vise deg hvordan du feilsøker problemet ved hjelp av effektive trinn. Dette kan skje hvis du setter Windows til å starte iDiagnostisk oppstartmodus iog kan ikke komme ut av det nå.
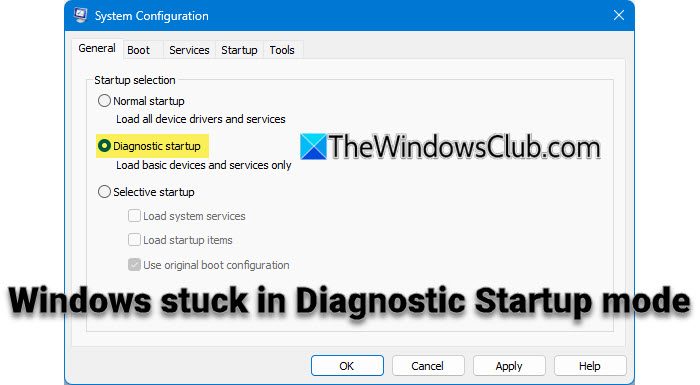
Windows-feil, '' er en vanlig feil mange brukere møter når de prøver å logge på enhetene sine med Windows Hello PIN. Det kan dukke opp i ulike situasjoner. En slik situasjon er når brukere går inn iDiagnostisk oppstartsmoduså teste eller feilsøke noe og bli sittende fast der. Problemet hindrer systemet i å verifisere den eksisterende PIN-koden og gjør at brukeren ikke kan sette opp en erstatnings-PIN for å logge på systemet. Den fullstendige feilmeldingen lyder:
Noe har skjedd, og PIN-koden din er ikke tilgjengelig. Klikk for å sette opp PIN-koden på nytt.
Problemet oppstår i nyere Windows 11/10-bygg på grunn av en spesifikk påloggingsinnstilling for Microsoft-kontoer.(som PIN) og deaktiverer tradisjonell passordbasert pålogging. Men hvis tjenestene som kreves for Windows Hello er deaktivert, kan ikke systemet autentisere PIN-koden, og pålogging blir umulig hvis en Microsoft-konto er den eneste tilgjengelige brukerkontoen.
Hva er diagnostisk oppstartsmodus og hvorfor roter det til med PIN-koden din?
Diagnostisk oppstart er en feilsøkingskonfigurasjon som bare laster inn essensielle drivere og tjenester og gir et minimalt miljø for å identifisere problemer forårsaket av programvare, drivere eller innstillinger relatert til Windows-operativsystemet.
Diagnostisk oppstart deaktiverer ikke-essensielle tjenester, inkludert de som kreves for Windows Hello og PIN-autentisering. Uten disse tjenestene kan ikke systemet validere en eksisterende PIN-kode eller tillate deg å sette opp en ny.
Slik kommer du ut av diagnostisk oppstart i Windows 11
Hvis dinWindows PC sitter fast i diagnostisk oppstartsmodusog PIN-koden din ikke er tilgjengelig for pålogging, bruk disse løsningene:
- Tving normal oppstart via ledetekst (Utilman)
- Deaktiver PIN-pålogging via Regedit i Windows-gjenopprettingsmodus
- Bruk systemgjenoppretting i gjenopprettingsmiljø
La oss se dette i detalj.
1] Tving normal oppstart via ledetekst (Utilman)
Denne løsningen innebærer å utnytte gjenopprettingsmiljøet for midlertidig å erstatteUtilman.exefil medcmd.exe (ledetekst)for å få tilgang til administrative verktøy fra påloggingsskjermen.
Utilman.exe er et systemverktøy som gir tilgjengelighetsfunksjoner for brukere med funksjonshemminger. Den kan nås fra påloggingsskjermen ved å klikke på Ease of Access-ikonet. Ved midlertidig å erstatte 'Utilman.exe' med 'cmd.exe' kan du åpne ledeteksten direkte fra påloggingsskjermen, kjøre MSConfig og endre systemet tilbake til normal oppstart. Slik gjør du det:
Trykk og hold inneSkiftetasten, klikk påMaktikonet nederst til høyre på påloggingsskjermen, og velgStart på nytt. Windows vil starte iGjenopprettingsmiljø (WinRE).
Velg under "Velg et alternativ".Feilsøking > Avanserte alternativer > Ledetekst.
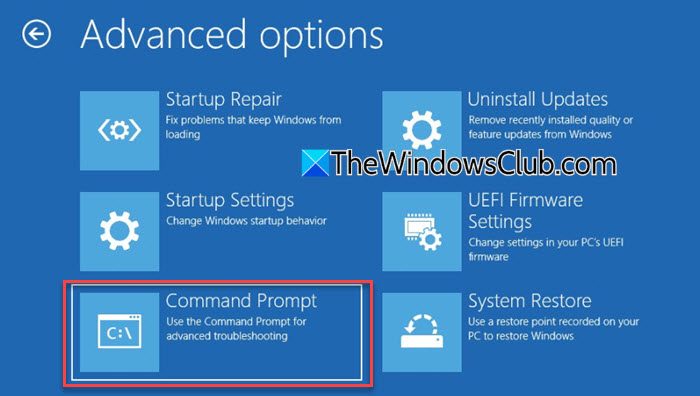
PC-en vil starte på nytt, og du kan bli bedt om å angi det administrative passordet. Velg kontoen din og skriv inn riktig passord for å fortsette videre.
Kommandoprompt åpnes med administratorrettigheter. Skriv inn følgende kommandoer i ledetekst-vinduet og trykkGåetter hver kommando:
move c:\windows\system32\utilman.exe c:\
copy c:\windows\system32\cmd.exe c:\windows\system32\utilman.exe
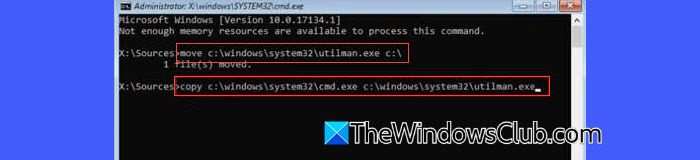
Når kommandoene er utført, utfør følgende kommando:
shutdown /r /t 0
Dette vil umiddelbart starte PC-en på nytt. På påloggingsskjermen klikker du påEnkel tilgangikon (nederst til høyre). Dette vil nå åpne et ledetekst-vindu.
Skriv inn i ledetekstenmsconfig, og trykk påGånøkkel.Systemkonfigurasjonvinduet vises.
Gå tilGeneralfanen og velgNormal oppstartunderOppstartsvalg. KlikkSøke, og klikk deretterOKfor å bekrefte endringene.
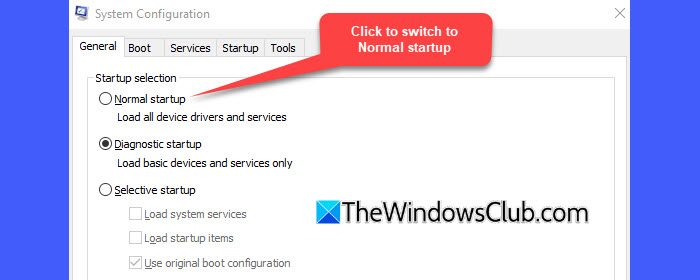
Lukk ledeteksten ved å skriveexitog trykkerGå. Klikk på på påloggingsskjermenMaktknappen nederst til høyre, og velg deretterStart på nytt.
Datamaskinen din skal starte opp normalt (med alle nødvendige tjenester aktivert), slik at du kan logge på med PIN-koden din som vanlig.
Deretter gjenoppretter du den originale Utilman.exe-filen til riktig plassering ved å følge disse trinnene:
Åpne File Explorer og gå tilC:\(hvor den opprinnelige Utilman.exe-filen ble midlertidig flyttet). Kopier 'Utilman.exe'-filen og naviger tilC:\Windows\System32\. Høyreklikk inne i mappen og velgLim inn. Klikk hvis du blir bedt om detFortsettefor å fullføre operasjonen.
2] Deaktiver kun PIN-pålogging via Regedit i Windows-gjenopprettingsmodus
Denne metoden innebærer å bruke Registerredigering i gjenopprettingsmodus for å deaktivere policyen for kun PIN-pålogging.
Note:Fortsett med forsiktighet når du redigerer registret i gjenopprettingsmodus. Å gjøre feil endringer kan føre til ytterligere problemer eller gjøre systemet uoppstartbart. Sørg for at du forstår trinnene grundig før du fortsetter.
Start systemet i gjenopprettingsmodus som forklart ovenfor. I gjenopprettingsmenyen velger duFeilsøking > Avanserte alternativer > Ledetekst.
Skriv inn i ledetekstenregeditog trykkGå. Dette vil åpne Registerredigering, uten registerhives (dette er standardoppførselen til RegEdit i WinRE).
Velg for å laste inn registretHKEY_LOCAL_MACHINEi venstre rute, klikk deretter påFilmenyen og velgLast inn Hive…
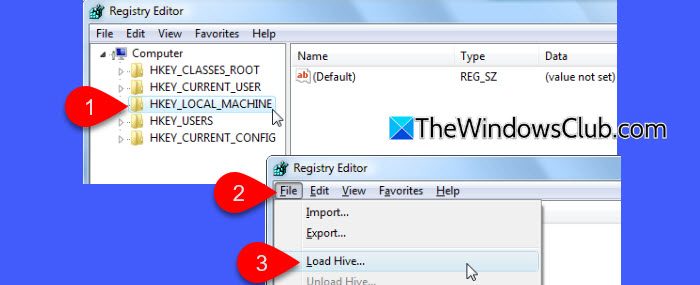
Naviger til stasjonen der Windows-installasjonen din er plassert (dette er vanligvis ikkeC:\i WinRE; det kan være merket som en annen bokstav, somD:\ellerE:\.) Deretter navigerer du til[Stasjonsbokstav]:\Windows\System32\Configog velgPROGRAMVAREbikubefil. Når du blir bedt om det, gi bikuben et midlertidig navn (f.eks.programvare).
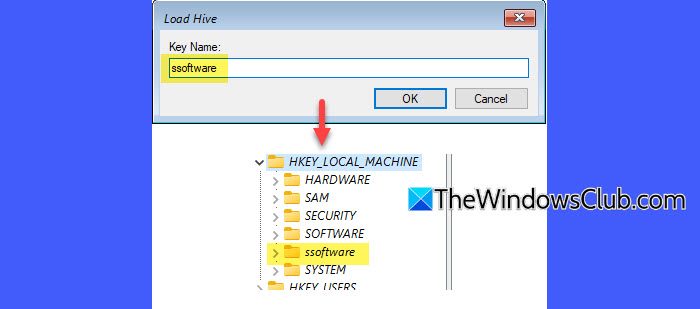
Deretter utvider du den lastede bikuben og navigerer til følgende bane:
HKEY_LOCAL_MACHINE\ssoftware\Microsoft\Windows NT\CurrentVersion\PasswordLess\Device
Finn nøkkelenDevicePasswordLessBuildVersionog endre verdien fra2til0.

Dette deaktiverer "Krev Windows Hello"-funksjonen som tvinger kun PIN-pålogging.
Etter omstart, prøv å logge på med passordet ditt. Hvis passordet ditt ikke godtas, kan det hende at det aldri har blitt brukt lokalt før, noe som krever ytterligere trinn. Disse trinnene sikrer at kritiske tjenester som kreves for pålogging, nettverkstilgang og validering med Microsoft-servere kjører, slik at du kan logge på vellykket.
Start på nytt til WinRE-ledeteksten og åpne Registerredigering igjen. Denne gangen laster du innSYSTEMbikube (f.eks. somsystem).
Deretter navigerer du til følgende nøkkel:
HKEY_LOCAL_MACHINE\ssystem\ControlSet001\Services
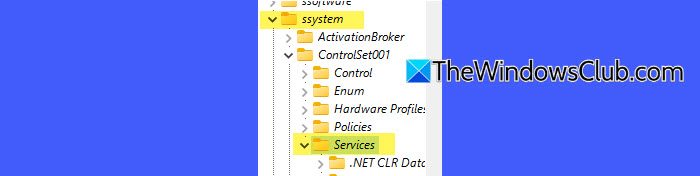
For hver av de følgende tjenestene, redigerStartnøkkelverdi som følger:
Manuell oppstart (Start= 3):
lmhosts(TCP/IP NetBIOS-hjelper)Netman(Nettverkstilkoblinger)VaultSvc(Legitimasjonssjef)Wecsvc(Windows Event Collector)WbioSrvc(Windows Biometric Service)wlidsvc(Microsoft-kontopåloggingsassistent)
Automatisk oppstart (Start= 2):
Dhcp(DHCP-klient)EventLog(Windows hendelseslogg)EventSystem(COM+ Event System)LanmanServer(Server)LanmanWorkstation(Arbeidsstasjon)NlaSvc(Nettverksposisjonsbevissthet)nsi(Nettverksbutikkgrensesnitttjeneste)SamSs(Sikkerhetskontoadministrator)
Start PC-en på nytt. De gjenopprettede tjenestene skal gjøre det mulig for systemet å kontakte Microsofts servere, og tillate validering av påloggingspassordet ditt.
Lese:
3] Bruk systemgjenoppretting i gjenopprettingsmiljø
Hvis du har et gjenopprettingspunkt før problemet oppsto, kan du effektivt gjenopprette normal systematferd.
På påloggingsskjermen klikker du påMaktknapp, holdSkifte, og velgStart på nytt. Alternativt, velg dine språkpreferanser og klikkNeste.
KlikkReparer datamaskineni nedre venstre hjørne.
Når du har skrevet inn WinRE, velgFeilsøking > Avanserte alternativer > Systemgjenoppretting.
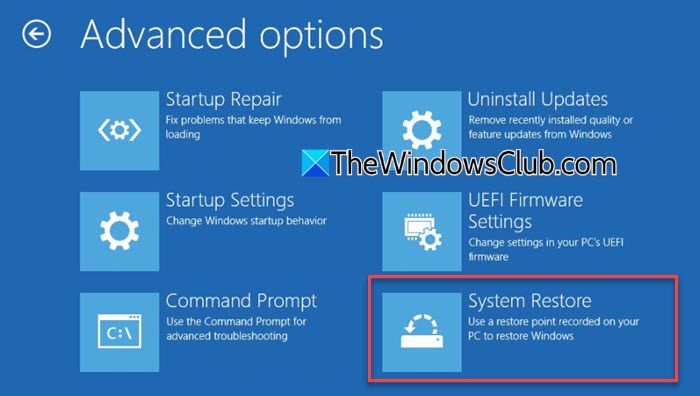
Systemgjenopprettingsvinduet åpnes, og lar deg velge et gjenopprettingspunkt.
Velg et gjenopprettingspunkt før du aktiverer Diagnostisk oppstart, klikkNeste, og følg instruksjonene på skjermen for å fullføre gjenopprettingsprosessen.
Etter gjenopprettingen starter du PC-en på nytt og kontrollerer om PIN-påloggingen fungerer.
Jeg håper dette hjelper!
Lese: .
Hvordan kommer jeg ut av Windows Diagnostic Mode?
PressenWin + Rfor å åpne dialogboksen Kjør. Typemsconfigog trykkGå. I vinduet Systemkonfigurasjon velger duNormal oppstartunder fanen Generelt. KlikkOKfor å bruke endringene. Hvis du sitter fast i diagnosemodus og ikke kan logge på på grunn av at PIN-koden ikke er tilgjengelig, starter du opp i gjenopprettingsmodus, åpner kommandoprompt, start MSConfig via ledetekst, og bytt deretter til normal oppstart.
Lese:
Hvordan låser jeg opp Windows hvis jeg har glemt PIN-koden min?
For å låse opp Windows hvis du har glemt PIN-koden din, bruk passordet for Microsoft-kontoen din. Klikk på på påloggingsskjermenPåloggingsalternativer. Velg passordikonet og skriv inn passordet for Microsoft-kontoen din for å logge på. Hvis systemet håndhever kun PIN-pålogging (på grunn av Windows Hello-innstillingen). I så fall må du kanskje deaktivere denne begrensningen gjennom registerredigeringer eller gjenopprettingsalternativer før du kan bruke passordet.
Les neste: .