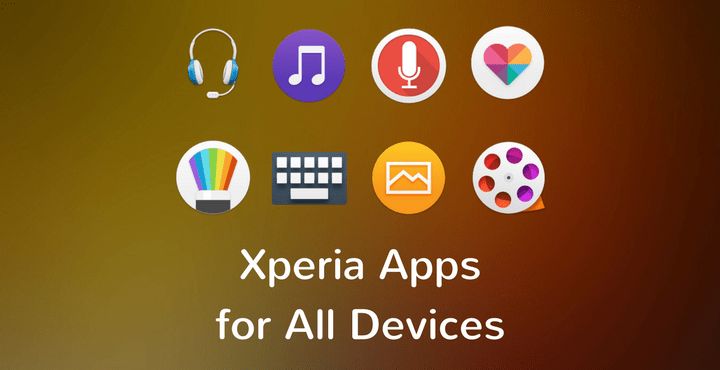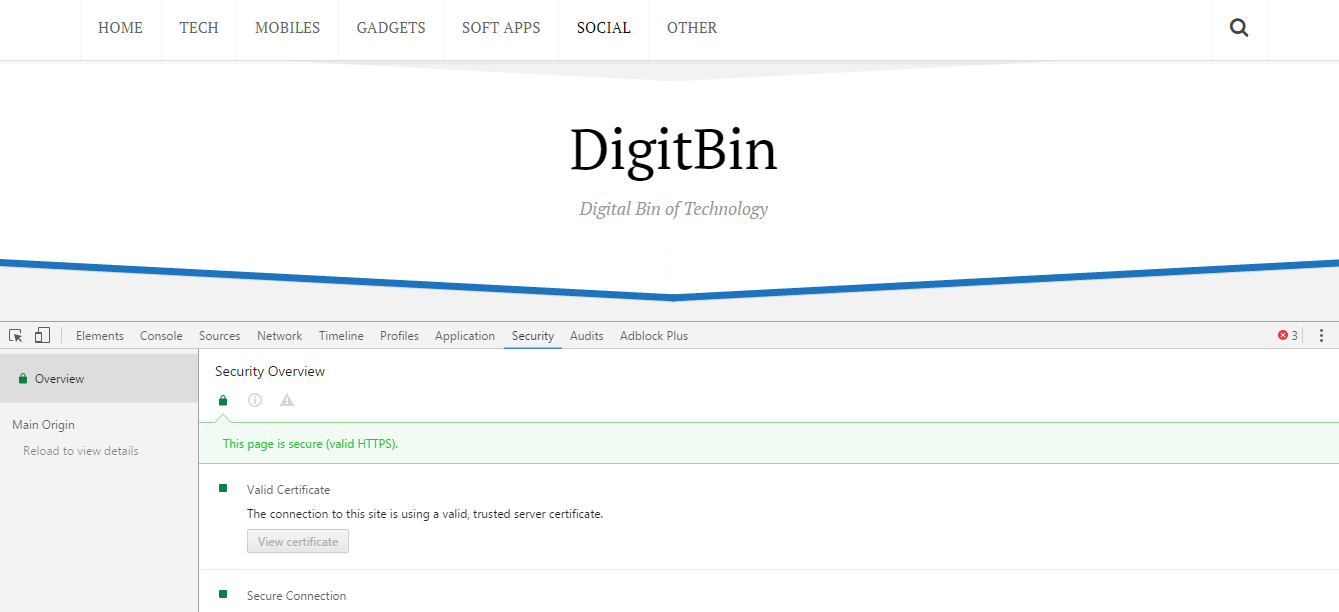Będąc krokiem naprzód w porównaniu z tradycyjną telewizją satelitarną, usługi przesyłania strumieniowego zapewniają codzienną dawkę rozrywki za pośrednictwem połączenia internetowego. Ułatwieniem tego są kije do przesyłania strumieniowego, takie jak Fire TV Stick. Aby nadążać za wszystkimi zmianami, konieczne są regularne aktualizacje. Jednak staje się to problemem, gdy Fire TV Stick utknie podczas aktualizacji.
Amazon Fire TV Stick jest bardzo wygodny w użyciu, szczególnie dzięki integracji usług Amazon ze wszystkimi głównymi aplikacjami do przesyłania strumieniowego w systemie Fire OS. Ale gdy Fire TV Stick utknie podczas aktualizacji, może to również powodować problemy podczas korzystania z tych aplikacji. Przyjrzyjmy się więc 8 sposobom rozwiązania tego problemu.
1. Poczekaj na zakończenie aktualizacji
Czasami urządzenie potrzebuje tylko czasu, aby zakończyć aktualizację. Jest to szczególnie prawdziwe, jeśli aktualizujesz system operacyjny do nowszej wersji lub nie aktualizowałeś urządzenia od jakiegoś czasu. Jeśli jednak po pewnym czasie aktualizacja urządzenia nie zakończyła się, wykonaj poniższe metody.
2. Uruchom ponownie Fire TV Stick
Ponowne uruchomienie urządzenia pomaga wyeliminować tymczasowe usterki lub błędy, które mogą powodować utknięcie Fire TV Stick w pętli aktualizacji. Oto jak to zrobić.
Krok 1:Otwórz Fire TV Stick i wybierz Ustawienia z opcji menu.
Krok 2:Tutaj wybierz „Mój Fire TV”.

Krok 3:Następnie zejdź na dół i wybierz Uruchom ponownie.


Krok 4:Ponownie wybierz opcję Uruchom ponownie.


Poczekaj, aż Fire TV Stick zakończy ponowne uruchamianie. Po zakończeniu spróbuj ponownie zaktualizować urządzenie. Jeśli Fire TV Stick nadal blokuje się podczas instalowania najnowszej aktualizacji oprogramowania, przejdź do następnej poprawki.
3. Ręcznie odłącz i ponownie podłącz Fire TV Stick
Jeśli Twój Fire TV Stick ciągle się aktualizuje i uruchamia ponownie, ręczne odłączenie go może pomóc w jego zatrzymaniu. Aby to zrobić, wyjmij wtyczkę Fire TV Stick z gniazdka ściennego i poczekaj chwilę. Następnie podłącz ponownie Fire TV Stick i poczekaj, aż się uruchomi. Spróbuj ponownie zainstalować aktualizację.
Jeśli nie masz dostępu do menu ustawień, nie zalecamy korzystania z tej metody, ponieważ może to spowodować problemy, takie jak utrata danych.
4. Sprawdź swoje połączenie internetowe
Ponieważ Twój Fire TV Stick działa wyłącznie przez Internet, posiadanie dobrego i stabilnego połączenia internetowego jest koniecznością. Słabe połączenie sieciowe może spowodować zablokowanie Fire TV Stick podczas instalowania najnowszej aktualizacji oprogramowania. Jeśli więc potrzebujesz wyjaśnień na temat jakości bieżącej sieci, sprawdź to za pomocą menu ustawień Fire TV Stick. Oto jak to zrobić.
Krok 1:Na Fire TV Stick przejdź do Ustawień w opcjach menu. Następnie wybierz Sieć.


Krok 2:Teraz naciśnij przycisk odtwarzania/pauzy na pilocie, aby sprawdzić stan sieci.


Krok 3:Sprawdź stan połączenia.


Jeśli siła sygnału jest niska lub połączenie jest słabe, spróbuj połączyć się z inną siecią i sprawdź ponownie. Możesz też spróbować przenieść Fire TV Stick bliżej routera i sprawdzić, czy poprawi to jakość sieci.
Jak naprawić Fire TV Stick, który nie łączy się z Wi-Fi
5. Sprawdź pamięć Fire TV Stick
Jeśli na urządzeniu Fire TV Stick nie ma wystarczającej ilości miejsca, aktualizacja nie zostanie zainstalowana i zapisana. Może to spowodować, że Fire TV Stick utknie w pętli aktualizacji. Aby sprawdzić, czy tak jest, sprawdź, ile miejsca jest dostępne. Oto jak to zrobić.
Krok 1:Na Fire TV Stick przejdź do Ustawień z opcji menu. Następnie wybierz „Mój Fire TV”.


Krok 2:Tutaj wybierz Informacje.


Krok 3:Przewiń w dół do opcji Pamięć.


W panelu po prawej stronie sprawdź szczegóły pamięci swojego urządzenia. Jeśli nie ma wystarczającej ilości miejsca, zwolnij trochę miejsca i spróbuj ponownie zainstalować aktualizację.
Wskazówka:Możesz także wyczyścić pamięć podręczną na Fire TV Stick, aby zwolnić trochę dodatkowego miejsca.
6. Użyj adaptera ściennego
Po wyjęciu z pudełka Fire TV Stick jest wyposażony w zasilacz, który umożliwia podłączenie urządzenia do przesyłania strumieniowego do gniazdka elektrycznego. Chociaż możesz używać Fire TV Stick, zasilając go bezpośrednio z telewizora, nie jest to zalecane, ponieważ telewizor może nie być w stanie zapewnić wystarczającej mocy dla urządzenia do przesyłania strumieniowego.


Jeśli więc bezpośrednio podłączyłeś Fire TV Stick do telewizora, zalecamy zamiast tego podłączyć go za pomocą adaptera ściennego i spróbować użyć go ponownie.
7. Użyj innego portu HDMI
Niektóre porty HDMI mogą nie obsługiwać Fire TV Stick. Kiedy tak się stanie, z czasem mogą pojawić się problemy z używaniem drążka do transmisji strumieniowej. Aby sprawdzić, czy tak jest, zalecamy użycie innego portu HDMI. Lub, jeśli to możliwe, podłącz Fire TV Stick do innego telewizora i sprawdź, czy działa i aktualizuje się prawidłowo. Jeśli aktualizacja Fire TV Stick trwa zbyt długo, przejdź do następnej poprawki.
8. Zresetuj do ustawień fabrycznych Fire TV Stick
Zresetowanie Fire TV Stick zasadniczo czyni go zupełnie nowym. Dokonuje tego poprzez wyrejestrowanie konta Amazon, usunięcie wszystkich danych logowania, usunięcie wszystkich pobranych aplikacji i wiele więcej.
Jest to jednak skuteczny sposób na rozwiązanie niektórych problemów z Fire TV Stick, takich jak utrzymujące się problemy podczas instalowania najnowszych aktualizacji oprogramowania. Jeśli chcesz spróbować, wykonaj poniższe kroki.
Krok 1:Wybierz Ustawienia na Fire TV Stick.
Krok 2:Następnie wybierz „Mój Fire TV”.


Krok 3:Przewiń w dół i wybierz „Przywróć ustawienia fabryczne”.


Krok 4:Wybierz opcję Resetuj, aby potwierdzić.


Po zakończeniu poczekaj na zakończenie procesu resetowania. Następnie skonfiguruj Fire TV Stick i ponownie sprawdź dostępność aktualizacji.
Zaktualizuj swój Fire TV Stick
Aktualizacje pomagają zapewnić bezpieczeństwo Twojego urządzenia i nadążają za wszystkimi zmianami zachodzącymi w innych aplikacjach. W takim przypadku problemy, takie jak zablokowanie Fire TV Stick podczas aktualizacji, mogą mieć wpływ na ogólną wydajność. Mamy więc nadzieję, że ten artykuł pomógł Ci rozwiązać ten problem. Daj nam znać w komentarzach, która poprawka zadziałała dla Ciebie!