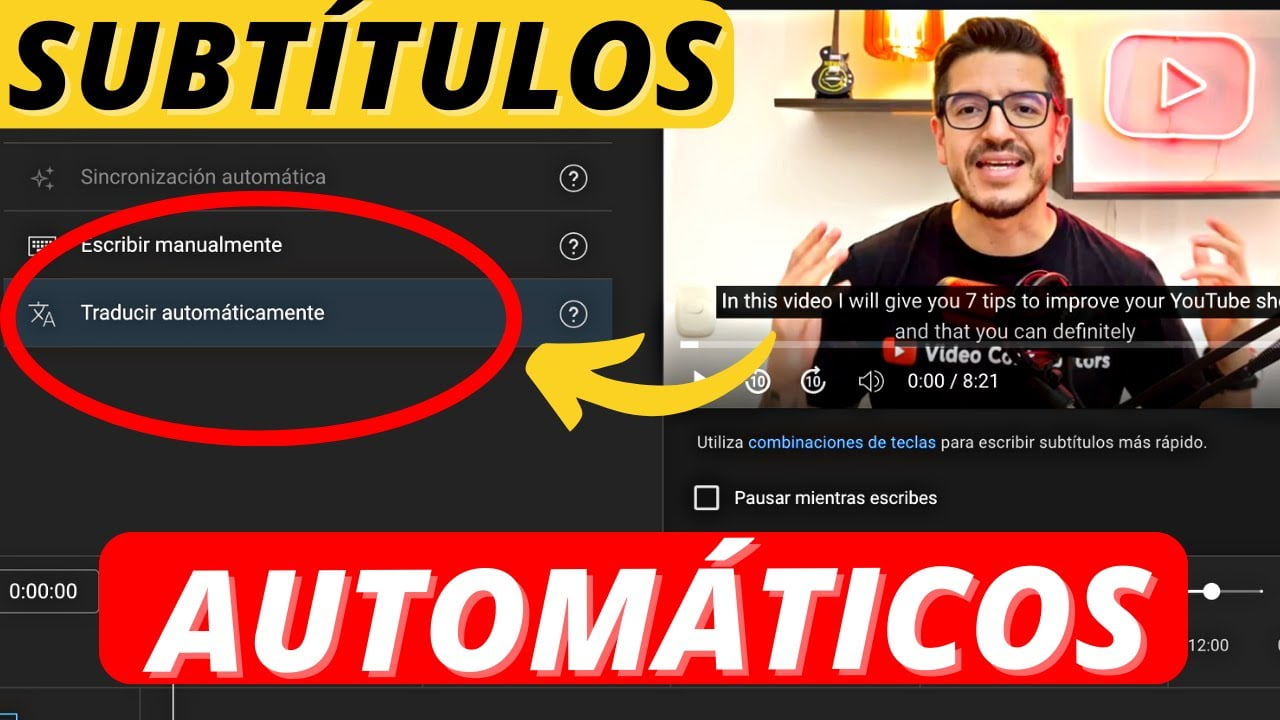Szybkie udostępnianie plików w systemie Windows 11/10 stało się niezbędne zarówno do zadań osobistych, jak i zawodowych. Dzięki wprowadzeniu funkcji Udostępnianie w pobliżu dla systemu Windows użytkownicy mogą bez wysiłku przesyłać pliki między urządzeniami z systemem Android a komputerami z systemem Windows. Jak w przypadku każdej technologii, możesz napotkać problemy związane z rozwiązywaniem problemów, które mogą utrudniać korzystanie z niej.
Celem tego artykułu jest omówienie wszystkiego, o czym chcesz wiedziećjak korzystać z funkcji Udostępnianie w pobliżu w systemie Windows. Zagłębimy się w jego innowacyjne funkcje i udostępnimy kompleksową instrukcję obsługi. Ponadto omówimy typowe wskazówki dotyczące rozwiązywania problemów, które pomogą Ci pokonać wszelkie wyzwania, jakie możesz napotkać.
Część 1: Co to jest funkcja udostępniania w pobliżu dla systemu Windows
Funkcja Nearby Share dla systemu Windows może teraz zapewniać bezproblemowe, wieloplatformowe udostępnianie plików/linków pomiędzy urządzeniami z systemem Android a komputerami z systemem Windows, eliminując potrzebę stosowania kabli. Jest bezpieczny i pozwala kontrolować uprawnienia do wykrywania urządzeń i udostępniania plików. Dzięki prostemu interfejsowi „przeciągnij i upuść” lub menu wyświetlanemu po kliknięciu prawym przyciskiem myszy przesyłanie plików jest niezwykle łatwe.
Ostatnie aktualizacje poprawiły szybkość, niezawodność i dodały funkcje, takie jak szacowany czas przesyłania i podgląd obrazów. Funkcja Nearby Share, kompatybilna z telefonami, tabletami i Chromebookami, to wszechstronne narzędzie do szybkiego i bezpiecznego kopiowania danych.
Czy w pobliżu możesz udostępniać treści z telefonu z Androidem na iPhonie? Oto pełne wyjaśnienie.
Część 2: Jak skonfigurować udostępnianie w pobliżu w systemie Windows/Android
Przed zainstalowaniem funkcji Udostępnianie w pobliżu na laptopie z systemem Windows upewnij się, że jest ona włączona na urządzeniu z systemem Android. Jeśli masz aplikację Pliki:
- Otwórz Pliki, dotknij ikony z trzema liniami i przejdź do „Ustawienia > Udostępnianie w pobliżu”.
- Włącz opcję „Użyj udostępniania w pobliżu”.
* Jeśli nie masz aplikacji Pliki, włącz ją poprzez „Ustawienia > Połączone urządzenia > Preferencje połączeń > Udostępnianie w pobliżu” (lub w przypadku firmy Samsung: „Google > Urządzenia i udostępnianie > Udostępnianie w pobliżu”).
Aby skonfigurować Udostępnianie w pobliżu w systemie Windows:
- Pobierz Udostępnianie w pobliżu dla systemu Windows i kliknij „Rozpocznij”. Po pobraniu pliku (np. BetterTogetherSetup) kliknij go, aby zainstalować.
- W oknie „Skonfiguruj udostępnianie w pobliżu” nazwij swój komputer i wybierz preferencje udostępniania w sekcji „Odbieranie”.
* Domyślnie jest ustawione na „Tylko moje urządzenia”, ale możesz dostosować widoczność, aby udostępniać ją wszystkim, swoim kontaktom lub urządzeniom. W przypadku kontaktów lub urządzeń musisz zalogować się na swoje konto Google. Jeśli wybierzesz opcję „Wszyscy”, możesz zezwolić na udostępnianie przez cały czas lub przez ograniczony czas. Po zalogowaniu się i zweryfikowaniu swojej tożsamości sfinalizuj swoje preferencje i kliknij „Gotowe”.

Jeśli wybierzesz opcję „Wszyscy w pobliżu”, adres MAC i nazwa Bluetooth Twojego komputera będą widoczne dla pobliskich urządzeń w celu udostępniania. Aby zmienić miejsce zapisywania otrzymanych plików, przejdź do „Zapisz pliki, które otrzymuję”, kliknij „Zmień”, wybierz nową lokalizację i kliknij „Wybierz folder”.
Część 3: Jak udostępniać pliki multimedialne w pobliżu między systemami Android i Windows
Aby wysłać plik z telefonu z systemem Android na komputer:
- Otwórz aplikację Pliki, wybierz plik i dotknij ikony „Udostępnij”.
- Naciśnij przycisk „W pobliżu”.
- Wybierz swój komputer z listy urządzeń.
- Po wyświetleniu monitu zaakceptuj plik na komputerze. Jeśli upłynie limit czasu, spróbuj ponownie.
- Znacznik wyboru na telefonie potwierdza transfer, a plik znajdzie się w folderze Pobrane na komputerze.
- W aplikacji Udostępnianie w pobliżu wybierz zdjęcie lub film.
- Po podłączeniu wybierz urządzenie docelowe z listy.
- Po kilku sekundach otrzymasz na swój telefon powiadomienie potwierdzające transfer, a plik znajdzie się w folderze Pobrane.

Jak udostępniać pliki z komputera na urządzeniu z systemem Android za pomocą funkcji Udostępnianie w pobliżu?
Część 4: Jak udostępniać łącze/stronę internetową w pobliżu między komputerami
Oprócz udostępniania plików między systemem Android a komputerem PC, narzędzie to umożliwia także korzystanie z technologii Bluetooth lub Wi-Fi w celu udostępniania witryn internetowych lub łączypomiędzy dwoma komputerami.
- Na komputerze udostępniającym przejdź do „Start > Ustawienia > System > Udostępnianie w pobliżu” i wybierz udostępnianie wszystkim lub tylko swoim urządzeniom. Zrób to samo na komputerze odbierającym.
- W przeglądarce Microsoft Edge otwórz stronę internetową, którą chcesz udostępnić, a następnie przejdź do „Ustawienia > Udostępnij > Opcje udostępniania systemu Windows” i wybierz urządzenie.
- Na odbierającym urządzeniu z systemem Windows kliknij „Otwórz”, gdy pojawi się powiadomienie, aby wyświetlić łącze w przeglądarce.

Notatka:Aby udostępnić strony internetowe pomiędzy dwoma komputerami w Microsoft Edge, kliknij ikonę udostępniania w prawym górnym rogu, wybierz komputer odbierający i poczekaj na zaakceptowanie żądania. Po zaakceptowaniu udostępnione łącze otworzy się w przeglądarce Microsoft Edge na komputerze odbierającym.
Rozszerzone czytanie:Jeśli Udostępnianie w pobliżu nie działa na Twoim urządzeniu z systemem Windows, spróbuj wykonać te czynności:
- Sprawdź ustawienia udostępniania w pobliżu: Upewnij się, że na obu urządzeniach wybrana jest opcja „Wszyscy w pobliżu” („Ustawienia > System > Udostępnianie w pobliżu”).
- Włącz Bluetooth i Wi-Fi: Upewnij się, że oba urządzenia są włączone (przy użyciu tej samej sieci Wi-Fi).
- Przybliż urządzenia: trzymaj urządzenia w promieniu 20–25 stóp.
- Sprawdź kompatybilność Bluetooth: Oba urządzenia wymagają Bluetooth 4.0 lub nowszego z obsługą Low Energy (LE) (sprawdź w Menedżerze urządzeń).
- Zaktualizuj sterownik Bluetooth: W „Menedżerze urządzeń” zaktualizuj sterownik karty Bluetooth.
- Sprawdź powiadomienia: Poszukaj nieodebranych powiadomień w „Centrum akcji”.
- Uruchom ponownie Udostępnianie w pobliżu: uruchom ponownie aplikację, aby rozwiązać problemy.
- Napraw aplikację: Przejdź do „Ustawienia > Aplikacje”, znajdź Udostępnianie w pobliżu i wybierz „Napraw”.
Część 5: Lepsza alternatywa do przesyłania danych między Androidem a komputerem
Co powinieneś zrobić, jeśli nie możesz rozwiązać problemów z łącznością spowodowanych przez Udostępnianie w pobliżu dla systemu Windows? Czy istnieje prosta i elastyczna metoda przesyłania treści między urządzeniem z systemem Android a komputerem lub odwrotnie, bez korzystania z funkcji Udostępnianie w pobliżu?
Nie martw się! MobiKin Assistant dla Androida (dostępny zarówno dla Windows, jak i Mac) z pewnością może Ci pomóc. Ta aplikacja innej firmy jest dostosowana dla wszystkich użytkowników Androida i umożliwia bezproblemowe przesyłanie i zarządzanie zawartością urządzenia bez żadnych błędów.
Co może dla Ciebie zrobić MobiKin Assistant dla Androida?
> Udostępniaj dane pomiędzy systemem Android i komputerem PC z systemem Windows/macOS wybiórczo lub zbiorczo.
> Zarządzaj różnymi plikami Androida bezpośrednio na swoim komputerze.
> Zastosuj do kontaktów, zapisów połączeń, wiadomości, filmów, piosenek, zdjęć, książek, aplikacji itp.
> Łatwe podłączenie, szybki transfer i brak utraty danych.
> Działa dobrze z prawie wszystkimi smartfonami z Androidem.
> Zawsze ceni Twoją prywatność.


Jak selektywnie przesyłać pliki/dane z Androida na komputer z systemem Windows za pomocą MobiKin Assistant dla Androida?
1. krok.Zacznij od bezpłatnego pobrania i zainstalowania menedżera danych Androida na swoim komputerze. Po instalacji otwórz aplikację i podłącz urządzenie mobilne do komputera za pomocą kabla USB. Jeśli to konieczne, aktywuj debugowanie USB, aby utworzyć połączenie.
Drugi krok.Po podłączeniu oprogramowanie wyświetli okno główne z niezbędnymi informacjami i typami danych z telefonu. Po lewej stronie kliknij kategorie danych z lewego menu programu.

Trzeci krok.Przejrzyj informacje i wybierz elementy, które chcesz przenieść na swój komputer. Po dokonaniu wyboru kliknij przycisk „Eksportuj” znajdujący się w górnym pasku menu, aby rozpocząć przesyłanie z telefonu do podłączonego komputera. (Aby odwrócić dane, wystarczy kliknąć „Importuj” i postępować zgodnie z instrukcją, aby selektywnie zakończyć transmisję)

* Opcjonalnie możesz użyć funkcji tworzenia kopii zapasowych i przywracania jednym kliknięciem w Asystencie dla Androida, aby łatwo tworzyć kopie zapasowe i przywracać zawartość Androida. Po prostu przejdź do sekcji „Super Toolkit” i wybierz „Kopia zapasowa” lub „Przywróć”, a następnie postępuj zgodnie z wyraźnymi instrukcjami wyświetlanymi na ekranie.
Przewodnik wideo:
Uwagi końcowe
Wreszcie, chociaż funkcja Nearby Share dla systemu Windows oferuje ekscytujące możliwości udostępniania danych, nie zawsze może działać bezbłędnie dla wszystkich. Jeśli napotkasz trudności lub wolisz prostsze rozwiązanie, po prostu rozważ alternatywę – MobiKin Assistant dla Androida, zapewniający płynną obsługę bez potencjalnych błędów. Pobierz więc to sprytne narzędzie bezpłatnie i wypróbuj je już teraz.


Powiązane artykuły:
Szybkie udostępnianie a udostępnianie w pobliżu: co jest lepsze? [Ogólne porównanie]
Szczegółowa recenzja transferu telefonu Jihosoft: pełna analiza [najnowsza]
Jak łatwo zsynchronizować iPhone'a i iPada? 6 taktyk i dodatkowych wskazówek
11 najlepszych aplikacji do przesyłania danych z Androida na Androida [Aktualizacja]