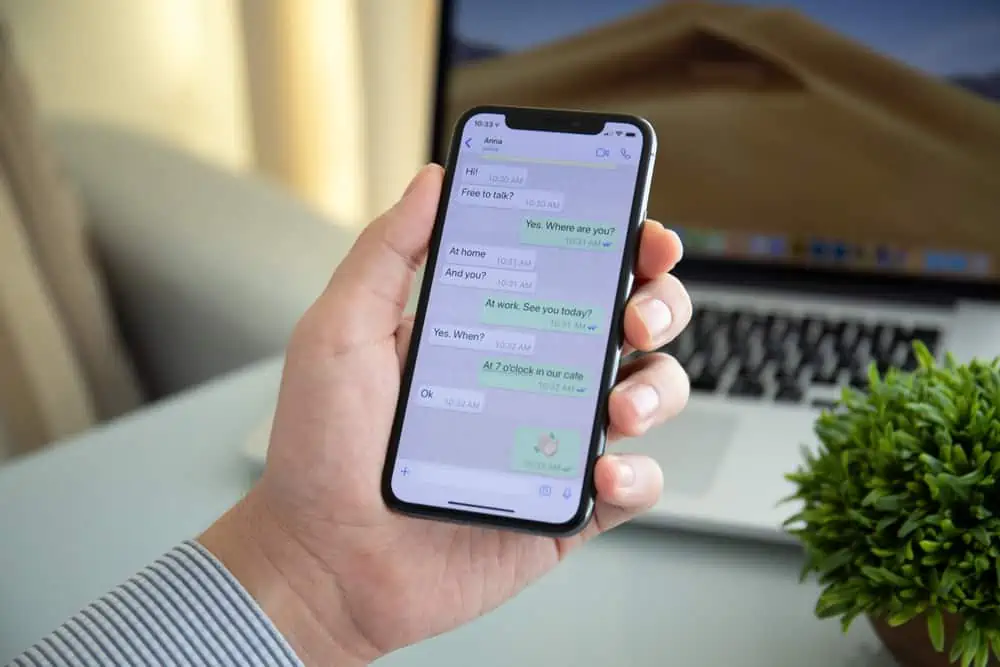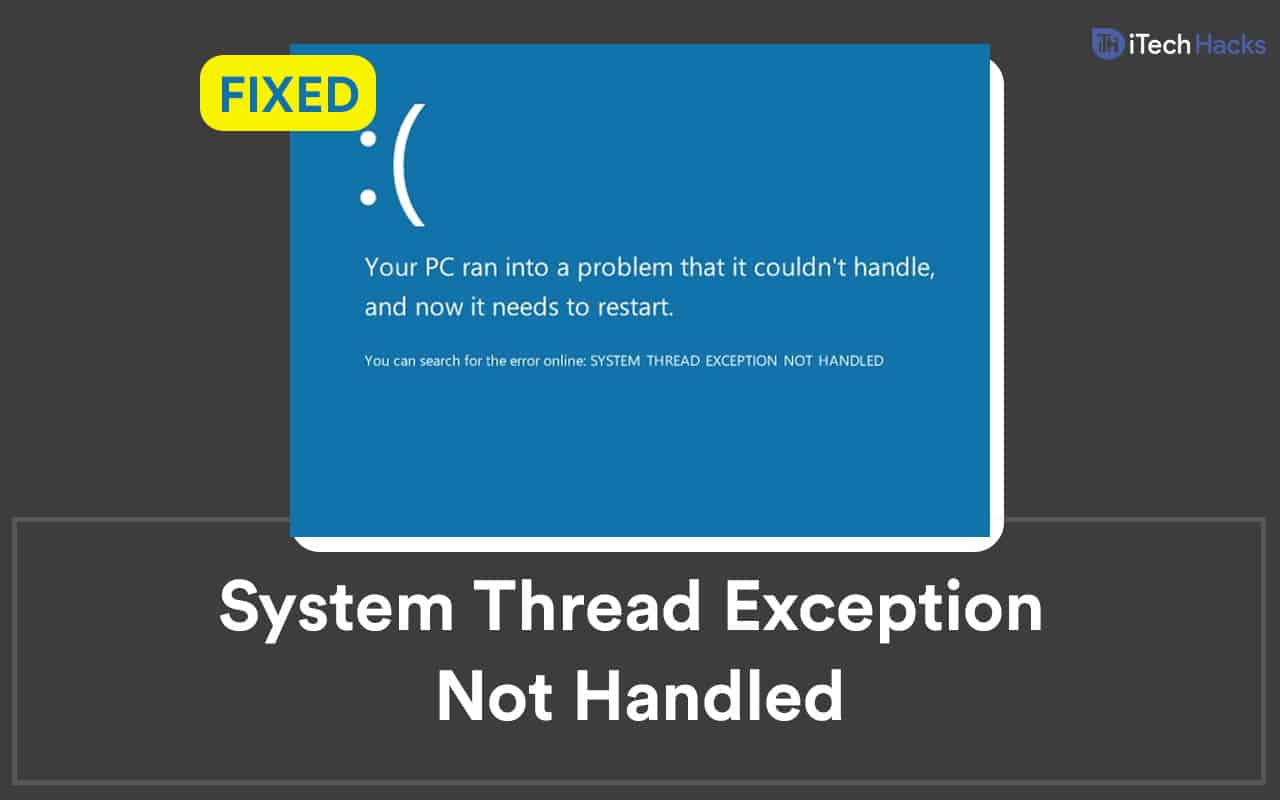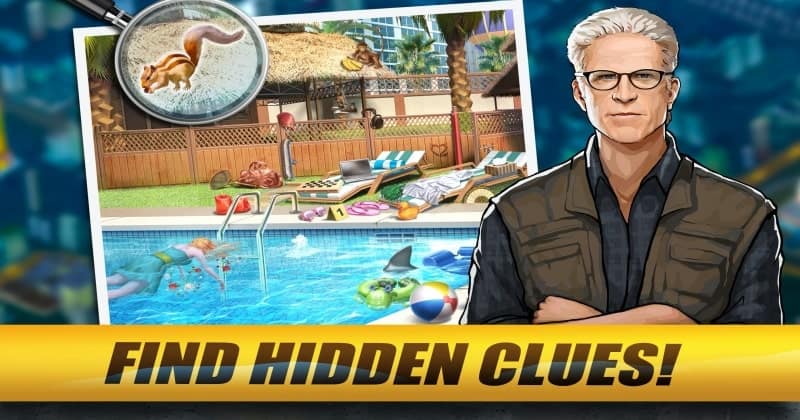iOS 17 i iPadOS 17 wprowadziły efekty reakcji dla FaceTime i innych aplikacji do wideokonferencji. Po aktywacji zobaczysz efekty podobne do efektów iMessage w swoich połączeniach wideo. Chociaż brzmi to fajnie i fajnie, dla wielu użytkowników reakcje FaceTime (gesty) nie działają w iOS 17 i iPadOS 17. Jeśli masz ten sam problem, czytaj dalej, aby go rozwiązać.
Reakcje FaceTime działają zarówno na iPhone'ach, jak i iPadach. Jeśli jednak nie działają, może to być spowodowane niezgodnością słuchawek, nieaktualnym oprogramowaniem lub tymczasowym błędem. Przyjrzyjmy się poniższym poprawkom, aby rozwiązać problem.
1. Aktualizacja oprogramowania
Nowe reakcje FaceTime działają tylko na iPhone'ach i iPadach z systemem iOS 17 i iPadOS 17+. Upewnij się więc, że masz najnowszą wersję iOS. Możesz to zrobić, wybierając Ustawienia iPhone'a > Ogólne > Informacje. Zobaczysz swoją wersję iOS.
Jeśli nie masz systemu iOS 17 lub FaceTime nie pokazuje efektów reakcji nawet w systemie iOS 17, zaktualizuj do najnowszej wersji. Istnieje prawdopodobieństwo błędu w obecnym oprogramowaniu, dlatego reakcje FaceTime nie działają.
Przejdź do Ustawienia > Ogólne > Aktualizacja oprogramowania, aby sprawdzić i zaktualizować oprogramowanie swojego iPhone'a.

Wskazówka:Dowiedz się, jak korzystać z funkcji StandBy na iPhonie
2. Sprawdź obsługiwane urządzenia
Jeśli reakcje lub gesty FaceTime nie działają w systemie iOS 17, może być inny powód. Zasadniczo reakcje FaceTime działają tylko na iPhonie 12 i nowszych modelach. Oto pełna lista iPhone'ów i iPadów obsługujących efekty reakcji FaceTime:
- iPhone 15, 15 Plus, 15 Pro, 15 Pro Max
- iPhone 14, 14 Plus, 14 Pro, 14 Pro Max
- iPhone 13, 13 mini, 13 Pro, 13 Pro Max
- iPhone SE (3. generacja)
- iPhone 12, 12 mini, 12 Pro, 12 Pro Max
- iPad Pro 12,9 cala (5. generacja i nowsze)
- iPad Pro 11 cali (3. generacja i nowsze)
- iPad (10. generacja)
- iPad Air (4. generacja i nowsze)
- iPad mini (6. generacja)
3. Uruchom ponownie urządzenie
Gdy już będziesz pewien, że masz obsługiwane urządzenie, powinieneś rozpocząć proces rozwiązywania problemów, restartując iPhone'a lub iPada. Czasami reakcje mogą nie działać z powodu drobnego błędu. Restart powinien to naprawić. Oto jak zrestartować urządzenie:
Krok 1:W zależności od modelu urządzenia wyłącz je, wykonując następujące czynności:
- Dla iPhone’a SE 1. generacji, 5s, 5c i 5:Naciśnij i przytrzymaj górny przycisk.
- Dla iPhone’a SE 2. generacji i nowszych, 7 i 8:Naciśnij i przytrzymaj przycisk boczny.
- Dla iPhone'a X i nowszych:Naciśnij i przytrzymaj jednocześnie przycisk zasilania i dowolny przycisk głośności.
- Dla iPada bez przycisku Home: Naciśnij i przytrzymaj jednocześnie przycisk zasilania i dowolny przycisk głośności.
- Dla iPada z przyciskiem Home: Naciśnij i przytrzymaj przycisk zasilania.
Krok 2:Przytrzymaj i przeciągnij suwak do końca.

Krok 3:Teraz naciśnij i przytrzymaj przycisk zasilania.
Po ponownym uruchomieniu urządzenia wypróbuj reakcje FaceTime. Jeśli problem będzie się powtarzał, przejdź do następnej poprawki.
4. Użyj przedniej kamery
Następnie upewnij się, że próbujesz aktywować reakcje tylko podczas korzystania z przedniej, czyli kamery do selfie. Nie będą one działać podczas korzystania z tylnej kamery.
Wskazówka: Dowiedz się, jak naprawić opóźnienie aparatu na iPhonie
5. Używaj właściwego sposobu, aby aktywować reakcje
Reakcje FaceTime można aktywować na dwa sposoby. Po pierwsze, naciśnij i przytrzymaj widok kamery, a reakcje się pojawią. Wybierz odpowiednią reakcję do wysłania. Alternatywnie możesz aktywować reakcje za pomocą określonych gestów. Upewnij się więc, że używasz właściwych gestów, aby wywołać reakcje w FaceTime lub dowolnej innej aplikacji do wideokonferencji na swoim iPhonie.
 Źródło:Apple
Źródło:Apple
Oto lista obsługiwanych gestów reakcji FaceTime na iOS i iPadOS 17+:
- Znak serca
- Kciuki w górę
- Kciuk w dół
- Podwójny kciuk w górę
- Podwójny kciuk w dół
- Znak skalny z dwiema rękami
- Znak pokoju jedną ręką
- Znak pokoju z dwiema rękami
6. Bądź cierpliwy i trzymaj się ram
Jeśli używasz gestów do aktywowania reakcji FaceTime, musisz być cierpliwy. Zasadniczo gesty FaceTime potrzebują sekundy lub dwóch, aby się aktywować. Nie są one natychmiastowe, ale chwila lub dwie wystarczą, aby Twój iPhone lub iPad wykrył gest i aktywował powiązany efekt reakcji.
Ponadto należy upewnić się, że twarz i dłonie znajdują się w kadrze. Oba powinny być widoczne. W przeciwnym razie gesty FaceTime nie będą działać.
Wskazówka:Dowiedz się, jak zoptymalizować ustawienia dźwięku i obrazu w aplikacji FaceTime
7. Wyczyść przednią kamerę
Jeśli gesty FaceTime w iOS 17 nie działają, spróbuj wyczyścić przednią kamerę. Gesty są wrażliwe, a obiektyw iPhone'a lub iPada musi być czysty, aby je rozpoznać.
Wskazówka:Powinieneś także sprawdzić, czy folia ochronna na ekran Twojego iPhone'a w żaden sposób nie zasłania przedniego aparatu.
8. Włącz Reakcję w Centrum sterowania
Ogólnie rzecz biorąc, efekty gestów reakcji są domyślnie włączone w iOS 17 i iPadOS 17+. Istnieje jednak ustawienie, które umożliwia wyłączenie gestów w celu aktywacji efektów reakcji. Możliwe, że wyłączyłeś je przypadkowo. Spróbuj więc włączyć je, jak pokazano poniżej:
Krok 1: Rozpocznij połączenie FaceTime i otwórz Centrum sterowania na swoim iPhonie.
Krok 2:Kliknij Efekty wideo, a następnie Reakcje, aby je włączyć.

Krok 3:Jeżeli opcja jest już aktywna, dotknij jej, aby ją wyłączyć, a następnie włącz ją ponownie.
Wskazówka:Sprawdź najlepsze wskazówki dotyczące korzystania z Centrum sterowania na iPhonie
9. Wyłącz tymczasowo FaceTime
Na koniec, jeśli nic nie wydaje się pomagać, spróbuj tymczasowo wyłączyć FaceTime. W tym celu wykonaj następujące kroki:
Krok 1:Otwórz Ustawienia na swoim iPhonie.
Krok 2:Przejdź do aplikacji FaceTime i wyłącz przełącznik obok tej aplikacji.

Krok 3:Uruchom ponownie iPhone'a lub iPada.
Krok 4:Wróć do Ustawień > FaceTime i włącz przełącznik FaceTime.
Wskazówka:Dowiedz się, jak korzystać z aplikacji iMessage lub FaceTime bez karty SIM na iPhonie lub iPadzie.
Fajne funkcje FaceTime
Mamy nadzieję, że rozwiązałeś problem reakcji FaceTime, które nie działały w iOS 17 i iPadOS 17. Najnowsza wersja iOS obsypała Wiadomości i FaceTime dużą ilością miłości. Sprawdź inne fajne funkcje wprowadzone w iOS 17 dla Wiadomości i FaceTime. Dowiedz się również, jak wysłać wiadomość wideo w FaceTime.